In Office Zwischenablage werden Text und Grafiken gespeichert, die Sie an beliebiger Stelle kopieren oder ausschneiden, und Sie können die gespeicherten Elemente in eine beliebige andere Office einfügen. Hier erfahren Sie, wie das in Word 2013 oder 2016.
Ausschneiden und Einfügen von Elementen aus der Zwischenablage
-
Wenn dort noch keine Informationen angezeigt werden, klicken Sie auf Start, und klicken Sie dann in der unteren rechten Ecke der Gruppe Zwischenablage auf das Startfeld.
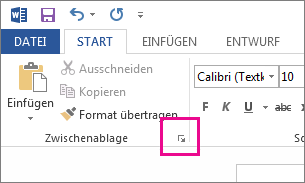
-
Markieren Sie den Text oder die Grafik, den bzw. die Sie kopieren möchten, und drücken Sie STRG+C.
Jede Auswahl wird in der Zwischenablage angezeigt, und die neueste wird ganz oben angezeigt.
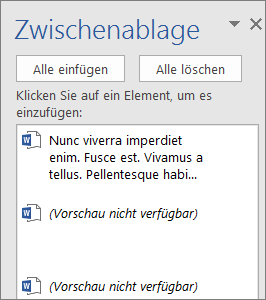
-
Wiederholen Sie optional Schritt 2, bis Sie alle Elemente kopiert haben, die Sie verwenden möchten.
Tipp: Nachdem Sie die Zwischenablage geöffnet haben, speichert sie Inhalte, die Sie an beliebiger Stelle kopieren oder ausschneiden. Dasselbe geschieht, wenn Sie in der Zwischenablage Inhalt speichern, aber geschlossen bleiben, solange ein Office ausgeführt wird. Weitere Informationen dazu finden Sie weiter unten unter Festlegen von Optionen für die Zwischenablage.
-
Klicken Sie in Ihrem Dokument auf die Stelle, an der Sie das Element einfügen möchten.
-
Gehen Sie in der Zwischenablage wie folgt vor:
-
Klicken Sie auf den Pfeil nach unten neben dem Element, das Sie einfügen möchten, und klicken Sie dann auf Einfügen.
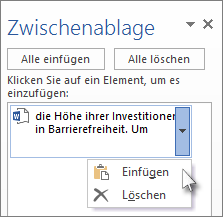
-
Wenn Sie alles in der Zwischenablage in den ausgewählten Bereich des Dokuments einfügen möchten, klicken Sie auf Alle einfügen.
-
Andere Dinge, die Sie mit der Zwischenablage tun können
Löschen von Elementen aus der Zwischenablage
Führen Sie eine der folgenden Aktionen aus:
-
Klicken Sie auf den Pfeil rechts neben dem Element, und klicken Sie dann auf Löschen.
-
Klicken Sie mit der rechten Maustaste auf das zu löschende Element, und klicken Sie dann auf Löschen.
-
Klicken Sie auf Alle löschen, um alles aus der Zwischenablage zu löschen.
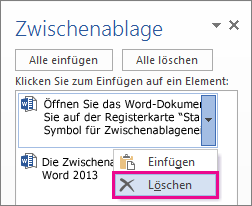
Schließen der Zwischenablage
Klicken Sie in der oberen rechten Ecke des Bereichs Zwischenablage auf das X.
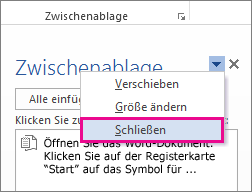
Festlegen von Optionen für die Zwischenablage
Mit den Optionen wird eine Vielzahl von Zwischenablagefunktionen steuern, z. B. wenn die Zwischenablage angezeigt wird.
Klicken Sie bei geöffneter Zwischenablage unten im Bereich auf Optionen.
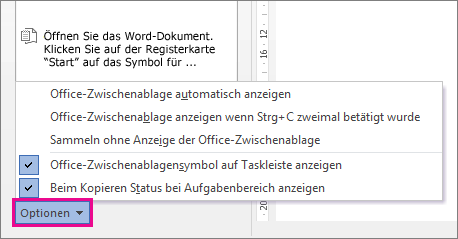
Die einzelnen Optionen haben die einzelnen Optionen:
|
Option |
Beschreibung |
|---|---|
|
Office-Zwischenablage automatisch anzeigen |
Zeigt die Office Zwischenablage an, wenn Sie mehrere Elemente kopieren. |
|
Office-Zwischenablage anzeigen, wenn Strg+C zweimal gedrückt wurde |
Zeigt die Office Zwischenablage an, wenn Sie STRG+C zweimal drücken. |
|
Sammeln ohne Anzeige der Office-Zwischenablage |
Kopiert Elemente automatisch in die Office-Zwischenablage, ohne den Aufgabenbereich Zwischenablage anzuzeigen. Wenn Sie diese Option auswählen, werden in der Zwischenablage kopierte oder ausgeschnittene Inhalte überall gespeichert. |
|
Office-Zwischenablagensymbol auf Taskleiste anzeigen |
Zeigt das Symbol Zwischenablage im Infobereich der Taskleiste Windows, wenn die Zwischenablage aktiv ist. Diese Option ist standardmäßig aktiviert. |
|
Beim Kopieren Status bei Aufgabenbereich anzeigen |
Zeigt die Anzahl der gesammelten Elemente in der unteren rechten Ecke des Word-Fensters an. Diese Option ist standardmäßig aktiviert. |










