Wichtig: Microsoft empfiehlt nicht mehr, Access 2010-Webdatenbanken zu erstellen und zu verwenden. Weitere Informationen finden Sie unter Roadmap für Access 2010-Webdatenbanken.
Die Access 2010 Services-Webdatenbankvorlage erstellt eine sofort einsatzbereite Datenbank, mit der Sie Angebote, Rechnungen, Kunden und andere Daten im Zusammenhang mit der Ausführung eines Dienstgeschäfts nachverfolgen können.
Das folgende Video zeigt ein kurzes Szenario, wie diese Vorlage verwendet werden kann.

Falls noch nicht geschehen, laden Sie die Vorlage Dienste herunter.
Lesen Sie weiter, um zu erfahren, wie Sie die Vorlage verwenden, um Ihre eigene Datenbank zu erstellen und sie zu verwenden, um Ihr Unternehmen zu führen.
Inhalt dieses Artikels
Erstmaliges Starten der Datenbank
Ein Dialogfeld wird angezeigt, in dem Sie auswählen können, ob die Beispieldaten beibehalten oder gelöscht werden sollen, damit Sie mit der Eingabe Ihrer eigenen Daten beginnen können:

1. Klicken Sie auf die Schaltfläche auf der linken Seite, um die Datenbank zu öffnen und mit den Beispieldaten zu arbeiten. Access füllt die Services-Datenbank mit Daten des fiktiven Unternehmens Northwind Traders auf.
2. Klicken Sie auf die Schaltfläche auf der rechten Seite, um die Beispieldaten zu löschen, damit Sie mit der Eingabe Ihrer eigenen Beginnen können.
Durch das Löschen der Beispieldaten wird außerdem verhindert, dass das Startdialogfeld später erneut angezeigt wird.
3. Deaktivieren Sie das Kontrollkästchen, um zu verhindern, dass das Dialogfeld später erneut angezeigt wird.
Hinweis: Alle Felder und Steuerelemente in der Vorlage Dienste, die Währungsdaten anzeigen, verwenden ein Dollarzeichen ($) als Währungssymbol. Wenn Ihr Gebietsschema ein anderes Währungssymbol verwendet, sollten Sie erwägen, die betroffenen Felder und Steuerelemente anzupassen, bevor Sie die Beispieldaten entfernen.
Erste Schritte: Hinzufügen vorhandener Daten zu Ihrer Services-Datenbank
Die Registerkarte Erste Schritte enthält die folgenden anderen Registerkarten, die Ihnen helfen, Ihre Geschäftsdaten zu erstellen und einsatzbereit zu machen:
|
Erste Schritte Registerkarten |
Features |
|---|---|
|
Links zu hilfreichen Ressourcen |
|
|
Felder zum Speichern von Informationen über Ihr Unternehmen für die Verwendung in Rechnungen und anderen Berichten |
|
|
Datenblattansicht von Mitarbeitern. Der angemeldete Mitarbeiter wird auf neuen Angeboten und Rechnungen erfasst. |
|
|
Datenblattansicht der Dienste, die Sie zu Angeboten und Rechnungen hinzufügen können |
|
|
Datenblattansicht von Materialien, die Sie weiterverkaufen oder verwenden. Sie können diese Produkte zu Angeboten und Rechnungen hinzufügen. |
|
|
Zwei Datenblattansichten: Ihre Angebote und Ihre Rechnungen |
Wenn Sie im Startdialogfeld auf Eingabe meiner Daten starten klicken, gelangen Sie von Access zur Registerkarte Erste SchritteWillkommen, auf der Sie mit der Eingabe Ihrer Daten in Die neue Datenbank "Services" beginnen können.
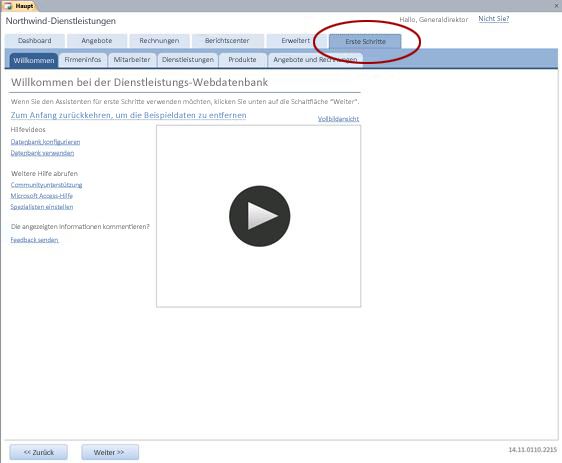
Sie müssen nicht die Registerkarte Erste Schritte verwenden, um alle Ihre Daten einzugeben. Die Registerkarte ist für Den schnellen Einstieg da. Die meisten Informationen, die Sie auf den folgenden Erste Schritte Registerkarten eingeben können, können auch auf den Hauptregisterkarten eingegeben werden, z. B. auf der Registerkarte Angebote oder auf der Registerkarte Rechnungen. Sie können Ihre Unternehmensinformationen (die auf Angeboten und Rechnungen angezeigt werden) jedoch nur über die Registerkarte Unternehmensinformationen eingeben.
Registerkarte "Willkommen": Hilfe und andere Ressourcen
Die Links auf der Registerkarte Willkommen zeigen auf die aktuellsten Ressourcen, damit Sie Ihre Services-Datenbank optimal nutzen können. Obwohl sich die Links nicht ändern, werden die Linkziele aktualisiert, sobald neue Ressourcen verfügbar werden.
-
Wenn Sie mit dem Anzeigen der Informationen auf der Registerkarte Willkommen fertig sind, klicken Sie auf Weiter , um zur Registerkarte Unternehmensinformationen zu wechseln.
Registerkarte "Unternehmensinformationen": Geben Sie Ihre Unternehmensinformationen ein.
Auf der Registerkarte Unternehmensinformationen können Sie Informationen zu Ihrem Unternehmen eingeben, z. B. Name, Standort, Telefon und E-Mail-Adresse. Diese Informationen werden auf Rechnungen und anderen Berichten angezeigt, die von der Datenbank erstellt wurden.
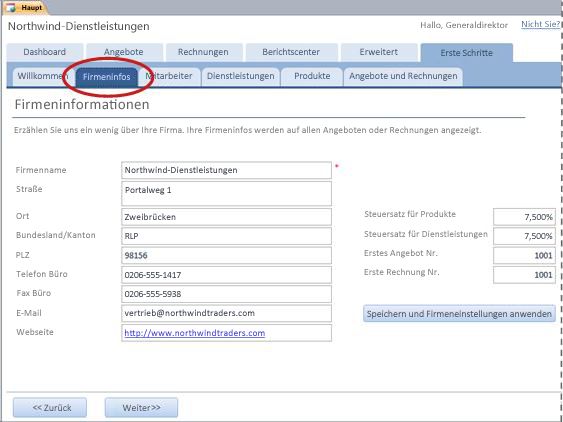
-
Geben Sie die Informationen Ihres Unternehmens in die Felder ein, und klicken Sie dann auf Weiter.
Registerkarte "Mitarbeiter": Eingeben von Mitarbeiterinformationen
Auf der Registerkarte Mitarbeiter können Sie mit dem Hinzufügen von Mitarbeitern zur Datenbank beginnen. Dadurch können Sie nachverfolgen, welcher Mitarbeiter was getan hat. Wenn beispielsweise ein neues Angebot erstellt wird, wird der angemeldete Mitarbeiter als Teil des neuen Angebots erfasst.
-
Geben Sie die Informationen der einzelnen Mitarbeiter in das Datenblatt ein, und klicken Sie dann auf Weiter.
Sie können mitarbeiter auch auf der Hauptregisterkarte Mitarbeiter anzeigen, bearbeiten und hinzufügen.
Registerkarte "Dienste": Dienstinformationen eingeben
Fügen Sie auf der Registerkarte Dienste Informationen zu den von Ihnen bereitgestellten Diensten hinzu, z. B. den Stundensatz für jeden. Sie können Dienste auch entfernen, indem Sie sie löschen oder als nicht mehr verfügbar markieren. Sie können einen Dienst nur löschen, wenn er nicht in Angeboten oder Rechnungen angezeigt wird.
Wenn Sie einem Angebot oder einer Rechnung einen Dienst hinzufügen, wird der Standardstundensatz für diesen Dienst dem Angebot oder der Rechnung hinzugefügt. Sie können jedoch den Stundensatz für jeden Dienst anpassen, bevor Sie ein bestimmtes Angebot oder eine Rechnung übermitteln. Das Anpassen des Tarifs für ein Angebot oder eine Rechnung wirkt sich nicht auf den standardbasierten Stundensatz für den Dienst aus.
Hinzufügen von Dienstdaten, die Sie in Excel gespeichert haben
Sie können Daten aus Excel kopieren und in ein Access-Datenblatt einfügen. Das Kopieren und Einfügen dieser Daten kann Ihnen Zeit sparen, insbesondere wenn sich die Daten in Excel bereits in Zeilen oder Spalten befinden, die den Spalten im Datenblatt entsprechen oder sehr ähnlich sind.
Beim Vorbereiten des Kopierens und Einfügens von Excel-Daten in Access gibt es zwei Hauptüberlegungen:
-
Wenn die Excel-Daten in Zeilen (im Gegensatz zu Spalten) angeordnet sind, sollten Sie die Daten in Excel transponieren , bevor Sie sie in Access einfügen.
-
Wenn sich die Excel-Spalten nicht in der gleichen Reihenfolge wie die Spalten im Access-Datenblatt befinden, sollten Sie die Spalten in Excel neu anordnen , bevor Sie sie in Access einfügen.
Wichtig: Die Spalte Dienstcode muss einen Wert für jeden Dienst aufweisen, und der Wert muss eindeutig sein. Das heißt, zwei oder mehr Dienste können nicht denselben Namen haben.
Hinweis: Bei den Schritten in diesem Abschnitt wird davon ausgegangen, dass Sie über Daten für alle vier Spalten im Datenblatt Dienste verfügen. Wenn Sie nicht über Daten für alle verfügen, können Sie die Daten kopieren, die Sie haben. Die einzige Spalte, die erforderlich ist und eindeutige Werte aufweisen muss, ist Dienstcode.
Transponieren von Excel-Daten aus Zeilen in Spalten
Tipp: Wenn Ihre Daten nicht mit den Spalten im Access-Datenblatt sortiert sind, sollten Sie erwägen, ein Arbeitsblatt in Excel einzufügen und die Daten in das neue Arbeitsblatt zu transponieren. Die Verwendung eines neuen Arbeitsblatts kann es einfacher machen, die Daten in der gleichen Reihenfolge wie die Access-Datenblattspalten anzuordnen.
-
Wählen Sie in Excel die Daten aus, und drücken Sie dann STRG+C.
Tipp: Um mehrere nicht angrenzende Gruppen von Zellen auszuwählen, halten Sie während der Auswahl die STRG-TASTE gedrückt.
-
Klicken Sie mit der rechten Maustaste auf eine Zelle außerhalb der ausgewählten Daten (z. B. eine Zelle unterhalb der untersten Zeile Ihrer Auswahl), und klicken Sie unter Einfügeoptionen auf die Schaltfläche Transponieren :
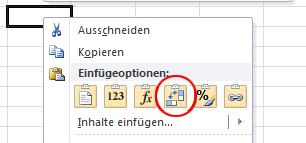
Neu anordnen von Excel-Datenspalten, die sich in einer anderen Reihenfolge als das Datenblatt "Services" befinden
-
Öffnen Sie die Excel-Arbeitsmappe, die die Daten zu Ihren Diensten enthält.
-
Fügen Sie ein neues Arbeitsblatt ein. Hilfe zu diesem Schritt finden Sie im Excel-Artikel Einfügen oder Löschen eines Arbeitsblatts.
-
Auf dem neuen Arbeitsblatt:
-
Geben Sie Dienstcode in Zelle A1 ein, oder fügen Sie ihn ein.
-
Geben Sie dienstbeschreibung in Zelle B1 ein, oder fügen Sie sie ein.
-
Geben Sie standard stündliche Rate in Zelle C1 ein, oder fügen Sie sie ein.
-
Geben Sie Notizen in Zelle D1 ein, oder fügen Sie sie ein.
-
-
Kopieren Sie die Namen oder Codes Ihrer Dienste in Spalte A:
-
Klicken Sie auf die Registerkarte des Arbeitsblatts, in dem die Namen oder Codes aufgeführt sind.
-
Wählen Sie die Liste der Namen oder Codes aus, und drücken Sie dann STRG+C.
-
Klicken Sie auf die Registerkarte des neuen Arbeitsblatts.
-
Wählen Sie Zelle A2 aus, und drücken Sie dann STRG+V.
-
-
Kopieren Sie die Beschreibungen Ihrer Dienste in Spalte B:
-
Klicken Sie auf Zelle B2, und geben Sie dann ein Gleichheitszeichen (=) ein.
-
Klicken Sie auf die Registerkarte des Arbeitsblatts, in dem die Beschreibungen aufgeführt sind.
-
Klicken Sie auf die Zelle, die die erste Beschreibung enthält, und drücken Sie dann die EINGABETASTE.
Excel fügt den Zellbezug in Zelle B2 auf dem neuen Arbeitsblatt ein. -
Klicken Sie auf dem neuen Arbeitsblatt erneut auf Zelle B2, und doppelklicken Sie dann auf die Ausfüllkästchen

Excel fügt die Zellbezüge für den Rest der Liste in Spalte B ein.
-
-
Wiederholen Sie Schritt 5, verwenden Sie jedoch Spalte C, und kopieren Sie die Standardstundensätze für Ihre Dienste.
-
Wiederholen Sie Schritt 5, verwenden Sie jedoch Spalte D, und kopieren Sie die Notizen für Ihre Dienste.
Einfügen von Daten aus Spalten, die sich in der gleichen Reihenfolge wie die Spalten im Datenblatt "Dienste" befinden
-
Wählen Sie in Excel die Daten aus, und drücken Sie dann STRG+C.
Um mehrere nicht angrenzende Gruppen von Zellen auszuwählen, halten Sie während der Auswahl die STRG-TASTE gedrückt.
-
Klicken Sie in Access auf der Registerkarte Dienste mit der rechten Maustaste auf das Sternchen im Datenblatt, und klicken Sie dann auf Einfügen.
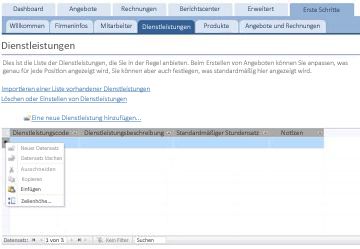
Dienste einzeln hinzufügen
-
Klicken Sie auf Neuen Dienst hinzufügen , um das Formular Dienstdetails zu öffnen und Informationen zu einem Dienst einzugeben.
-Oder– -
Geben Sie auf der Registerkarte Dienste Daten in das Datenblatt ein.
Registerkarte "Produkte": Produktinformationen eingeben
Fügen Sie auf der Registerkarte Produkte Informationen zu Produkten hinzu, die Sie während des Diensts weiterverkaufen oder verwenden.
Wenn Sie einem Angebot oder einer Rechnung ein Produkt hinzufügen, wird der Preis pro Einheit als Teil des Angebots oder der Rechnung erfasst. Sie können jedoch den Preis pro Einheit für jedes Produkt anpassen, bevor Sie ein bestimmtes Angebot oder eine Rechnung übermitteln. Das Anpassen des Preises für ein Angebot oder eine Rechnung wirkt sich nicht auf den Preis pro Einheit für das Produkt aus.
Hinzufügen von Produktdaten, die Sie in Excel gespeichert haben
Sie können Daten aus Excel kopieren und in ein Access-Datenblatt einfügen. Das Kopieren und Einfügen dieser Daten kann Ihnen Zeit sparen, insbesondere wenn sich die Daten in Excel bereits in Zeilen oder Spalten befinden, die den Spalten im Datenblatt entsprechen oder sehr ähnlich sind.
Beim Vorbereiten des Kopierens und Einfügens von Excel-Daten in Access gibt es zwei Hauptüberlegungen:
-
Wenn die Excel-Daten in Zeilen (im Gegensatz zu Spalten) angeordnet sind, sollten Sie die Daten in Excel transponieren , bevor Sie sie in Access einfügen.
-
Wenn sich die Excel-Spalten nicht in der gleichen Reihenfolge wie die Spalten im Access-Datenblatt befinden, sollten Sie die Spalten in Excel neu anordnen , bevor Sie sie in Access einfügen.
Wichtig: Die Spalte Produktcode muss einen Wert für jeden Dienst aufweisen, und der Wert muss eindeutig sein. Das heißt, zwei oder mehr Dienste können nicht denselben Namen haben.
Hinweis: Bei den Schritten in diesem Abschnitt wird davon ausgegangen, dass Sie über Daten für alle vier Spalten im Produktdatenblatt verfügen . Wenn Sie nicht über Daten für alle verfügen, können Sie die Daten kopieren, die Sie haben. Die einzige Spalte, die erforderlich ist und eindeutige Werte aufweisen muss, ist Der Produktcode.
Transponieren von Excel-Daten aus Zeilen in Spalten
Wenn sich Ihre Daten in Zeilen (im Gegensatz zu Spalten) befinden, transponieren Sie die Daten in Excel, bevor Sie sie in Access einfügen.
Tipp: Wenn Ihre Daten nicht mit den Spalten im Access-Datenblatt sortiert sind, sollten Sie erwägen, ein Arbeitsblatt in Excel einzufügen und die Daten in das neue Arbeitsblatt zu transponieren. Die Verwendung eines neuen Arbeitsblatts kann es einfacher machen, die Daten in der gleichen Reihenfolge wie die Access-Datenblattspalten anzuordnen.
-
Wählen Sie in Excel die Daten aus, und drücken Sie dann STRG+C.
Um mehrere nicht angrenzende Gruppen von Zellen auszuwählen, halten Sie während der Auswahl die STRG-TASTE gedrückt.
-
Klicken Sie mit der rechten Maustaste auf eine Zelle außerhalb der ausgewählten Daten (z. B. eine Zelle unterhalb der untersten Zeile Ihrer Auswahl), und klicken Sie unter Einfügeoptionen auf die Schaltfläche Transponieren :
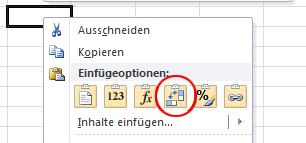
Neu anordnen von Excel-Spalten, die sich in einer anderen Reihenfolge als das Produktdatenblatt befinden
-
Öffnen Sie die Excel-Arbeitsmappe, die die Daten zu Ihren Produkten enthält.
-
Fügen Sie ein neues Arbeitsblatt ein. Hilfe zu diesem Schritt finden Sie im Excel-Artikel Einfügen oder Löschen eines Arbeitsblatts.
-
Auf dem neuen Arbeitsblatt:
-
Geben Sie den Produktcode in Zelle A1 ein, oder fügen Sie ihn ein.
-
Geben Sie produktbeschreibung in Zelle B1 ein, oder fügen Sie sie ein.
-
Geben Oder fügen Sie Unit Price in Zelle C1 ein.
-
Geben Sie Quantity Per Unit in Zelle D1 ein, oder fügen Sie sie ein.
-
Geben Sie Notizen in Zelle E1 ein, oder fügen Sie sie ein.
-
-
Kopieren Sie die Namen oder Codes für Ihre Produkte in Spalte A:
-
Klicken Sie auf die Registerkarte des Arbeitsblatts, in dem die Namen oder Codes aufgeführt sind.
-
Wählen Sie die Liste der Namen oder Codes aus, und drücken Sie dann STRG+C.
-
Klicken Sie auf die Registerkarte des neuen Arbeitsblatts.
-
Wählen Sie Zelle A2 aus, und drücken Sie dann STRG+V.
-
-
Kopieren Sie die Beschreibungen Ihrer Produkte in Spalte B:
-
Klicken Sie auf Zelle B2, und geben Sie dann ein Gleichheitszeichen (=) ein.
-
Klicken Sie auf die Registerkarte des Arbeitsblatts, in dem die Beschreibungen aufgeführt sind.
-
Klicken Sie auf die Zelle, die die erste Beschreibung enthält, und drücken Sie dann die EINGABETASTE.
Excel fügt den Zellbezug in Zelle B2 auf dem neuen Arbeitsblatt ein. -
Klicken Sie auf dem neuen Arbeitsblatt erneut auf Zelle B2, und doppelklicken Sie dann auf die Ausfüllkästchen

Excel fügt die Zellbezüge für den Rest der Liste in Spalte B ein.
-
-
Wiederholen Sie Schritt 5, verwenden Sie jedoch Spalte C, und kopieren Sie den Preis pro Einheit für Ihre Produkte.
-
Wiederholen Sie Schritt 5, verwenden Sie jedoch Spalte D, und kopieren Sie die Menge pro Einheit für Ihre Produkte.
-
Wiederholen Sie Schritt 5, verwenden Sie jedoch Spalte E, und kopieren Sie die Notizen für Ihre Produkte.
Einfügen von Daten aus Spalten, die sich in der gleichen Reihenfolge wie die Spalten im Produktdatenblatt befinden
-
Wählen Sie in Excel die Daten aus, und drücken Sie dann STRG+C.
Um mehrere nicht angrenzende Gruppen von Zellen auszuwählen, halten Sie während der Auswahl die STRG-TASTE gedrückt.
-
Klicken Sie in Access auf der Registerkarte Produkte mit der rechten Maustaste auf das Sternchen im Datenblatt, und klicken Sie dann auf Einfügen.
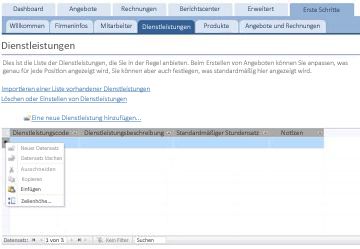
Produkte einzeln hinzufügen
-
Klicken Sie auf Neues Produkt hinzufügen , um das Formular Produktdetails zu öffnen und die Produktinformationen einzugeben.
-Oder– -
Geben Sie auf der Registerkarte Produkte Daten in das Datenblatt ein.
Registerkarte "Angebote & Rechnungen": Eingeben von Angeboten und Rechnungen
Wenn Sie bereits über Angebote und Rechnungen verfügen, können Sie diese auf der Registerkarte Angebote & Rechnungen in die Datenblätter eingeben.
-
Um ein Angebot einzugeben, klicken Sie auf Neues Angebot hinzufügen. Um eine Rechnung einzugeben, klicken Sie auf Neue Rechnung hinzufügen.
-
Geben Sie im daraufhin geöffneten Detailformular die Informationen ein, die Sie haben, z. B. den Status, den Mitarbeiter, der das Angebot oder die Rechnung erstellt hat, und den Kunden.
-
Wenn Sie einen Kunden eingeben, der sich nicht in der Datenbank befindet, fordert Access Sie auf, den neuen Kunden einzugeben. Klicken Sie auf Ja, und geben Sie dann die Informationen ein, die Sie über den neuen Kunden haben. Wenn Sie das Datenblatt schließen, ist der Kunde in der Dropdownliste Kunde verfügbar.
-
Klicken Sie auf Speichern & Schließen , nachdem Sie jedes Angebot oder jede Rechnung abgeschlossen haben. Die Daten werden gespeichert, und das Formular wird geschlossen.
-
Wenn Sie mit dem Hinzufügen vorhandener Angebote und Rechnungen fertig sind, klicken Sie auf Weiter.
Dashboard: Nachverfolgen aktiver Angebote und Rechnungen
Auf der Registerkarte Dashboard können Sie offene Angebote und unbezahlte Rechnungen nachverfolgen und ein neues Angebot oder eine rechnung hinzufügen.
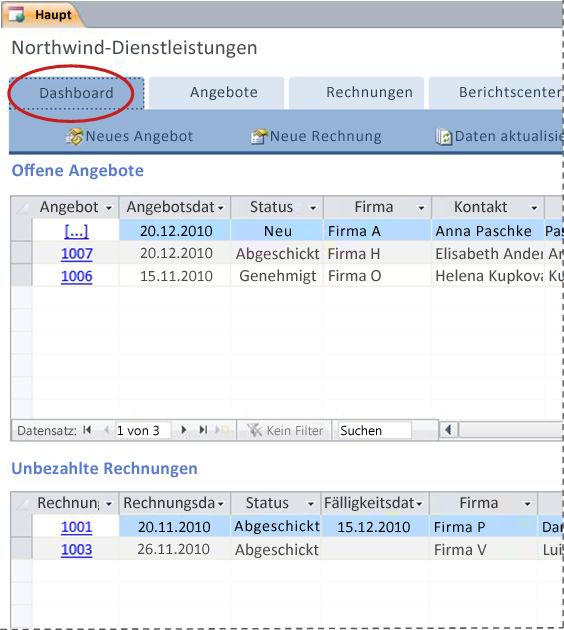
Anzeigen von Details zu einem Angebot oder einer Rechnung
-
Klicken Sie unter Quote# auf einen Wert, um das Formular Angebotsdetails für dieses Angebot zu öffnen.
Sie können die Details eines Angebots bearbeiten, bevor es übermittelt wird , d. h. wenn der StatusNeu ist.
-
Klicken Sie unter Rechnung# auf einen Wert, um das Formular "Rechnungsdetails " für diese Rechnung zu öffnen.
Erstellen eines neuen Angebots oder einer Rechnung
-
Klicken Sie auf Neues Angebot oder Neue Rechnung, und füllen Sie dann das angezeigte Formular aus.
Hinweis: Wenn Sie nicht bei der Datenbank angemeldet sind, wählen Sie Ihren Namen aus der Dropdownliste Salesperson aus, um Ihren Namen dem Angebot oder der Rechnung hinzuzufügen.
Zitate: Verwalten Sie alle Ihre Angebote
Die Registerkarte Angebote enthält Ansichten, mit denen Sie Angebote basierend auf ihrem Status verwalten können.
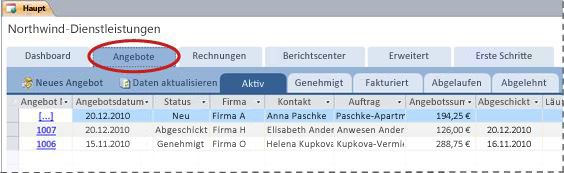
Anführungszeichen sind auf den folgenden Registerkarten aufgeführt:
-
Aktiv Listet Angebote auf, die nicht in Rechnung gestellt, abgelehnt oder abgelaufen sind.
-
Genehmigt Listet Angebote auf, die genehmigt oder in Rechnung gestellt wurden.
-
Rechnung gestellt Listet Angebote auf, die in Rechnung gestellt wurden. Sie können die Rechnung eines aufgelisteten Angebots anzeigen.
-
Abgelaufen Listet Angebote auf, die abgelaufen sind, ohne in Rechnung gestellt zu werden.
-
Abgelehnt Listet abgelehnte Anführungszeichen auf. Sie können ein abgelehntes Angebot genehmigen, um es für die Rechnungsstellung zur Verfügung zu stellen.
Anzeigen von Details zu einem Angebot
-
Klicken Sie unter Quote# auf einen Wert, um das Formular Angebotsdetails für dieses Angebot zu öffnen.
Sie können die Details eines Angebots bearbeiten, bevor es übermittelt wird , d. h. wenn der StatusNeu ist.
Formular 'Angebot'
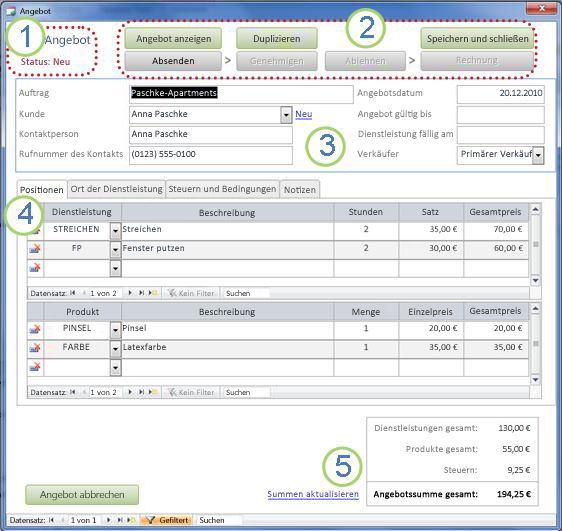
1. Die Angebotsnummer und der Status werden in der oberen linken Ecke des Formulars Angebotsdetails angezeigt.
2. Verwenden Sie die Schaltflächen oben im Formular Angebotsdetails , um ein Angebot zu übermitteln, zu genehmigen, abzulehnen oder in Rechnung zu stellen, ein Duplikat eines Angebots zu erstellen und ein Angebot zur Vorbereitung auf den Druck anzuzeigen.
3. Allgemeine Informationen zu einem Angebot werden in den Feldern direkt unterhalb der Schaltflächen oben im Formular Angebotsdetails angezeigt.
4. Die Registerkarten in der Mitte des Angebotsdetails sind für Details zum Angebot: Positionen (Dienstleistungen und Produkte), Servicestandort, Steuern und Bedingungen und Notizen. Sie können die Preise und Stückpreise für Positionen in einem beliebigen Angebot anpassen, ohne dass sich dies auf den Standardwert für den zugehörigen Dienst oder das zugehörige Produkt auswirkt.
5. Die Gesamtbeträge für Dienstleistungen, Produkte und Steuern werden in der unteren rechten Ecke des Angebotsdetails-Formulars angezeigt. Wenn Sie Details auf der Registerkarte Positionen oder auf der Registerkarte Steuern & Bedingungen aktualisieren, klicken Sie auf Summen aktualisieren , um die in diesem Bereich angezeigten Beträge zu aktualisieren.
Erstellen eines neuen Angebots
-
Klicken Sie auf der Registerkarte Angebote auf Neues Angebot, und füllen Sie dann das Formular Angebotsdetails aus.
Hinweis: Wenn Sie nicht bei der Datenbank angemeldet sind, wählen Sie Ihren Namen aus der Dropdownliste Salesperson aus, um Ihren Namen zum Angebot hinzuzufügen.
Angebot zur Genehmigung einreichen
Angebote, die nicht eingereicht wurden, haben keine Angebotsnummer; der Wert [...] wird unter Quote# angezeigt.
-
Klicken Sie auf der Registerkarte Angebote in der Zeile mit dem Angebot, das Sie übermitteln möchten, auf [...] .
Access öffnet das Formular Angebotsdetails und zeigt das Angebot an. -
Überprüfen Sie die allgemeinen Informationen und Details für das Angebot, und nehmen Sie alle erforderlichen Änderungen vor, z. B. das Hinzufügen oder Entfernen von Positionen, das Anpassen des Preises oder des Stückpreises für eine Position oder das Hinzufügen von Notizen.
-
Klicken Sie oben im Formular Angebotsdetails auf Absenden.
Genehmigen oder Ablehnen eines eingereichten Angebots
-
Klicken Sie auf der Registerkarte Zitate unter Quote# auf einen Wert, um das Formular Angebotsdetails zu öffnen und das Angebot anzuzeigen.
-
Überprüfen Sie die Angebotsinformationen, und führen Sie eine der folgenden Aktionen aus:
-
Wenn das Angebot akzeptabel ist, klicken Sie oben im Formular Angebotsdetails auf Genehmigen.
-
Wenn das Angebot mit geringfügigen Änderungen akzeptabel wäre, klicken Sie oben im Formular Angebotsdetails auf Duplizieren. Access erstellt ein neues Angebot basierend auf dem Original. Anschließend können Sie das neue Angebot überarbeiten und übermitteln und es dann genehmigen.
-
Wenn das Angebot inakzeptabel ist, klicken Sie oben im Formular Angebotsdetails auf Ablehnen.
-
Umwandeln eines genehmigten Angebots in eine Rechnung
-
Klicken Sie auf der Registerkarte Angebote auf die Registerkarte Genehmigt .
Access zeigt genehmigte Angebote an, einschließlich Bereits in Rechnung gestellter Angebote. -
Klicken Sie unter Quote# auf einen Wert, um das Formular Angebotsdetails für dieses Angebot zu öffnen.
-
Überprüfen Sie die Angebotsinformationen.
Hinweis: Sie können keine Details eines genehmigten Angebots ändern. Sie können jedoch ein doppeltes Angebot erstellen, indem Sie auf Duplizieren klicken, das doppelte Angebot überarbeiten und übermitteln und dann genehmigen und dieses Angebot verwenden, um eine Rechnung zu erstellen.
-
Klicken Sie oben im Formular Angebotsdetails auf Rechnung.
Drucken oder Senden eines Angebots per E-Mail
-
Klicken Sie auf der Registerkarte Zitate unter Quote# auf einen Wert, um das Formular Angebotsdetails zu öffnen und das Angebot anzuzeigen.
-
Klicken Sie oben im Formular Angebotsdetails auf Angebot anzeigen.
Access öffnet das Angebot in dem Formular, in dem es gedruckt wird.Hinweis: Die Schaltflächen oben im Angebot werden nicht in der endgültigen Kopie angezeigt.
-
Klicken Sie oben im Angebot auf die entsprechende Schaltfläche.
Rechnungen: Verwalten aller Rechnungen
Auf der Registerkarte Rechnungen können Sie neue Rechnungen erstellen und Rechnungen nach Status überprüfen.
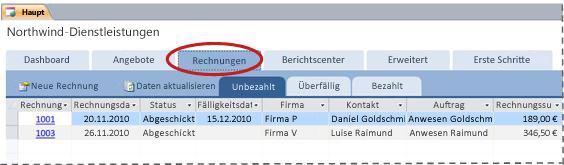
Rechnungen sind auf den folgenden Registerkarten aufgeführt:
-
Unbezahlte Listet Rechnungen auf, die nicht bezahlt wurden, aber noch nicht überfällig sind.
-
Überfällig Listet Rechnungen auf, die nicht bezahlt wurden und überfällig sind.
-
Bezahlte Listet rechnungen auf, die bezahlt wurden.
Anzeigen von Details zu einer Rechnung
-
Klicken Sie unter Rechnung# auf einen Wert, um das Formular Rechnungsdetails für diese Rechnung zu öffnen.
Sie können die Details einer Rechnung bearbeiten, bevor sie übermittelt wird, d. h., wenn der StatusNeu lautet.
Das Formular 'Rechnung'
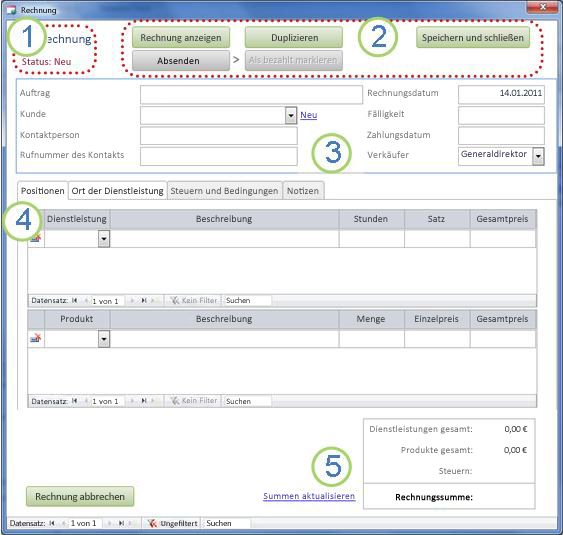
1. Die Rechnungsnummer und der Status werden in der oberen linken Ecke des Formulars "Rechnungsdetails" angezeigt.
2. Verwenden Sie die Schaltflächen oben im Formular Rechnungsdetails , um eine Rechnung zu übermitteln oder als bezahlt zu markieren, um ein Duplikat einer Rechnung zu erstellen, anzuzeigen, wie eine Rechnung aussieht, wenn sie gedruckt wird, und um Änderungen an einer Rechnung zu speichern und das Formular Rechnungsdetails zu schließen.
3. Allgemeine Informationen zu einer Rechnung werden in den Feldern direkt unterhalb der Schaltflächen oben im Formular Rechnungsdetails angezeigt. Wenn die Rechnung aus einem Angebot erstellt wurde, erbt sie diese Informationen von diesem Angebot. Sie können jedoch Änderungen an der Rechnung vornehmen, ohne dass sich dies auf das ursprüngliche Angebot auswirkt.
4. Die Registerkarten in der Mitte des Formulars "Rechnungsdetails " enthalten Details zur Rechnung: Positionen (Dienstleistungen und Produkte), Servicestandort, Steuern und Bedingungen sowie Notizen. Wenn die Rechnung aus einem Angebot erstellt wurde, erbt sie diese Details von diesem Angebot. Sie können jedoch Änderungen an den Rechnungsdetails vornehmen, ohne dass sich dies auf das ursprüngliche Angebot auswirkt. Sie können auch die Preise und Stückpreise für Positionen auf einer beliebigen Rechnung anpassen, ohne dass sich dies auf den Standardwert für den zugehörigen Dienst oder das zugehörige Produkt auswirkt.
5. Die Gesamtbeträge für Dienstleistungen, Produkte und Steuern werden in der unteren rechten Ecke des Formulars "Rechnungsdetails " angezeigt. Wenn Sie Details auf der Registerkarte Positionen oder auf der Registerkarte Steuern & Bedingungen aktualisieren, klicken Sie auf Summen aktualisieren , um die in diesem Bereich angezeigten Beträge zu aktualisieren.
Erstellen einer neuen Rechnung
-
Klicken Sie auf Neue Rechnung, und füllen Sie dann das Formular Rechnungsdetails aus.
Hinweis: Wenn Sie nicht bei der Datenbank angemeldet sind, wählen Sie Ihren Namen aus der Dropdownliste Salesperson aus, um Ihren Namen zum Angebot hinzuzufügen.
Übermitteln einer Rechnung für die Zahlung
Rechnungen, die nicht übermittelt wurden, haben keine Rechnungsnummer; der Wert [...] wird unter Rechnung# angezeigt.
-
Klicken Sie auf der Registerkarte Rechnungen in der Zeile mit der Rechnung, die Sie zur Zahlung übermitteln möchten, auf [...] .
Access öffnet das Formular Rechnungsdetails und zeigt die Rechnung an. -
Überprüfen Sie die allgemeinen Informationen und Details für die Rechnung, und nehmen Sie alle erforderlichen Änderungen vor, z. B. das Hinzufügen oder Entfernen von Positionen, das Anpassen des Preises oder des Stückpreises für eine Position oder das Hinzufügen von Notizen.
-
Klicken Sie oben im Formular Rechnungsdetails auf Absenden.
Drucken oder Senden einer Rechnung per E-Mail
-
Klicken Sie auf der Registerkarte Rechnungen unter Rechnung auf einen Wert, um das Formular Rechnungsdetails zu öffnen und die Rechnung anzuzeigen.
-
Klicken Sie oben im Formular Rechnungsdetails auf Rechnung anzeigen.
Access öffnet die Rechnung in dem Formular, in dem sie gedruckt wird.Hinweis: Die Schaltflächen am Anfang der Rechnung werden nicht in der endgültigen Kopie angezeigt.
-
Klicken Sie oben auf der Rechnung auf die entsprechende Schaltfläche.
Eine Rechnung als bezahlt kennzeichnen
-
Klicken Sie auf der Registerkarte Rechnungen auf der Registerkarte Unbezahlt auf einen Wert unter Rechnung# , um das Formular Rechnungsdetails zu öffnen und die Rechnung anzuzeigen.
-
Klicken Sie oben im Formular Rechnungsdetails auf Bezahlt markieren.
Berichtscenter: Anzeigen und Drucken von Berichten
Die Datenbankvorlage Services enthält vier Berichte: eine Kundenliste und drei Verkaufsberichte (monatlich, vierteljährlich und jährlich).
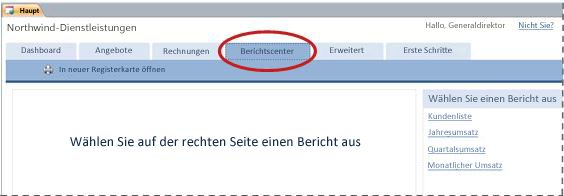
So zeigen Sie eine Vorschau eines Berichts an:
-
Klicken Sie auf die Registerkarte Berichtscenter , und klicken Sie dann unter Bericht auswählen auf den Bericht, den Sie anzeigen möchten.
Access zeigt den Bericht im Vorschaubereich an.
Sie können Ihre Vorschau mithilfe der Optionen anpassen, die oben im Vorschaubereich angezeigt werden. Welche Optionen angezeigt werden, hängt davon ab, welchen Bericht Sie in der Vorschau anzeigen.
So drucken Sie einen Bericht:
-
Zeigen Sie eine Vorschau des Berichts an, den Sie drucken möchten.
-
Klicken Sie auf der Registerkarte Berichtscenter auf In neuer Registerkarte öffnen, und drücken Sie dann STRG+P.
Erweitert: Verwalten von Diensten, Produkten, Mitarbeitern und Kunden
Auf der Registerkarte Erweitert können Sie die folgenden Listen bequem verwalten:
-
Customers
-
Employees
-
Produkte
-
Dienste
Jede Liste wird als Datenblatt angezeigt, in dem es einfacher ist, Inkonsistenzen zu erkennen und Massenänderungen an Daten vorzunehmen.
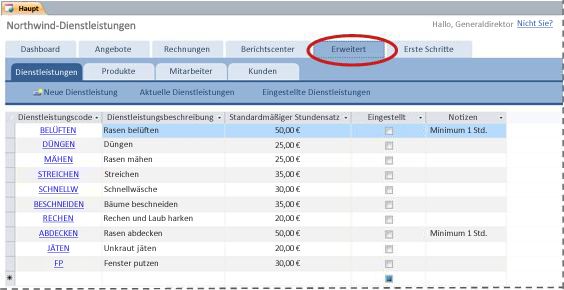
Weitere Schritte
Wenn Sie mit der Verwendung der Services-Datenbank beginnen, um Ihr Unternehmen zu verwalten, werden Sie sich wahrscheinlich neue Möglichkeiten zum Abfragen oder Filtern Ihrer Daten vorstellen. Möglicherweise stellen Sie auch fest, dass Sie die Datenbank an Ihre Anforderungen anpassen möchten. Die Links in diesem Abschnitt führen Sie zu weiteren Informationen zu den typischen Aufgaben und Änderungen, die Sie ausführen können.
-
Informationen zum Suchen, Filtern oder Abfragen von Daten in Access finden Sie in den folgenden Artikeln:
-
Ausführlichere Informationen zum Erstellen neuer Datenbankobjekte finden Sie in den folgenden Artikeln:
-
Und schließlich ein wichtiger Artikel zum Schutz Ihrer Daten: Schützen Sie Ihre Daten mit Sicherungs- und Wiederherstellungsprozessen.










