Sie können bis zu 30 Millionen Elemente oder Dateien in einer Liste oder Bibliothek speichern. Gefilterte Ansichten großer Listen haben eine ähnliche Erfahrung wie andere Listen. Wenn in einer Listenansicht jedoch mehr als 5000 Elemente angezeigt werden, tritt möglicherweise ein Schwellenwertfehler in der Listenansicht auf.
Modernes verwenden
Ansichten, in denen viele Elemente angezeigt werden, funktionieren in der modernen Benutzeroberfläche am besten. Verwenden Sie die moderne Benutzeroberfläche, um Fehler zu vermeiden, die möglicherweise in der klassischen Benutzeroberfläche angezeigt werden.
Hinzufügen von Indizes
Wenn Sie nach einer Spalte filtern oder sortieren, die keinen Index hat, kann ein Fehlerdialogfeld angezeigt werden. Informationen zum Korrigieren finden Sie unter "Manueller Hinzufügen eines Indexes aus listeneinstellungen " im Menü "Einstellungen" und dann "Indizierte Spalten".
Indizes werden in den folgenden beiden Situationen automatisch erstellt:
-
Wenn gespeicherte Ansichten Spalten haben, die zum Sortieren oder Filtern verwendet werden.
-
Beim Sortieren in der modernen Benutzeroberfläche.
Hinweis: Die automatische Indexerstellung beim Sortieren in der modernen Benutzeroberfläche ist auf Listen und Bibliotheken mit weniger als 20.000 Elementen beschränkt.
Bearbeiten der Listenansicht
Wenn beim Arbeiten mit einer großen Liste ein Fehler auftritt, bearbeiten Sie die Listenansicht.
Mit den folgenden vier Änderungen werden Schwellenwertfehler in der Listenansicht entfernt. Nehmen Sie alle vier Änderungen vor, um alle Fehler zu entfernen.
Entfernen der Sortierung für die Listenansicht
-
aus der ersten Sortierung nach der Spalte und dann nach der Spalte sortieren, wählen Sie "Keine" aus.
Hinweis: Spalten mit Spaltentypenwie Personen, Nachschlagevorgängen oder verwalteten Metadaten können beim Sortieren Schwellenwertfehler bei der Listenansicht verursachen. Sie können jedoch Text, Zahl, Datum und andere Spaltentypen in der ersten Sortierung verwenden.
Gruppierung in bearbeitungsansicht entfernen
-
Wählen Sie in der ersten Gruppe nach der Spalte und dann nach der Spalte gruppieren,"Keine" aus.
Weitere Bearbeitungen für die Listenansicht
-
Wählen Sie für alle Spalten im Abschnitt "Summen " die Option "Keine" aus.
-
Löschen Sie im Abschnitt "Spalten " bis auf eine Spalte die Anzeige.
Hinweis: Das Anzeigen von 12 oder mehr Spalten der folgenden Typen kann einen Schwellenwertfehler bei der Listenansicht verursachen: Personen, Nachschlagevorgänge und verwaltete Metadaten. Spalten anderer Typen werden nicht angezeigt.
Listenformulare
Wenn SharePoint die Listenformulare erstellt, werden alle für das Listenelement verfügbaren Felder aus der Datenbank abgerufen. Listen mit einer großen Anzahl von Nachschlagespalten können zu komplexen und potenziell intensiven SQL-Anweisungen führen. SharePoint überprüft die Länge der vollständigen SQL-Anweisung und zeigt diese Fehlermeldung an, falls die maximal zulässige Länge überschritten wurde:
"Das Listenelement konnte nicht angezeigt/hinzugefügt werden, weil die Länge der Felder zu lang war. Kürzen Sie die neuen Einträge, oder entfernen Sie einige Felder aus dieser Liste."
Um dieses Problem zu beheben, verringern Sie die Anzahl der Spalten der jeweiligen Liste.
Hinweise:
-
Neben Standardspalten zählen verwaltete Einzelwertmetadaten, verwaltete Metadaten mit mehreren Werten, einwertige Personen- und Gruppenspalten sowie Mehrere-Wert-Personen- und Gruppenspalten als Nachschlagespalten.
-
Jede Nachschlagespalte in einer Listenansicht führt zu einer Verknüpfung mit einer anderen Tabelle. Jede zusätzliche Nachschlagespalte erhöht die Komplexität und grundsätzlich die Größe der Back-End-SQL-Abfrage.
Es gibt viele Möglichkeiten, wie Sie mit einer SharePoint Liste oder Bibliothek arbeiten oder diese abfragen können, ohne eine Warnung zum Schwellenwert für die Listenansicht zu erhalten. Anhand der folgenden Ideen können Sie die benötigten Informationen abrufen und innerhalb des Schwellenwerts für die Listenansicht von 5000 Elementen bleiben. Weitere Informationen zum Schwellenwert für die Listenansicht selbst finden Sie unter Übersicht über Listen und Bibliotheken mit vielen Elementen.
Arbeiten mit dem Grenzwert "Schwellenwert für die Listenansicht"
SharePoint hat Ressourcensteuerungs- und Grenzwerte, über die gesteuert wird, wie viele Daten und wie viel Durchsatz verwaltet werden können. Der Schwellenwert für die Listenansicht beträgt standardmäßig ungefähr 5000 Elemente und ist so festgelegt, dass Benutzer mit umfangreichen Listen arbeiten können, aber eine gute Leistung beibehalten. Es gibt drei Hauptmöglichkeiten zum Arbeiten mit dem „Schwellenwert für die Listenansicht“:
-
Bei allen Versionen von SharePoint können Sie die Anzahl von zurückzugebenden Elementen mithilfe von Indizierung, Filtern, Ordnern und Offlinedaten verwalten.
-
Bei Serverversionen von SharePoint können Sie ein vom Administrator geplantes Tägliches Zeitfenster verwenden, in dem die Grenzwerte erhöht sind.
-
Bei Serverversionen von SharePoint kann ein Netzwerkadministrator den "Schwellenwert für die Listenansicht" erhöhen.
Für SharePoint kann dieser Grenzwert nicht geändert werden und ist 24 x 7 vorhanden, damit Benutzer auf freigegebenen Mandanten bei Abfragen immer eine gute Leistung haben können. Um den Grenzwert zu umgehen, wurden einige Aktionen zusammengestellt, die Sie ausführen können, damit Ihre Abfragen den Grenzwert einhalten.
Hinweis: Gelegentlich wird in vom System generierten Ansichten eine größere Anzahl von Elementen zurückgegeben.
-
Indizieren und Filtern Durch das Planen und Erstellen von Indizes und deren Verwendung in Filtern kann die Anzahl der Elemente unter dem Schwellenwert für die Listenansicht beibehalten werden. Weitere Informationen finden Sie unter Hinzufügen eines Indexes zu einer SharePoint-Spalte oder Verwenden von Filtern zum Ändern einer SharePoint-Ansicht.
-
Verwenden von Ordnern zum Organisieren Sie können Ordner verwenden, um Daten effektiv zu organisieren. Achten Sie jedoch darauf, dass eine Abfrage für den Ordner nicht mehr als den Schwellenwert für die Listenansicht zurückgibt. Weitere Informationen finden Sie unter Erstellen eines Ordners in einer Liste oder Erstellen eines Ordners in einer Dokumentbibliothek.
-
Verwenden einer Dokumentcenter-Website Ein Dokumentcenter ist eine Vorlage, mit der eine Website mit Features erstellt werden kann, die zur Dokumentsuche, -speicherung und -verarbeitung vorgesehen sind. Mit den entsprechenden Berechtigungen können Sie eine Website oder Unterwebsite mit dieser Vorlage erstellen. Weitere Informationen finden Sie unter Verwenden einer Dokumentcenter-Website.
-
Synchronisierte und Offlinedaten Wenn Sie Daten als Offlinedaten speichern, können Sie Excel oder Access verwenden, um Ihre Listendaten ohne Grenzwerte abzufragen. Wenn Sie einen Dokumentordner synchronisieren, können Sie lokal auf Ihrem Computer arbeiten, und Änderungen werden automatisch auf dem Server aktualisiert. Weitere Informationen finden Sie unter Einrichten Ihres Computers zum Synchronisieren von SharePoint Server- oder SharePoint-Dateien mit der neuen OneDrive-Synchronisation-App.
Bei SharePoint Serverservern (SharePoint 2016, 2013 und 2010) ist der Schwellenwert für die Listenansicht von 5000 Elementen ebenfalls der Standardwert. Da Netzwerkadministratoren hierfür aber mehr Steuerungsmöglichkeiten haben, kann ein Tägliches Zeitfenster festgelegt werden, in dem die Grenzwerte nicht wirksam sind, wodurch umfangreiche Abfragen sowie weitere datenintensive Vorgänge zugelassen werden. Dieses Zeitfenster befindet sich normalerweise am Abend, wenn die meisten Benutzer nicht im System sind. Der Administrator hat zusätzlich die Option, bei Bedarf den Grenzwert zu erhöhen.
Die letzte Möglichkeit, auch für Serverversionen von SharePoint, besteht darin, den Grenzwert zu ändern. Dies ist riskant, da ein größerer Grenzwert die Möglichkeit erhöht, die Leistung für einige oder alle Benutzer zu beeinträchtigen.
Wie Sie Ihre Version von SharePoint überprüfen können, ist unter Welche Version von SharePoint verwende ich? beschrieben.
Wenn Sie durch den Schwellenwert für die Listenansicht blockiert sind, die Gesamtzahl der Elemente jedoch kleiner als 20.000 ist, können Sie Spalten in SharePoint 2019 Indizes hinzufügen. In jeder Version von SharePoint können Sie eine gefilterte Ansicht mit einem Spaltenindex erstellen, um die Anzahl von Ergebnissen zu verringern, wenn Sie mit umfangreichen Listen und Bibliotheken arbeiten. Das Erstellen einer gefilterten Ansicht mit einer indizierten Spalte ist ein zweistufiger Prozess: Erstellen Sie einen Index für eine Spalte, und erstellen Sie dann eine Ansicht, die die indizierte Spalte zum Filtern der Ansicht verwendet.
Weitere Informationen zum Indizieren von Spalten finden Sie unter Hinzufügen eines Indexes zu einer SharePoint-Spalte.
Weitere Informationen zum Filtern von Spalten finden Sie unter Verwenden von Filtern zum Ändern einer SharePoint-Ansicht.
Zwar sind keine Ordner erforderlich, um umfangreiche Listen und Bibliotheken zu verwenden, Sie können aber weiterhin Ordner verwenden, um Ihre Daten zu strukturieren (organisieren) und die Effizienz für den Zugriff auf die Daten zu verbessern. Das Erstellen von Ordnern ist in Dokumentbibliotheken standardmäßig aktiviert, in Listen dagegen nicht. Weitere Informationen finden Sie unter Erstellen eines Ordners in einer Liste oder Erstellen eines Ordners in einer Dokumentbibliothek.
Hinweis: Wenn Sie in SharePoint den Befehl "Verschieben" oder "Ziehen und Ablegen" verwenden, werden auch vorhandene Metadaten verschoben.
Wenn Sie einen Ordner erstellen, erstellen Sie im Hintergrund einen internen Index. Dieser interne Index wird auch für den Stammordner oder die oberste Ebene einer Liste oder Bibliothek erstellt. Wenn Sie auf Elemente in einem Ordner zugreifen, verwenden Sie tatsächlich diesen internen Index, um auf die Daten zuzugreifen. Denken Sie daran, dass jeder in einem Ordner enthaltene Unterordner (jedoch nicht die Elemente in diesem Unterordner) als ein Element gezählt wird.
Selbst wenn in einer Liste oder Bibliothek insgesamt sehr viele Elemente vorhanden sind, ist eine Ansicht eines einzelnen Ordners mindestens ebenso schnell wie eine Ansicht, die die gesamten Elemente mithilfe einer indizierten Spalte filtert. In einigen Szenarien kann es möglich sein, alle Elemente in einer Liste oder Bibliothek in mehrere Ordner zu verteilen, sodass kein Ordner mehr als 5.000 Elemente enthält.
Beim Organisieren einer umfangreichen Liste oder Bibliothek mithilfe von Ordnern muss unbedingt Folgendes berücksichtigt werden:
-
Ein Ordner kann mehr Elemente enthalten, als der Schwellenwert für die Listenansicht zulässt. Um jedoch eine Blockierung zu vermeiden, können Sie dennoch eine auf Spaltenindizes basierende gefilterte Ansicht verwenden.
-
Wenn Sie beim Erstellen oder Ändern einer Ansicht in dieser Liste oder Bibliothek die Option Alle Elemente ohne Ordner anzeigen aus dem Abschnitt Ordner verwenden, müssen Sie einen Filter verwenden, der auf einem einfachen Index basiert, um sicherzustellen, dass der Schwellenwert für die Listenansicht nicht erreicht wird.
-
Es ist oftmals sinnvoll, dass in der Standardansicht alle verfügbaren Ordner ohne Filter angezeigt werden, damit die Benutzer beim Einfügen neuer Elemente den entsprechenden Ordner auswählen können. Bei der Anzeige aller Ordner sinkt auch die Wahrscheinlichkeit, dass Element in der Liste oder Bibliothek außerhalb der Ordner an der falschen Stelle hinzugefügt werden. Im Gegensatz zu Bibliotheken gibt es keine automatische Möglichkeit, Elemente zwischen Ordnern in einer Liste zu verschieben.
Hinweis: Wenn Sie Elemente in den SharePoint Papierkorb verschieben, werden diese Elemente weiterhin gezählt, wenn ermittelt wird, ob der Filterausdruck den Schwellenwert für die Listenansicht überschreitet. Wenn Sie den Papierkorb leeren, werden sie nicht mehr gezählt. Weitere Informationen hierzu finden Sie unter Leeren des Papierkorbs oder Wiederherstellen Ihrer Dateien.
Informationen, wie Sie Dateien zwischen Ordnern in einer Bibliothek verschieben, finden Sie unter Verschieben oder Kopieren eines Ordners, einer Datei oder eines Links in einer Dokumentbibliothek.
Löschen von umfangreichen Listen erfordert Datenbankressourcen, die durch den Schwellenwert für die Listenansicht blockiert werden können. Sie sollten umfangreiche Listen im Zeitraum des täglichen Zeitfensters löschen, um Blockierung zu vermeiden. Sollte der jeweilige Löschvorgang länger dauern als das zugewiesene Zeitfenster, wird er, unabhängig von anderen Benutzern, bis zum Abschluss fortgesetzt. Planen Sie genügend Zeit ein.
Weitere Informationen zum Löschen einer Liste finden Sie unter Löschen einer Liste in SharePoint.
Offlinesynchronisierung, externe Daten und Access-Datenverwaltung
Oftmals erweist es sich als praktischer und effizienter, Daten als Offlinedaten zu speichern, wenn Sie mit Ihrem Computer synchronisieren. Sie können abhängig von den Listendaten, mit denen Sie arbeiten, Excel, Access oder Outlook verwenden. Sie können auch abhängig davon, welchen SharePoint-Dienst Sie nutzen, externe Datenverwaltung ohne Grenzen mit ERP-Systemen (Enterprise Resource Planning), OData und Webdiensten verwenden.
Sie können die Änderungen auf Ihrem Desktop- oder Laptopcomputer vornehmen und anschließend, wenn Sie die Daten wieder online speichern, Änderungen synchronisieren und Konflikte auf einfache und effiziente Weise lösen. Das Arbeiten mit umfangreichen Listen mithilfe der Offlinesynchronisierung zum "Bereinigen", Analysieren oder Melden von Daten hilft beim Laden von Datenbankaktivitäten und minimiert die Verwendung SharePoint Ressourcen.
Sie können mit mehreren Microsoft 365-Produkten Listendaten als Offlinedaten speichern und Änderungen synchronisieren, wenn Sie wieder online sind. Um in diese Zu exportieren, müssen Sie die Apps entweder Microsoft 365 oder Office-Desktop installiert haben.
Microsoft Access Access kann mehr Datenzeilen behandeln als SharePoint, und Ihnen stehen viele weitere leistungsstarke Tools zum Bearbeiten dieser Daten zur Verfügung. Indem Sie Ihre Daten in Access bearbeiten und mit SharePoint synchronisieren, können Sie mit größeren Datenmengen arbeiten.
Sie können die meisten systemeigenen Listen aus Access lesen und schreiben, indem Sie eine Verknüpfung mit ihnen herstellen. Access funktioniert gut mit praktisch allen SharePoint Datentypen. Beim Verknüpfen können Sie eine Verbindung mit Daten in einer SharePoint Liste herstellen, sodass Sie eine bidirektionale Verbindung zum Anzeigen und Bearbeiten der neuesten Daten sowohl in der SharePoint-Liste als auch in Ihrer Access-Datenbank erstellen. Access erstellt eine Kopie (oder repliziert) die SharePoint Liste in einer Access Tabelle. Nachdem die Access Tabelle erstellt wurde, können Sie mit Listendaten in Access bis zum Access Grenzwert von zwei Gigabyte arbeiten (mit Ausnahme aller Anlagen, die nicht lokal gespeichert sind). Darüber hinaus speichert Access die Listendaten auf dem Client zwischen, verwendet einen effizienten Speicher- und Schreibcache und überträgt nur geänderte Listenelemente. All dies führt dazu, dass Abfragen und Updates viel schneller ausgeführt werden. Ein Konfliktlösungsdialogfeld hilft auch bei der reibungslosen Verwaltung widersprüchlicher Updates.
Wenn Access Services aktiviert ist, können Sie mit sehr viel mehr Daten als dem Schwellenwert für Listenansichten arbeiten, standardmäßig mit bis zu 50.000 Elementen. Access verarbeitet Listen- und Bibliotheksdaten automatisch in kleinen Paketen und setzt die Daten anschließend wieder zusammen, wodurch mit erheblich mehr Daten als vom Schwellenwert für die Listenansicht angegeben gearbeitet werden kann, ohne andere Benutzer der SharePoint-Website zu beeinträchtigen. Weitere Informationen finden Sie unter Verwenden von Access Services.
Microsoft Excel Sie können SharePoint Listen in eine Excel Tabelle exportieren, die eine unidirektionale Datenverbindung zwischen der Excel Tabelle und der SharePoint Liste erstellt.
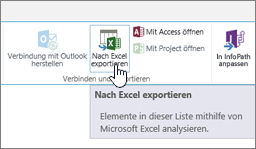
Mit Excel können Sie auch mit umfangreichen Listen arbeiten, ohne sie zu blockieren. Darüber hinaus können Sie Excel mit SharePoint und Access synchronisieren, um die Vorteile jeder Plattform zu nutzen.
Wenn Sie die Daten aus der SharePoint-Liste aktualisieren und dann die Excel-Tabelle aktualisieren, ersetzt Microsoft Excel die Excel-Daten durch die neuesten SharePoint-Listendaten, wodurch alle Änderungen überschrieben werden, die Sie an dieser Excel-Tabelle vorgenommenen haben.
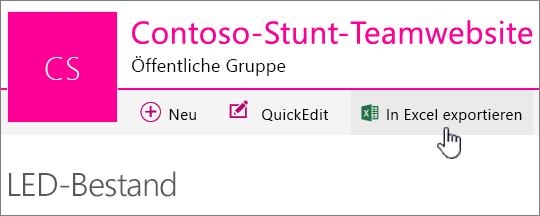
Nachdem sich die Daten in der Excel Tabelle befinden, können Sie die vielen Datenanalysefeatures von Microsoft Excel nutzen, z. B. leistungsstarke und flexible Arbeitsblätter, PivotTable-Berichte, professionell aussehende Diagramme und Spark lines, bedingte Formatierung mit Symbolen, Datenbalken und Farbskalen sowie anspruchsvolle Was-wäre-wenn-Analysevorgänge.
Wenn das Access Services-Feature aktiviert ist, können Sie mit sehr viel mehr Daten als dem Schwellenwert für die Listenansicht arbeiten, standardmäßig mit bis zu 50.000 Elementen. Weitere Informationen finden Sie unter Verwenden von Access Services.
Microsoft Outlook Von Microsoft Outlook aus können Sie Kontakt-, Aufgaben-, Kalender- und Diskussionslisten lesen und schreiben sowie Dokumentbibliotheken synchronisieren. Sie können beispielsweise sowohl mit Standardaufgabenlisten als auch mit Projektaufgabenlisten arbeiten, indem Sie Aufgabenlisten offline schalten, neue Vorgänge anzeigen, aktualisieren und zuweisen, sie wieder online stellen und synchronisieren, ohne Outlook zu verlassen. Sie können SharePoint Kontakte auch effizienter in Outlook speichern, freigeben und verwalten.
In Access erstellen Sie eine Webdatenbank basierend auf Access Services, indem Sie Tabellen erstellen, die auf verknüpften Listen basieren, zusammen mit Abfragen, Formularen, Berichten und Makros, die Sie auf einer SharePoint Website veröffentlicht haben. Diese Webdatenbanken werden aktualisiert. Sie können sie weiterhin verwenden und ändern, und Sie können neue Datenbanken aus einer Vorlage erstellen, jedoch nicht aus Access 2013.
Sie können in SharePoint auch ohne Verwendung von Code eine Access-App erstellen. Generell handelt es sich bei einer SharePoint-App um eine zielgerichtete, punktuelle Lösung, die sich einfach über einen Marketplace verteilen und dort bereitstellen lässt. Stellen Sie sich eine App als eine bequeme, alternative Möglichkeit vor, um eine Lösung zu packen, zu verteilen, auszuführen, zu überwachen und außer Betrieb zu nehmen. Weitere Informationen finden Sie unter Erstellen einer Access-App.
Im Gegensatz zu einer Access-Webdatenbank-Anwendung, die Daten in SharePoint-Listen speichert, verwendet eine Access-App eine von SharePoint Products getrennte SQL Server-Datenbank zum Speichern von Daten, weshalb sie nicht dem Schwellenwert für die Listenansicht von SharePoint unterliegt. Dies verbessert die Skalierbarkeit von Access-Lösungen erheblich und sorgt für eine effiziente Handhabung potenziell millionenfacher Datensätze. Für SharePoint Server-Benutzer kann die SQL Server-Datenbank so konfiguriert werden, dass sie sich hinter der Firewall Ihrer Organisation befindet. Für Onlinebenutzer ist die Datenbank eine SQL Server Azure-Datenbank, für die ein kostenloses Konto und kostenloser Speicherplatz aktiviert sind. Weitere Informationen zu Azure finden Sie auf der Microsoft Azure-Startseite.
Schließlich können Sie weiterhin Daten zwischen einer SharePoint Liste und einer Access-Tabelle synchronisieren und beide Datensätze auf dem neuesten Stand halten. Diese Synchronisierung erfolgt bidirektional oder bidirektional. Änderungen, die in Access an den Listendaten vorgenommen wurden, werden in die SharePoint-Liste hochgeladen, und Änderungen, die an der SharePoint-Liste vorgenommen wurden, werden in die Access-Instanz auf Ihrem Computer heruntergeladen. Weitere Informationen finden Sie unter Importieren aus einer SharePoint-Liste oder Verknüpfen von Daten mit einer SharePoint-Liste.
SharePoint-Suchfeld- und Dokumentcenterlösungen
Eine alternative Möglichkeit, Dokumente oder Elemente in einer großen Bibliothek oder Liste zu finden, besteht darin, das Suchfeld der Liste oder Bibliothek zu verwenden, um ein Schlüsselwort oder einen Ausdruck einzugeben. SharePoint Die Suche verfügt über eigene Indizierungsmechanismen und unterliegt nicht dem Schwellenwert für die Listenansicht oder anderen verwandten Grenzwerten.
Eine weitere Lösung zum Verwalten von umfangreichen Bibliotheken besteht darin, eine Dokumentcenterwebsite zu erstellen und zu verwenden. Diese zur Dokumentverwaltung entwickelte Dokumentcenterwebsite bietet Features wie Dateien ein- und auschecken, Workflows, Filter und Ansichten.
Es gibt in der Regel zwei Suchfelder auf einer SharePoint-Seite: die Websitesuche am oberen Rand der Seite und das spezielle Listen- oder Bibliothekssuchfeld. Wenn Sie das Suchen-Feld für die Liste oder Bibliothek verwenden , können Sie den Bereich des Suchvorgangs zunehmend erweitern:
-
Standardmäßig umfasst der Suchbereich anfangs alle Elemente in der aktuellen Ansicht und in allen Unterordnern. Die Ergebnisse werden als Spalten angezeigt, die Sie weiter filtern und sortieren können. Wenn der Schwellenwert für die Listenansicht derzeit überschritten wird, werden nicht alle Ergebnisse angezeigt.
-
Wenn Sie das Gesuchte nicht finden, können Sie den Suchbereich erweitern und die gesamte Liste einschließlich aller Unterordner aufnehmen, unabhängig von der aktuellen Ansicht oder dem Schwellenwert für die Listenansicht.
-
Schließlich können Sie den Bereich erweitern, um die gesamte Website zu durchsuchen. In diesem Fall werden alle Ergebnisse auf der Standardsuchseite der Website angezeigt. Sie können die Ergebnisse weiter einengen, indem Sie sie mithilfe des Einschränkungsbereichs filtern, beispielsweise nach dem Autor eines Dokuments oder dem Erstellungsdatum eines Listenelements. Sie können sogar mit boolescher Syntax und logischen Operatoren arbeiten, um ausgeklügeltere Abfragen zu formulieren.
Hinweise:
-
Das Suchfeld ist nur für Listen und Bibliotheken verfügbar, die als clientseitige gerenderte Ansichten angezeigt werden. Obgleich das Standardverhalten darin besteht, das Feld Suchen anzuzeigen, kann es durch die Eigenschaft Suchfeld des Listenansicht-Webparts im Abschnitt Verschiedenes des Toolbereichs ausgeblendet werden. Weitere Informationen zu Webparteigenschaften finden Sie unter Verwenden der Liste und anderer Webparts.
-
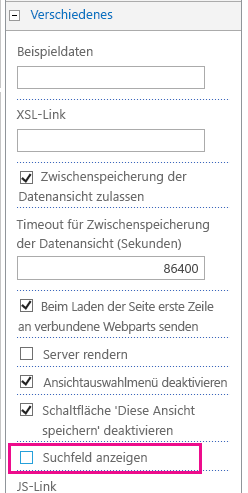
Sie können eine Dokumentcenterwebsite verwenden, wenn Sie eine große Anzahl an Dokumenten erstellen, verwalten und speichern möchten. Ein Dokumentcenter basiert auf einer Websitevorlage und dient als zentrales Repository für die Verwaltung vieler Dokumente. Features wie Metadaten und Navigation in der Strukturansicht, Inhaltstypen und Webparts helfen Ihnen dabei, Dokumente in effizienter Weise zu ordnen und abzurufen, die zudem für die Benutzer nachvollziehbar ist. Weitere Informationen zur Verwendung von Websitevorlagen finden Sie unter Erstellen und Verwenden von Websitevorlagen.
Content Stewards können die metadatengesteuerte Navigation schnell so konfigurieren, dass sie für die meisten Bibliotheken gut funktioniert, ohne explizit Indizes zu erstellen, aber auch beim Erstellen zusätzlicher Indizes unterstützt werden, um die Leistung über einen breiteren Bereich von Filtern und Ansichten zu verbessern. Weitere Informationen finden Sie unter Verwenden einer Dokumentcenter-Website.
Sie können eine Dokumentcenterwebsite als Erstellungsumgebung oder als Inhaltsarchiv verwenden:
-
In einer Erstellungsumgebung checken die Benutzer Dateien aktiv ein und aus und erstellen Ordnerstrukturen für diese Dateien. Die Versionsverwaltung ist aktiviert, und es kann zehn oder mehr ältere Versionen von jedem Dokument geben. Die Benutzer checken Dokumente häufig ein und aus, und Workflows können dazu beitragen, Aktionen mit Dokumenten zu automatisieren.
-
In einem Inhalts- oder Knowledge Base-Archiv gibt es hingegen nur wenige Erstellungsaktionen. Die Benutzer zeigen Dokumente lediglich an oder laden Dokumente herauf. Inhaltsarchive enthalten normalerweise nur einzelne Versionen von Dokumenten, und eine Website kann mehrere Millionen Dateien umfassen. In einem typischen Szenario wie einem Center für technische Unterstützung in einem großen Unternehmen greifen ggf. 10.000 Benutzer auf die Inhalte zu, in erster Linie, um ihn zu lesen, und eine Untermenge von 3.000 bis 4.000 Benutzer lädt möglicherweise neue Inhalte auf die Website hoch.
Verwenden persönlicher Ansichten, relationaler Listen und RSS-Feeds
Um die Gesamtsystemleistung weiter zu verbessern und das Erreichen eines Ressourcenschwellen- oder -grenzwerts zu verhindern, bietet es sich an, persönliche Ansichten, relationale Listen oder RSS-Feeds zu verwenden.
Persönliche Ansichten Da das Erstellen von Ansichten, die einen Spaltenindex ordnungsgemäß verwenden, für umfangreiche Listen und Bibliotheken komplizierter ist, sollten Sie die Berechtigung "Persönliche Ansichten verwalten" von Teilnehmern für eine umfangreiche Liste oder Bibliothek entfernen. Durch das Entfernen dieser Berechtigung können Sie Benutzer am Erstellen einer Ansicht hindern, die sich über alle Elemente erstreckt und die Leistung der restlichen Website beeinträchtigen könnte. Weitere Informationen zu Berechtigungen finden Sie unter Bearbeiten von Berechtigungen für eine Liste oder Bibliothek.
Relationale Listen Wenn Sie Listenbeziehungen mithilfe von Nachschlagespalten, eindeutigen Spalten und erzwungenem relationalen Verhalten (auch als referenzielle Integrität bezeichnet) erstellen, können Sie den Schwellenwert für die Listenansicht erreichen und können unter den folgenden Umständen blockiert werden:
-
Wenn Sie eine Spalte in einer vorhandenen Liste als eindeutig definieren, deren Anzahl von Elementen den Schwellenwert für Listenansichten übersteigt (beachten Sie jedoch, dass das Hinzufügen eines Elements zu einer Liste, die damit Schwellenwert für Listenansichten übersteigt, ein Vorgang ist, der in der Regel nicht blockiert wird)
-
Wenn eine Liste den Schwellenwert für Listenansichten übersteigt und Sie für ein Nachschlagefeld in dieser Liste Löschweitergabe oder Löschbeschränkung aktivieren
RSS-Feeds Nachdem die RSS-Unterstützung in der Zentraladministration und auf Websitesammlungsebene aktiviert wurde, können Sie die RSS-Unterstützung für viele Arten von Listen und Bibliotheken aktivieren und konfigurieren. Wenn die Benutzer auf den RSS-Feed für eine Liste oder Bibliothek zugreifen, werden Daten aus der Liste abgerufen. Die Standard-RSS-Ansicht beschränkt mithilfe eines Filters für die Spalte Geändert die Anzahl der zurückgegebenen Elemente basierend auf dem Datum, an dem das Element zuletzt geändert wurde. Wenn die Liste oder Bibliothek zahlreiche Elemente enthält und die Benutzer auf den RSS-Feed zugreifen, empfiehlt es sich, die Spalte Geändert zu indizieren. Darüber hinaus können Sie die Anzahl der abzurufenden Elemente einschränken, indem Sie die Optionen Anzahl der Elemente und Anzahl Tage ändern, für die Änderungen in den RSS-Feed aufgenommen werden sollen.
Weitere Informationen zum Verwalten von RSS-Feeds finden Sie unter Verwalten von RSS-Feeds für eine Website oder Websitesammlung. Informationen zum Hinzufügen eines RSS-Feeds finden Sie unter Erstellen einer Benachrichtigung oder Abonnieren eines RSS-Feeds.
SharePoint Nur Serveradministratoren
Die folgenden Vorgänge können nur von SharePoint- oder Netzwerkadministratoren und Farmadministratoren mit SharePoint Server-Versionen ausgeführt werden.
Das tägliche Zeitfenster bietet eine Möglichkeit für Administratoren, einen bestimmten Zeitraum für alle Benutzer festzulegen, in dem sie Vorgänge ohne Grenzwerteinschränkungen ausführen können. Dieses Zeitfenster liegt üblicherweise außerhalb der Spitzennutzungszeiten.
Obwohl Ansichten ein primäres Mittel zum Abrufen von Elementen aus einer Liste oder Bibliothek sind, gibt es auch andere SharePoint-Befehle und -Vorgänge, die besser während des täglichen Zeitfensters ausgeführt werden.
Hinzufügen und Löschen eines Indexes
Hinzufügen und Ändern einer Listenspalte
Löschen und Kopieren von Ordnern
Ändern der Sicherheitseinstellungen für eine Liste oder Bibliothek
Speichern einer Liste samt ihrem Inhalt als Vorlage
Löschen einer Website
Wiederherstellen oder Löschen von Elementen aus dem Papierkorb
Diese Befehle und Vorgänge können fehlschlagen, wenn für sie die Websiteschwellenwerte und -grenzwerte überschritten werden, wenn Listendaten während der normalen Stunden abgerufen werden. Werden diese Befehle und Vorgänge während des täglichen Zeitfensters ohne Grenzwerte ausgeführt, lassen sich Fehler sowie negative Auswirkungen auf andere Benutzer vermeiden.
Das Einrichten des täglichen Zeitfensters erfordert, dass Sie eine Anfangszeit und eine Dauer festlegen. Wenn Sie die Uhrzeit und Dauer festlegen, sollten Sie verstehen, dass, wenn jemand während des Fensters eine lange ausgeführte Abfrage oder einen Vorgang startet, diese bis zum Abschluss fortgesetzt wird, unabhängig davon, ob sich diese im Fenster befindet.
-
Melden Sie sich als Administrator bei der zentralen Admin an.
-
Navigieren Sie zu Anwendungsverwaltung > Webanwendungen verwalten.
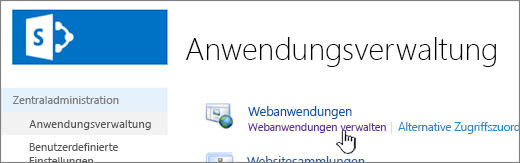
-
Wählen Sie die Anwendung aus, mit der die Einstellung für das tägliche Zeitfenster festgelegt oder geändert werden kann.
-
Wählen Sie im Menüband unter "Allgemeine Einstellungen" den Nach-unten-Pfeil und dann "Ressourceneinsteuerung" aus.
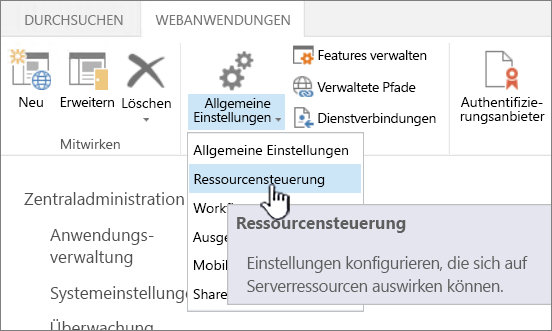
-
Ändern Sie das tägliche Zeitfenster, und legen Sie dann die Zeit und Dauer fest, die Sie verwenden möchten.
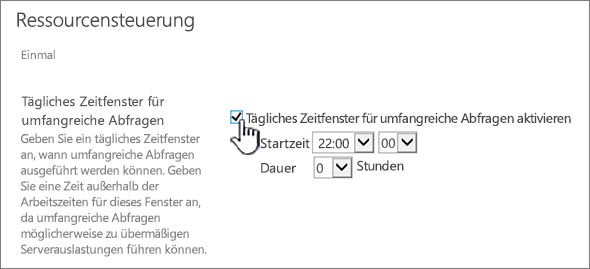
-
Wenn Sie fertig sind, wählen Sie "OK" aus.
Wenn Sie kein Entwickler sind oder keinen geeigneten Zugriff auf Entwicklerressourcen haben, um diese Vorgänge auszuführen, können Sie diese Art von Vorgängen in das tägliche Zeitfenster zurückstellen. Wenn Sie sehen möchten, wann das tägliche Zeitfenster geplant ist, wenden Sie sich an Ihren Administrator.
Hinweis: SharePoint unterstützt das Ändern des Schwellenwerts für die Listenansicht nicht.
Der Schwellenwert für die Listenansicht (LIST View Threshold, LVT) ist vorhanden, um die Leistung für alle Benutzer bereitzustellen und den Server vor unbeabsichtigter Überladung während Abfragen zu schützen. Der LVT kann nur in Serverversionen von SharePoint von einem Administrator in der zentralen Admin-App geändert werden. Es wird davon abgeraten, dies zu ändern, um Leistungseinbußen zu vermeiden. SharePoint können Administratoren die LVT nicht ändern, um Benutzer anderer Mandanten vor Leistungsproblemen zu schützen, wenn große Datensätze abgerufen werden. Verwenden Sie stattdessen Indizes, Filter und Ordner, um Abfragen zu verwalten.
Wenn Sie nur über einige Abfragen verfügen, für die das Auslösen des LVT erforderlich ist, sollten Sie stattdessen das tägliche Zeitfenster während der Abwesenheitszeit verwenden.
Warnung: Es wird davon abgeraten, den LVT zu ändern, wenn Sie andere Benutzer haben, da größere Werte die Leistung beeinträchtigen. Wird ein zu großer Wert angegeben, können sich lange Wartezeiten oder Fehler für Benutzer ergeben, oder kann ein Serverausfall verursacht werden.
Hinweis: Zentraladministration ist nur in Serverinstallationen von SharePoint verfügbar.
Wenn Sie den LVT wirklich ändern möchten, führen Sie die folgenden Schritte aus. Diese sind Standard ab SharePoint 2010 bis SharePoint 2016, obwohl sich die Benutzeroberfläche leicht unterscheiden kann. Die App für Zentraladministration ist von Ihrer SharePoint-Website getrennt, und für ein Zugriff auf die App sind Farmadministratorrechte erforderlich. Sie können die LVT nur in Serverversionen von SharePoint ändern .
-
Melden Sie sich als Administrator bei der zentralen Admin an.
-
Navigieren Sie zu Anwendungsverwaltung > Webanwendungen verwalten.
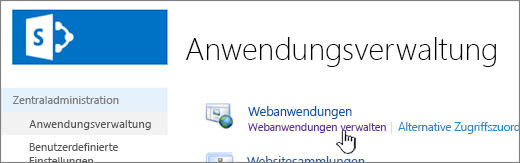
-
Wählen Sie die Anwendung zum Ändern des Schwellenwerts für die Listenansicht aus.
-
klicken Sie im Menüband auf " Allgemeine Einstellungen ", um auf das Menü zuzugreifen, wählen Sie den Nach-unten-Pfeil und dann "Ressourcendrosselung" aus.
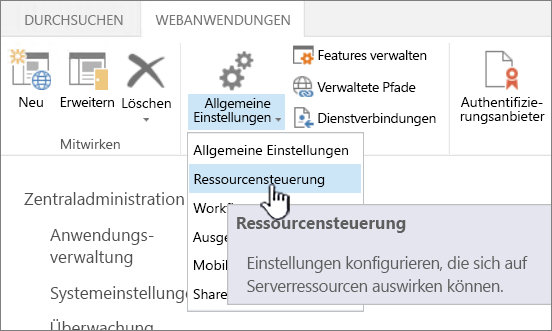
-
Ändern der den Wert von Schwellenwert für die Listenansicht (erster Wert in der Liste) in den gewünschten Wert.
-
Wählen Sie OK aus.
Auf der Seite „Ressourcensteuerung“ gibt es weitere Einstellungen, die Sie als Administrator kennen sollten.
-
Schwellenwert für die Listenansicht für Auditoren und Administratoren: Dies ist standardmäßig ein "höherer Grenzwert". Abfragen, die von einem Auditor oder Administrator ausgeführt werden, die explizit (programmgesteuert) die Außerkraftsetzung des LVT anfordern, unterliegen stattdessen diesem Grenzwert. Standardmäßig sind es 20.000 statt 5.000 für den LVT. Das Erhöhen dieses Grenzwerts hat die gleichen Auswirkungen wie das Erhöhen des LVT. Beim Ändern dieses Werts müssen möglicherweise Änderungen vorgenommen werden.
-
Objektmodellüberschreibung: Wenn Sie häufig benutzerdefinierten Code für Ihre Bereitstellung verwenden und die LVT auf einen höheren Grenzwert überschreiben müssen, empfiehlt es sich möglicherweise, die Außerkraftsetzung des Objektmodells zuzulassen und der Anwendung, die die Abfragen ausführt, Auditor- oder Administratorberechtigungen zu erteilen. Diese Einstellung ist standardmäßig aktiviert, aber Sie können sie deaktivieren, wenn Sie sie nicht benötigen. Ein gutes Beispiel für die Nutzung dieser Einstellung ist, wenn Sie Code implementiert haben, in dem eine größere Menge von Ergebnissen zwischengespeichert wird, auf die häufig einige Minuten lang zugegriffen wird. Wenn Sie nicht planen, den Inhalt zwischenzuspeichern, und planen, diese Abfragen häufig auszuführen, empfehlen wir nicht, diese Methode zu verwenden, um den LVT zu umgehen, da sich dies negativ auf die Leistung Ihres Servers auswirkt. Kurz gesagt: "Treten Sie leicht."
-
Schwellenwert für das Nachschlagen der Listenansicht: Dieses Feature begrenzt die Anzahl von Joins, die eine Abfrage ausführen kann. Dies entspricht der Anzahl von Nachschlage-, Personen/Gruppe- oder Workflowstatus-Feldern, die in der Abfrage enthalten sind. Beispielsweise werden für eine Ansicht, in der 6 Nachschlagespalten angezeigt werden und nach 3 weiteren unterschiedlichen Nachschlagespalten gefiltert wird, 9 Nachschlagevorgänge verwendet. Ist der "Nachschlageschwellenwert für Listenansicht" auf 8 festgelegt, wird dadurch ein Fehler verursacht. Ein Erhöhen der Anzahl auf mehr als 8 ist nicht empfehlenswert.
Sorgfältige Tests von Microsoft haben gezeigt, dass es eine signifikante nicht lineare Leistungsminderung gibt, die bei mehr als 8 Joins auftritt. Der Serverdurchsatz sinkt nicht nur an diesem Punkt erheblich, sondern die Abfrage verwendet einen unverhältnismäßig großen Teil der SQL Server Ressourcen, was sich negativ auf alle anderen Benutzer auswirkt, die dieselbe Datenbank verwenden. Weitere Informationen finden Sie im Abschnitt "Nachschlagespalten und Listenansichten" der Ergebnisse und Empfehlungen für Leistungs- und Kapazitätstests.
-
Tägliches Zeitfenster für umfangreiche Abfragen: Mit dieser Einstellung können Sie eine Zeitspanne für jeden Tag festlegen, während der Benutzer größere Abfragen verwenden können, ohne Grenzwerte zu überschreiten. Es gibt einige Dinge, die Sie sorgfältig berücksichtigen sollten, bevor Sie die Zeitspanne bestimmen, auf die diese Einstellung festgelegt werden soll:
-
Damit möglichst wenige Benutzer betroffen sind, sollte diese Option auf eine Zeitspanne mit geringer Belastung oder eine Zeitspanne festgelegt werden, für die Sie die geringste Arbeitslast erwarten. Wenn Sie eine Uhrzeit in der Mitte des Arbeitstags für die meisten Ihrer Benutzer auswählen, sind möglicherweise auch diejenigen, die die große Liste nicht verwenden, negativ betroffen.
-
Versuchen Sie, einen vertretbaren Zeitrahmen einzuhalten, sodass es Benutzern möglich ist, ihre Listen zu korrigieren, statt sich an den Administrator wenden zu müssen.
-
Vorgänge, die während des Zeitfensters gestartet werden, werden nicht abgebrochen, wenn das Zeitfenster endet. Beachten Sie die erforderliche Zeit für den Fall, dass ein Benutzer unmittelbar vor Ablauf des Zeitfensters versucht, eine umfangreiche Liste zu löschen.
-
Beachten Sie unterschiedliche Zeitzonen. Dies ist insbesondere wichtig, wenn Ihre Organisation oder Kunden geografisch weit verteilt sind und einen zentral gehosteten SharePoint-Server gemeinsam nutzen. Es auf 18:00 Uhr festzulegen, funktioniert möglicherweise für Ihren eigenen Standort, wäre aber nicht von Vorteil, z. B. Sydney, Australien.
-
-
Schwellenwert für eindeutige Berechtigungen der Liste: Dies ist die Anzahl von eindeutigen Berechtigungen, die pro Liste zulässig sind. Wenn Sie einen Ordner haben, für den Sie Vererbung von Berechtigungen aufheben und dann einige Berechtigungen (auch für alle in ihm enthaltenen Elemente) festlegen, zählt dies als 1 in Bezug auf Ihren „Schwellenwert für eindeutige Berechtigungen der Liste“. Im Gegensatz zum LVT und anderen Einstellungen wird dieser Schwellenwert nicht ausgelöst, indem der Inhalt angezeigt oder ein anderer Vorgang ausgeführt wird, sondern explizit beim Ändern von Berechtigungen.
Wenn Sie es sich leisten können, wird empfohlen, diese Anzahl zu reduzieren. Der Standardwert ist 50.000, was viele eindeutige Berechtigungen darstellt. Ihre Liste wird sehr wahrscheinlich Probleme mit Berechtigungen haben, bevor sie diese Zahl erreicht. Daher empfiehlt es sich, sie vorab an das anzupassen, was in Ihrer Umgebung funktionieren könnte.
Übersicht über Listen und Bibliotheken mit vielen Elementen
Der LVT ist vorhanden, um eine konsistente Leistung für alle Benutzer mit Abfragen an die Back-End-Datenbank zu erzielen. Hier finden Sie einige Informationen zu den Grenzwerten, dazu, wie alles funktioniert und wie Sie den LVT-Wert ändern.
Wichtig: Der LVT kann in SharePoint nicht geändert werden. Es gibt auch keine Möglichkeit, ein tägliches Zeitfenster auf SharePoint zu erstellen. Diese Funktionalität ist nur in SharePoint 2016, SharePoint 2013 und SharePoint 2010 verfügbar.
Zur Minimierung von Datenbankkonflikten verwendet SQL Server, die Back-End-Datenbank für SharePoint, häufig Sperren auf Zeilenebene als Strategie, um sicherzustellen, dass Aktualisierungen ordnungsgemäß durchgeführt werden, ohne andere Benutzer zu beeinträchtigen, die auf andere Zeilen zugreifen. Wenn ein Datenbankvorgang mit Lese-/Schreibzugriff wie eine Abfrage jedoch bewirkt, dass mehr als 5.000 Zeilen gleichzeitig gesperrt werden, ist es für SQL Server effektiver, vorübergehend die gesamte Tabelle zu sperren, bis der Datenbankvorgang abgeschlossen ist.
Hinweis: Der tatsächliche Wert ist nicht immer 5.000 und kann je nach Website, Umfang der Aktivitäten in der Datenbank und der Konfiguration Ihrer Website variieren.
Wenn die gesamte Tabelle gesperrt ist, können andere Benutzer nicht auf die Tabelle zugreifen. Wenn dies zu häufig geschieht, kommt es zu einer Verschlechterung der Systemleistung. Aus diesem Grund sind Schwellen- und Grenzwerte von wesentlicher Bedeutung, um die Auswirkungen von ressourcenintensiven Datenbankvorgängen zu minimieren und den Anforderungen aller Benutzer gerecht zu werden.
Das nachstehende Diagramm enthält eine Zusammenfassung der wichtigsten Schritte, die hinter den Kulissen erfolgen, wenn Sie auf viele Elemente in einer Liste oder Bibliothek zugreifen.
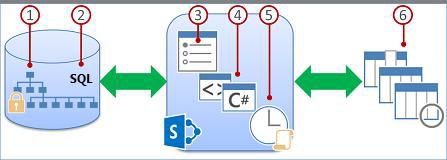
-
Listen- oder Bibliotheksdaten in einer Websitesammlung werden in einer SQL Server-Datenbanktabelle gespeichert, in der Abfragen, Indizes und Sperren zur Sicherstellung der allgemeinen Leistung, der Möglichkeit zur gemeinsamen Nutzung und der Datenintegrität verwendet werden.
-
Bei gefilterten Ansichten mit Spaltenindizes (und anderen Vorgängen) werden Datenbankabfragen erstellt, mit denen Untermengen an Spalten und Zeilen ausgewählt und an den lokalen Computer zurückgegeben werden.
-
Schwellenwerte und Grenzwerte tragen zur Drosselung von Vorgängen bei und stellen eine gleichmäßige Verteilung der Ressourcen auf viele gleichzeitige Benutzer sicher.
-
Entwickler mit den geeigneten Berechtigungen können das Objektmodell außer Kraft setzen, um Schwellenwerte und Grenzwerte für benutzerdefinierte Anwendungen mit SharePoint Server-Versionen vorübergehend zu erhöhen.
-
Administratoren können dedizierte Zeitfenster für alle Benutzer einrichten, damit diese mit SharePoint Server-Versionen in Nebenzeiten Vorgänge ohne Beschränkungen ausführen können.
-
Information Worker können die geeigneten Ansichten, Formatvorlagen und Grenzwerte für Seiten verwenden, um die Datenanzeige auf der Seite zu beschleunigen.
Listen und Bibliotheken haben die in der folgenden Tabelle aufgeführten bestimmten Obergrenzen.
|
Feature |
Obergrenze |
|---|---|
|
Anzahl von Elementen in einer Liste oder Bibliothek |
30 Millionen |
|
Größe eines einzelnen Dateielements oder der Anlage eines Elements |
10 GB |
Die folgende Tabelle enthält Informationen zur Ressourcensteuerung und zu Grenzwerten, die Sie kennen müssen. Diese Steuerungs- und Grenzwerte werden auf der Seite "Ressourcensteuerung" in der Zentraladministration mit SharePoint Server-Versionen festgelegt. Wenden Sie sich an Ihren Administrator, um bestimmte Grenzwerte und Anforderungen für Ihre Website zu erreichen.
Hinweis: Zur Unterstützung der Verwaltung unterliegt der Administrator keinem der folgenden Ressourcensteuerungs- und Grenzwerte.
Hinweis: In der Benutzeroberfläche sind nicht alle diese Einstellungen verfügbar, und die verfügbaren sind nur mit SharePoint Server-Versionen verfügbar.
|
Schwellenwert
|
Standard-
|
Beschreibung |
|---|---|---|
|
Schwellenwert für Listenansicht |
5.000 |
Gibt die maximale Anzahl von Listen- oder Bibliothekselementen an, die mit einem Datenbankvorgang wie einer Abfrage gleichzeitig verarbeitet werden können. Vorgänge, die diesen Grenzwert überschreiten, werden blockiert. Sie werden möglicherweise auf der Seite „Listeneinstellungen“ gewarnt, wenn die Liste 3.000 Elemente überschritten hat, um Ihnen Zeit für die Entwicklung einer alternativen Strategie zu geben. Diese Warnung enthält einen Link zu diesem Thema. |
|
Grenzwert für eigene Berechtigungen |
50.000 |
Gibt die maximale Anzahl eigener Berechtigungen an, die für eine Liste oder Bibliothek zulässig sind. Jedes Mal, wenn die Vererbung von Berechtigungen für ein Element oder einen Ordner unterbrochen wird, zählt dies als eine (1) eigene Berechtigung im Rahmen dieses Grenzwerts. Der Versuch, ein Element hinzuzufügen, mit dem dieser Grenzwert überschritten würde, wird zurückgewiesen. |
|
Grenzwert für Zeilenlänge |
6 |
Gibt die maximale Anzahl von intern in der Datenbank befindlichen Tabellenzeilen an, die für ein Listen- oder Bibliothekselement verwendet werden können. Damit auch breite Listen mit vielen Spalten unterstützt werden, wird jedes Element auf mehrere interne Tabellenzeilen (maximal 6 Zeilen mit insgesamt bis zu 8000 Bytes) aufgeteilt (ausgenommen Anhänge). Dieser Grenzwert könnte beispielsweise von einer Liste mit vielen kleinen Spalten wie Hunderten von Ja-/Nein-Spalten überschritten werden. In dem Fall wären Sie nicht in der Lage, der Liste weitere Spalten hinzuzufügen. Sie können jedoch ggf. weiter Spalten eines anderen Typs hinzufügen. Dieser Grenzwert kann von Administratoren nur über das Objektmodell und nicht über die Benutzeroberfläche festgelegt werden. |
|
Nachschlageschwellenwert für Listenansicht |
12 |
Gibt die maximale Anzahl von JOIN-Operationen wie solchen an, die auf Nachschlagespalten, Person/Gruppe-Spalten oder Workflowstatusspalten basieren. Werden in der Abfrage mehr als acht Spalten verwendet, wird der Vorgang blockiert. Es ist jedoch möglich, über das Objektmodell mithilfe der Maximalansicht die zu verwendenden Spalten programmgesteuert auszuwählen. |
|
Schwellenwert für Listenabfragen für Auditoren und Administratoren |
20.000 |
Gibt die maximale Anzahl von Listen- oder Bibliothekselementen an, die mit einem Datenbankvorgang wie einer Abfrage gleichzeitig verarbeitet werden können, wenn der Vorgang von einem Auditor oder Administrator mit entsprechenden Berechtigungen ausgeführt wird. Diese Einstellung funktioniert in Verbindung mit Außerkraftsetzung des Objektmodells zulassen. |
|
Außerkraftsetzung des Objektmodells zulassen |
J |
Gibt an, ob Entwickler Datenbankvorgänge ausführen können, z. B. Abfragen, die eine Außerkraftsetzung des Schwellenwerts für die Listenansicht auf den höheren Grenzwert anfordern, der durch den Schwellenwert für die Listenansicht für Auditoren und Administratoren angegeben wird. Ein Administrator muss eine Objektmodellüberschreibung aktivieren, und entwickler mit der entsprechenden Berechtigung können dann programmgesteuert anfordern, dass ihre Abfrage den höheren Schwellenwert für die Listenansicht verwendet, um ihn zu nutzen. |
|
Tägliches Zeitfenster |
Keiner |
Gibt einen Zeitraum an, in dem Ressourcensteuerungs- und Grenzwerte ignoriert werden. Ein Administrator kann ein Zeitfenster während Nebenzeiten in 15-Minuten-Schritten und bis zu 24 Stunden Dauer konfigurieren, wie von 18:00 bis 22:00 Uhr oder von 01:30 bis 05:15 Uhr. Ein Datenbankvorgang oder eine Abfrage, der/die im täglichen Zeitfenster gestartet wird, wird vollständig bis zum Abschluss (oder einem Fehler) fortgesetzt, auch wenn das festgelegte Zeitfenster dabei überschritten wird. |
Listenformulare
Wenn SharePoint die Listenformulare erstellt, werden alle für das Listenelement verfügbaren Felder aus der Datenbank abgerufen. Listen mit einer großen Anzahl von Nachschlagespalten können zu komplexen und potenziell intensiven SQL-Anweisungen führen. SharePoint überprüft die Länge der vollständigen SQL-Anweisung und zeigt diese Fehlermeldung an, falls die maximal zulässige Länge überschritten wurde:
"Das Listenelement konnte nicht angezeigt/hinzugefügt werden, weil die Länge der Felder zu lang war. Kürzen Sie die neuen Einträge, oder entfernen Sie einige Felder aus dieser Liste."
Um dieses Problem zu beheben, verringern Sie die Anzahl der Spalten der jeweiligen Liste.
Hinweise:
-
Neben Standardspalten zählen verwaltete Einzelwertmetadaten, verwaltete Metadaten mit mehreren Werten, einwertige Personen- und Gruppenspalten sowie Mehrere-Wert-Personen- und Gruppenspalten als Nachschlagespalten.
-
Jede Nachschlagespalte in einer Listenansicht führt zu einer Verknüpfung mit einer anderen Tabelle. Jede zusätzliche Nachschlagespalte erhöht die Komplexität und grundsätzlich die Größe der Back-End-SQL-Abfrage.










