In diesem Hilfeartikel werden Möglichkeiten beschrieben, wie Sie Informationen über Ihre "Meine Website" und Ihr Profil freigeben, und es werden einige Schritte bereitgestellt, die Ihnen helfen, die Menge der von Ihnen freigegebenen Informationen zu verwalten.
Hinweis: Wenn diese Informationen nicht den angezeigten Informationen entsprechen, verwenden Sie möglicherweise Microsoft 365 nach dem Dienstupgrade. Versuchen Sie , Ihr Profil anzuzeigen und einzurichten , um die Informationen zu finden, die für Sie gelten.
Inhalt dieses Artikels
Übersicht
Das Teilen von Informationen über sich selbst kann Ihnen helfen, sich mit anderen zu verbinden und Ihr professionelles Netzwerk aufzubauen. Es ist jedoch wichtig, die Arten von Informationen zu verstehen, die Sie teilen, und wie breit Sie sie teilen. Sie können beispielsweise persönliche Informationen wie Ihre Mobiltelefonnummer nur für Ihre Arbeitsgruppe oder Ihren Vorgesetzten freigeben, anstatt für alle Personen in der Organisation.
Darüber hinaus sollten Sie überprüfen, ob Ihre Organisation Über Richtlinien zum Teilen von Informationen verfügt. Beispielsweise verfügt Ihre Organisation möglicherweise über Richtlinien darüber, welche Arten von Informationen online gespeichert werden sollen und welche nicht, oder es ist möglicherweise ein Genehmigungsprozess für einige Arten von Inhalten erforderlich.
Hier sind einige wichtige Möglichkeiten, wie Informationen über Ihre "Meine Website" freigegeben werden:
-
Inhalte auf Ihrer "Meine Website", einschließlich Dokumente, Listen und Blogs
-
Kategorien und Notizen, die Sie auf Seiten und Dokumente anwenden
-
Vorgeschlagene Schlüsselwörter und Kollegen, die Sie genehmigt haben, die verwendet werden können, um Ihre "Meine Website" schnell zu aktualisieren, damit Sie mit anderen interagieren können
-
Persönliche Informationen, z. B. Kontaktinformationen, Interessen, Zuständigkeiten, Kollegen und E-Mail-Listenmitgliedschaften in Ihrem Profil und alle Aktualisierungen, die Sie an Ihren Profildetails vornehmen
Beachten Sie, dass Ihre Organisation Ihre "Meine Website" anpassen kann, z. B. indem Sie steuern, welche Arten von Informationen Sie hinzufügen oder anpassen können. Ihre Organisation fügt Ihrer "Meine Website" möglicherweise auch Informationen aus anderen Datenquellen hinzu, z. B. einer Personaldatenbank.
Freigeben und Verwalten des Zugriffs auf Inhalte auf Ihrer "Meine Website"
Ihre "Meine Website" enthält bereits drei Optionen für die Freigabe von Dokumenten:
-
Freigegebene Dokumente Verwenden Sie diese Bibliothek, um Dokumente zu speichern, die Sie für mehrere Personen freigeben möchten. Je nachdem, wie Ihre "Meine Website" eingerichtet ist, können Sie die Berechtigungen für die Bibliothek sowie bestimmte Ordner und Elemente bearbeiten.
-
Private Dokumente Verwenden Sie diese Bibliothek für Dokumente, die Sie nicht für andere Personen freigeben möchten. Das Speichern von Dokumenten in dieser Bibliothek kann z. B. hilfreich sein, wenn Sie häufig von verschiedenen Computern aus auf ein Dokument zugreifen müssen, das Dokument aber nicht für Ihre Kollegen freigeben möchten.
Je nachdem, wie Ihre "Meine Website" eingerichtet ist, können Sie auch andere Inhalte hinzufügen, z. B. andere Bibliotheken, Listen und eine Blogwebsite, um Ihre Ideen zu teilen.
Sie können die Berechtigungen für diese Elemente ähnlich der Art und Weise verwalten, wie Personen Berechtigungen für Inhalte auf anderen Websites verwalten. Die Berechtigungen können auf Websiteebene sowie für Listen, Bibliotheken, Ordner, bestimmte Dokumente und Listenelemente angepasst werden.
Auf der Registerkarte " Inhalt " Ihres Profils können Personen auch von Ihnen erstellte öffentliche Dokumente auf anderen SharePoint-Websites anzeigen, bei denen Sie Mitglied sind, wenn sie über die Berechtigung zum Anzeigen dieser Inhalte verfügen.
Ihre Organisation verfügt möglicherweise über zusätzliche Richtlinien zu den Typen von Dokumenten, die Sie auf Ihrer "Meine Website" speichern können.
Verstehen, wie Personen Kollegen hinzufügen und Aktivitäten folgen
Sie können den Aktivitäten von Kollegen folgen, damit Sie sehen können, wenn sie einen interessanten Artikel markieren, eine Notiz in der Notiztafel einer Person posten oder die Position ändern können. Ihre Aktivitäten werden in umgekehrter chronologischer Reihenfolge in Ihrem Newsfeed angezeigt. Umgekehrt können Personen in Ihrer Organisation Sie als Kollegen hinzufügen und Ihren Aktivitäten in ihren Newsfeeds folgen.
Personen können Sie als Kollegen hinzufügen und Ihren Aktivitäten folgen, unabhängig davon, ob Sie sie als Kollegen hinzufügen oder nicht, und umgekehrt. Wenn Sie an den Aktivitäten dieser Person interessiert sind, können Sie sie als Kollegen hinzufügen, damit Sie auch deren Aktivitäten verfolgen können. Einige Aktivitäten, z. B. das Anwenden eines Schlüsselworts, das eine andere Person als Interesse aufgeführt hat, können im Newsfeed von jedem angezeigt werden, der über die Berechtigung zum Anzeigen Ihrer "Meine Website" verfügt.
Je nachdem, wie Ihr Administrator Ihre "Meine Website" eingerichtet hat, können Sie ändern, welche Aktivitäten in Ihrem Newsfeed angezeigt werden, indem Sie den Abschnitt "Einstellungen" Ihres Profils bearbeiten. Sie können beispielsweise auswählen, ob eine Benachrichtigung in Ihrem Newsfeed empfangen werden soll, wenn ein Kollege Teams ändert oder eine Notiz auf der Profilseite einer Person schreibt. Die Einstellungen ändern nicht, welche Aktivitäten Ihrer Personen in ihren Newsfeeds angezeigt werden können.
Je nachdem, wie Ihre "Meine Websites" eingerichtet sind, erhalten Sie möglicherweise eine E-Mail-Benachrichtigung, wenn Jemand Sie als Kollegen hinzufügt. Die Nachricht informiert Sie darüber, dass Jemand Sie als Kollegen hinzugefügt hat und Ihren Aktivitäten folgt, aber sie gibt Ihnen nicht die Möglichkeit, abzulehnen, ob diese Person Sie als Kollegen hinzufügen kann.
Wenn Sie nicht benachrichtigt werden möchten, wenn Jemand Sie als Kollegen hinzufügt, gehen Sie wie folgt vor:
-
Führen Sie eine der folgenden Aktionen aus:
-
Wenn Sie bereits das Profil einer Person oder eine Seite auf Ihrer "Meine Website" anzeigen, klicken Sie auf "Mein Profil".

-
Wenn Sie auf Ihrer SharePoint-Website einen anderen Seitentyp anzeigen, klicken Sie auf Ihren Namen in der oberen rechten Ecke
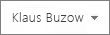
-
-
Klicken Sie auf "Mein Profil bearbeiten".
-
Deaktivieren Sie im Abschnitt "Einstellungen" neben Email Benachrichtigungen das Kontrollkästchen "Benachrichtigen", wenn jemand mich als Kollegen hinzufügt.
Arbeiten mit Tags, Bewertungen, Notizen und Statusmeldungen
Kategorien, Notizen und Statusmeldungen sind Methoden zum Ermitteln von Informationen und zum Herstellen einer Verbindung mit anderen Personen in Ihrer Organisation.
Kategorien
Wenn das Communitytagging von Ihrem Administrator aktiviert wurde, können Sie Inhalte markieren, damit Sie sie leicht merken, klassifizieren oder für andere freigeben können. Sie können Seiten und Dokumente auf einer SharePoint-Website sowie andere Intranet- und Internetseiten markieren. Wenn Sie ein Tag anwenden, können Sie angeben, ob es öffentlich oder privat ist.
Um Personen dabei zu helfen, interessante Inhalte zu entdecken, gibt es verschiedene Möglichkeiten, um zu sehen, wann jemand ein öffentliches Tag auf Inhalte angewendet hat, vorausgesetzt, dass die Benutzer über die Berechtigung zum Anzeigen der Inhalte verfügen:
-
Sie können Updates in Ihrem Newsfeed erhalten, wenn einer Ihrer Kollegen ein Tag auf Inhalte anwendet, für die Sie die Berechtigung zum Anzeigen haben. Ihre Kollegen können auch sehen, wenn Sie Tags auf Inhalte anwenden, für die sie über die Berechtigung zum Anzeigen verfügen.
-
Wenn Sie dem Abschnitt "Interessen " Ihres Profils Schlüsselwörter hinzugefügt haben, können Sie sehen, wann Personen dieses Schlüsselwort als Tag verwenden, vorausgesetzt, Sie verfügen über die Berechtigung zum Anzeigen der inhalte, die sie tagten. Wenn Sie beispielsweise "Fotografie" als Interesse verfolgen und jemand den Begriff "Fotografie" in einem öffentlichen Tag verwendet, erhalten Sie ein Update in Ihrem Newsfeed.
-
Umgekehrt können andere Personen sehen, wenn Sie ein Schlüsselwort verwenden, das sie als Interesse hinzugefügt haben. Wenn Personen einem Stichwort als Interesse folgen, müssen sie keine Kollegen sein, um ein Update zu erhalten, wenn jemand Inhalte mit diesem Stichwort markiert oder ein gemeinsames Interesse teilt.
-
Der Abschnitt "Zuletzt verwendete Aktivitäten" in Ihrem Profil zeigt an, wann Sie kürzlich Inhalte markiert haben, wenn der Viewer über die Berechtigung zum Anzeigen des Inhalts verfügt. Wenn Personen über die Berechtigung zum Anzeigen Ihres Profils verfügen, können sie Ihren Abschnitt "Zuletzt verwendete Aktivitäten" sehen, unabhängig davon, ob sie Ihnen als Kollege folgen oder nicht.
Ihre Tags werden auch in einer Sammlung von Tags angezeigt, manchmal auch als Tag-Cloud bezeichnet, die Benutzer in Ihrem Profil anzeigen können. Personen können auch weitere Informationen zu einem Tag sowie aktuelle Aktivitäten im Zusammenhang mit einem Tag anzeigen, z. B. wenn jemand dieses Tag angewendet hat. Tags, die Sie anwenden, können auch mit Unternehmensstichwörtern interagieren, die zentral von Ihrer Organisation verwaltet werden. Weitere Informationen finden Sie unter der Person, die Ausdruckssätze und Unternehmensstichwörter für Ihre Organisation verwaltet.
Sie können ein Tag als öffentlich oder privat markieren. Wenn Sie ein Tag als öffentliches Tag erstellen, es aber dann als privat markieren oder später löschen, wirkt sich dies nicht auf das Update aus, das Personen in ihren Newsfeeds erhalten, als das Tag zum ersten Mal erstellt wurde. Das anfängliche Update über das Tag verbleibt in den Newsfeeds der Personen. Wenn Sie ein Tag als privat markieren, ist die URL oder das Dokument, auf das das Tag verweist, für Benutzer nicht mehr zugänglich. Benutzer können jedoch weiterhin den Text des Tags sehen, das Sie als privat markieren.
Bewertungen
Wenn das Bewertungsfeature in einer Bibliothek aktiviert wurde, können Personen mit der Berechtigung für den Zugriff auf den Inhalt die Bewertung mit einem Sternsystem bewerten. Je nachdem, wie die Bibliothek eingerichtet ist, sehen der Autor und Personen, die über die Berechtigung zum Anzeigen des Inhalts verfügen, die Gesamtanzahl der Bewertungen für das Dokument, aber nicht die Details dazu, wer die Bewertung angewendet hat (z. B. werden Benutzernamen nicht neben den Bewertungen angezeigt). Microsoft SharePoint Server speichert jedoch Benutzernamen, und auf Benutzernamen können mit SharePoint kompatible Programme und Lösungen zugegriffen werden.
Wenn Personen Sie als Kollegen hinzugefügt haben, erhalten sie eine Aktualisierung in ihrem Newsfeed, wenn Sie Inhalte bewerten, vorausgesetzt, sie verfügen über die Berechtigung zum Anzeigen des Inhalts. Sie können einen Link zu den inhalten sehen, die Sie bewertet haben, und die Bewertung, die Sie darauf angewendet haben. Ein Update wird auch im Abschnitt "Zuletzt verwendete Aktivitäten" Ihres Profils angezeigt, das von jedem angezeigt werden kann, der über die Berechtigung zum Anzeigen Ihrer "Meine Website" und der bewerteten Inhalte verfügt.
Anmerkungen
Sie können Notizen zu Dokumenten und Seiten schreiben, die Benutzer anzeigen können, wenn sie die Dokumente und Seiten besuchen, auf die die Notizen angewendet wurden. Sie können auch Notizen zu den Profilen anderer Personen sowie zu Ihrem eigenen Profil schreiben.
Personen, die Ihren Aktivitäten als Kollege folgen, erhalten in ihrem Newsfeed ein Update zu den Notizen, die Sie schreiben. Im Abschnitt "Zuletzt verwendete Aktivitäten" in Ihrem Profil werden die Notizen angezeigt, die Sie kürzlich für verschiedene Inhalte geschrieben haben, wenn der Betrachter Zugriff auf den Inhalt hat.
Die Notizen, die Sie posten, sind für jeden sichtbar. Sie können eine Notiz bearbeiten oder löschen, nachdem Sie sie erstellt haben. Dies wirkt sich jedoch nicht auf das Update aus, das Personen in ihren Newsfeeds erhalten oder das bei der ersten Erstellung der Notiz in Ihren zuletzt verwendeten Aktivitäten angezeigt wird.
Statusmeldungen
Sie können Ihre Gedanken über eine kurze Statusmeldung teilen, die neben Ihrem Namen und Bild angezeigt wird, wenn Personen Ihr Profil besuchen.
Personen, die Ihren Aktivitäten als Kollege folgen, erhalten eine Aktualisierung in ihrem Newsfeed, wenn Sie Ihre Statusmeldung ändern. Aktualisierungen zu Ihrer Statusmeldung werden auch im Abschnitt "Zuletzt verwendete Aktivitäten" in Ihrem Profil angezeigt. Sie können eine Statusmeldung bearbeiten oder löschen, aber sie wirkt sich nicht auf das ursprüngliche Update aus, das Personen in ihren Newsfeeds erhalten oder die in Ihren zuletzt verwendeten Aktivitäten angezeigt werden.
Grundlegendes zu Kollegen- und Stichwortvorschlägen
Je nachdem, wie Ihre "Meine Website" eingerichtet ist und welche Programme installiert sind, erhalten Sie möglicherweise Vorschläge für Kollegen und Schlüsselwörter, die Ihnen helfen, sich schneller mit Personen und Informationen zu verbinden.
Diese Vorschläge können darauf basieren, wie Sie SharePoint-kompatible Programme wie Microsoft Outlook 2010 verwenden.
Das SharePoint Server-Add-In-Feature "Kollegen" in Outlook 2010 überprüft beispielsweise Ihren gesendeten E-Mail-Ordner, um nach bestimmten Namen und Schlüsselwörtern und der Häufigkeit dieser Namen und Schlüsselwörter zu suchen. Die Liste wird regelmäßig aktualisiert und auf der Festplatte Ihres Computers gespeichert.
Sie können die Liste der möglichen Kollegen auf der Seite "Kollegen hinzufügen" Ihres Profils anzeigen, auf der Sie die Kollegen genehmigen oder ablehnen können.
Sie können eine Liste der vorgeschlagenen Schlüsselwörter sehen, wenn Sie Ihr Profil bearbeiten, und Sie können die Schlüsselwörter genehmigen oder ablehnen. Genehmigte Schlüsselwörter werden den Abschnitten "Fragen nach " oder " Interessen " Ihres Profils hinzugefügt.
Verwalten, ob Ihre gesendeten E-Mails auf Kollegen- und Stichwortvorschläge analysiert werden
Sie können die Analyse Ihrer E-Mail deaktivieren, indem Sie die Einstellungen in einigen E-Mail-Programmen verwalten. Sie können beispielsweise das folgende Verfahren in Outlook 2010 verwenden, um die E-Mail-Analyse zu deaktivieren. Wenn Sie ein anderes Programm verwenden, das gesendete E-Mails nach Kollegen- und Stichwortvorschlägen analysieren kann, lesen Sie die Hilfe in Ihrem Programm.
-
Klicken Sie in Outlook 2010 auf das Menü "Datei" und dann auf "Optionen".
-
Klicken Sie auf "Erweitert", und scrollen Sie zum Abschnitt "Sonstige ".
-
Deaktivieren Sie die Option "Analyse von gesendeten E-Mails zulassen", um Personen zu identifizieren, die Sie häufig als E-Mails und Themen bezeichnen, die Sie häufig diskutieren, und laden Sie diese Informationen in das standardmäßige SharePoint Server-Kontrollkästchen hoch .
-
Klicken Sie auf OK.
Verwalten, ob SharePoint Server Vorschläge für Kollegen und Schlüsselwörter in E-Mail sendet
Je nachdem, wie Ihre "Meine Website" eingerichtet ist, erhalten Sie möglicherweise Vorschläge in der E-Mail, die Kollegen und Schlüsselwörter hinzufügen können. Sie können den Empfang dieser E-Mails mithilfe des folgenden Verfahrens in SharePoint Server deaktivieren.
-
Führen Sie eine der folgenden Aktionen aus:
-
Wenn Sie bereits das Profil einer Person oder eine Seite auf Ihrer "Meine Website" anzeigen, klicken Sie auf "Mein Profil".

-
Wenn Sie auf Ihrer SharePoint-Website einen anderen Seitentyp anzeigen, klicken Sie auf Ihren Namen in der oberen rechten Ecke
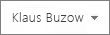
-
-
Klicken Sie auf "Mein Profil bearbeiten".
-
Scrollen Sie zum Abschnitt "Einstellungen", und deaktivieren Sie neben dem Email Benachrichtigungen das Kontrollkästchen "Vorschläge für neue Kollegen und Schlüsselwörter senden".
Verwalten des Zugriffs auf einige Informationen in Ihrem Profil
Je nachdem, wie Ihr Profil eingerichtet ist, können Sie mithilfe von Datenschutzkategorien angeben, dass nur bestimmte Personen einige der Details in Ihrem Profil, Ihren Website- und Verteilerlistenmitgliedschaften und Ihrer Liste von Kollegen anzeigen können. So möchten Sie beispielsweise, dass jeder, der Ihr Profil anzeigen kann, alle Websites anzeigt, bei denen Sie Mitglied sind.
Hinweis: Ihr Administrator kann anpassen oder einschränken, ob Sie die Datenschutzkategorien auf Details in Ihrer Profil-, Mitgliedschafts- und Kollegenliste anwenden können.
Die Details in Ihrem Profil enthalten möglicherweise einige Informationen von Ihrem Administrator, aber Sie können möglicherweise bearbeiten, wer einige der persönlichen Daten sieht, z. B. Ihre persönliche Telefonnummer.
Die Seite "Mitgliedschaften" in Ihrem Profil enthält eine Liste der Websites und Verteilerlisten, denen Sie angehören. Je nachdem, wie Ihre "Meine Website" eingerichtet ist, können Sie die Datenschutzkategorie auf jede Mitgliedschaft anwenden.
Ihre Kollegen umfassen in der Regel Mitglieder Ihres Teams sowie andere Personen, deren Aktivitäten Sie folgen möchten. Sie können Ihre Kollegen in Gruppen organisieren, aber Sie können nur verwalten, wer Ihre Kollegen sieht, indem Sie die folgenden Datenschutzkategorien anwenden:
-
Jeder
-
Meine Kollegen
-
Mein Team
-
Mein Vorgesetzter
-
Privat
Anwenden von Datenschutzkategorien auf Ihre Profildetails, Mitgliedschaften und Kollegenliste
Sie können die Datenschutzkategorien für Ihre Profildetails, Mitgliedschaften und Kollegen in Ihrem Profil ändern.
-
Führen Sie eine der folgenden Aktionen aus:
-
Wenn Sie bereits das Profil einer Person oder eine Seite auf Ihrer "Meine Website" anzeigen, klicken Sie auf "Mein Profil".

-
Wenn Sie auf Ihrer SharePoint-Website einen anderen Seitentyp anzeigen, klicken Sie auf Ihren Namen in der oberen rechten Ecke
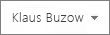
-
-
Um einige Ihrer Profildetails zu bearbeiten, klicken Sie unter unserem Bild auf "Mein Profil bearbeiten".
-
Um Mitgliedschaften zu bearbeiten, klicken Sie auf "Mitgliedschaften". Aktivieren Sie das Kontrollkästchen neben den Mitgliedschaften, die Sie ändern möchten, und klicken Sie dann auf "Mitgliedschaften bearbeiten".
-
Klicken Sie zum Bearbeiten der Kollegenliste auf "Kollegen", aktivieren Sie die Kontrollkästchen neben den Kollegen, deren Einstellungen Sie ändern möchten, und klicken Sie dann auf "Kollegen bearbeiten".
-
Nehmen Sie die gewünschten Änderungen vor, und klicken Sie dann auf "OK".
Hinzufügen eines Kollegen zu Ihrem Team
Sie können die Datenschutzeinstellung "Mein Team " auf einige Details in Ihrem Profil, Ihren Mitgliedschaften oder der Liste Ihrer Kollegen anwenden, wenn Sie verwalten möchten, wer Zugriff hat, um sie anzuzeigen. Sie können z. B. ein Element nur für Ihr Team freigeben, anstatt für alle Kollegen oder alle, die Zugriff auf Ihr Profil haben.
Sie können eine Person zu Ihrem Team hinzufügen, vorausgesetzt, sie hat die Berechtigung zum Anzeigen Ihrer "Meine Website", unabhängig davon, ob es sich um eine Person direkt in Ihrer Abteilung oder um eine Person handelt, mit der Sie eng in einer anderen Abteilung zusammenarbeiten.
-
Führen Sie eine der folgenden Aktionen aus:
-
Wenn Sie bereits das Profil einer Person oder eine Seite auf Ihrer "Meine Website" anzeigen, klicken Sie auf "Mein Profil".

-
Wenn Sie auf Ihrer SharePoint-Website einen anderen Seitentyp anzeigen, klicken Sie auf Ihren Namen in der oberen rechten Ecke
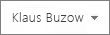
-
-
Klicken Sie auf "Kollegen", wählen Sie den Kollegen aus, den Sie Ihrem Team hinzufügen möchten, und klicken Sie dann auf "Kollegen bearbeiten". Sie können bei Bedarf mehrere Kollegen auswählen.
-
Klicken Sie im Abschnitt "Zu Gruppe hinzufügen" unter "Zu Meinem Team hinzufügen" auf "Ja".
-
Klicken Sie auf OK.
Tipp: Wenn Sie neue Personen als Kollegen hinzufügen, können Sie sie mithilfe der Einstellung " Zu "Mein Team" hinzufügen zu Ihrem Team hinzufügen.










