Benutzergruppen sind Gruppierungen von Benutzern, mit deren Hilfe Sie bestimmte Inhalte an Personen in Ihrer Organisation richten können. Gruppierungen werden durch Mitgliedschaften in Exchange Online-Verteilergruppen, Mitgliedschaften in SharePoint-Gruppenoder Regeln bestimmt, die vom SharePoint-Administrator mithilfe des SharePoint admin Centers konfiguriert werden. SharePoint Administratoren können Benutzergruppen mithilfe des SharePoint admin Centers hinzufügen, bearbeiten und löschen.
Hinweis: Sie müssen über Microsoft 365 globale Administratorberechtigungen verfügen, um auf das SharePoint Admin Center zugreifen und die in diesem Artikel beschriebenen Aufgaben ausführen zu können.
Benutzergruppen bieten Organisationen die Möglichkeit, Inhalte an bestimmte Benutzer zu richten. Sie können Benutzergruppen auf Inhalte auf Listenebene oder auf der Ebene von Listenelementen anwenden.
In können Benutzergruppenregeln SharePoint auf Informationen in den folgenden Repositories basieren:
-
Das Microsoft 365 Verzeichnisdienst-Benutzerkonto, das eine Microsoft Azure Active Directory-Instanz ist
-
Zugehörigkeit zu einem Identitätsverwaltungssystem, z. B. Active Directory Domain Services (AD DS)
-
Berichtsstruktur eines Unternehmens (sofern diese Informationen in AD DS gespeichert sind)
Benutzergruppen sind in Benutzerprofildienst-Anwendungen definiert und enthalten.
Die einzelnen Benutzergruppen müssen kompiliert werden, damit Inhalte an die betreffende Benutzergruppe adressiert werden können. Bei der Kompilierung wird die Zugehörigkeit zu einer Benutzergruppe ermittelt, indem die zuletzt vom Identitätsverwaltungssystem gemeldeten Daten durchforstet werden. In SharePoint wird die Benutzergruppenkompilierung für Sie konfiguriert und erfolgt in regelmäßigen Abständen vom Microsoft 365 Verzeichnis.
Sicherheitshinweis: Benutzergruppen sind nur eine bequeme Möglichkeit, um Inhalt an bestimmte Gruppen von Personen zu senden. Der Inhalt ist dennoch für jeden mit geeigneten Berechtigungen weiterhin verfügbar und sichtbar. Weitere Informationen finden Sie unter Planen der Berechtigungsstrategie.
Hinzufügen, Bearbeiten oder Löschen einer Benutzergruppe
In Benutzergruppen werden die Benutzer eines Unternehmens so gruppiert, damit Sie Informationen so personalisieren können, dass sie auch wirklich relevant sind. Beim Hinzufügen einer neuen Benutzergruppe wird auch eine Benutzergruppenregel hinzugefügt, die die Zugehörigkeit zur Benutzergruppe bestimmt. Benutzergruppen verfügen immer über mindestens eine Benutzergruppenregel. Weitere Informationen zu Benutzergruppenregeln finden Sie unter "Hinzufügen, Bearbeiten oder Löschen einer Benutzergruppenregel".
Beim Hinzufügen einer neuen Benutzergruppe wird auch ein Besitzer für die Benutzergruppe ausgewählt. Der Besitzer muss wissen, warum die Benutzergruppe erstellt wurde, und als Ansprechpartner zur Verfügung stehen, falls ein Problem mit der Benutzergruppe auftritt. Oftmals wird die Person, die die Benutzergruppe erstellt hat, als Besitzer angegeben (dies ist jedoch nicht notwendig). Das Vorhandensein von Benutzergruppenbesitzern ist in Unternehmen mit einer Vielzahl von Benutzergruppen hilfreich, die von verschiedenen Administratoren erstellt wurden.
Wichtig: Beim Hinzufügen einer neuen Benutzergruppe können Sie die Mitglieder erst anzeigen, nachdem die neue Benutzergruppe kompiliert wurde.
Hinzufügen einer Benutzergruppe
Sie können eine Benutzergruppe hinzufügen, wenn die Zustellung von Inhalten gefiltert werden soll, sodass er nur für ausgewählte Benutzer sichtbar ist.
-
Melden Sie sich bei Microsoft 365 als globaler Administrator oder als SharePoint-Administrator an.
-
Wählen Sie das Symbol für das App-Startfeld

-
Wählen Sie im linken Bereich Admin Center und dann SharePoint aus.
-
Wählen Sie Benutzerprofile aus.
-
Wählen Sie unter Personen die Option Benutzergruppen verwalten aus.
-
Wählen Sie auf der Seite "Benutzergruppen anzeigen" die Option Neue Benutzergruppe aus.
-
Geben Sie auf der Seite "Benutzergruppe hinzufügen" im Abschnitt Eigenschaften in das Feld Name einen Namen für die Benutzergruppe ein.
-
Geben Sie in das Feld Beschreibung eine detaillierte Beschreibung der neuen Benutzergruppe ein.
-
Geben Sie in das Feld Besitzer den Namen des Kontos des Benutzers ein, der als Besitzer und Verwalter dieser Benutzergruppe fungieren soll. Sie können Namen überprüfen auswählen, um zu überprüfen, ob Sie den Kontonamen ordnungsgemäß eingegeben haben, oder Durchsuchen auswählen, um einen Kontonamen zu suchen.
-
Wählen Sie Alle Regeln erfüllen oder Mindestens eine Regel erfüllen aus, um die Mitglieder dieser Benutzergruppe festzulegen.
-
Wählen Sie OK aus.
-
Führen Sie auf der Seite Benutzergruppenregel hinzufügen eine der folgenden Aktionen durch:
-
So fügen Sie eine Regel basierend auf den Eigenschaften eines Benutzers hinzu
-
Wählen Sie im Abschnitt Operand die Option Benutzer aus.
-
Wählen Sie im Abschnitt Operator die Option ist unterstellt aus, um eine Regel zu erstellen, die auf einer Organisationshierarchie basiert, oder wählen Sie Mitglied von aus, wenn die Benutzer in einer Gruppe oder Verteilerliste enthalten sind.
-
Geben Sie im Feld Wert den Benutzer ein, mit dem Sie diese Regel überprüfen möchten, oder wählen Sie ihn aus.
-
Wählen Sie bei einer Regel, für die "ist unterstellt" ausgewählt wurde, die Person aus, die Vorgesetzter der Benutzer ist, die in der Benutzergruppe enthalten sein sollen.
-
Wählen Sie bei einer Benutzergruppe, für die "Mitglied von" ausgewählt wurde, die Gruppe oder Verteilerliste aus, die in die Benutzergruppenregel aufgenommen werden soll.
-
-
-
So fügen Sie eine Regel basierend auf einer Benutzerprofileigenschaft hinzu:
-
Wählen Sie im Abschnitt Operand die Option Eigenschaft und dann eine Eigenschaft aus der Liste aus.
-
Wählen Sie in der Liste Operator einen Operator für die Eigenschaft aus. Obwohl jede Eigenschaft über eine etwas andere Gruppe von Operatoren verfügt, enthalten allgemeine Operatoren = und Contains.
-
Geben Sie im Abschnitt Wert einen Wert ein, der bei der Auswertung der Eigenschaft für diese Regel verwendet werden soll.
-
-
-
Wählen Sie OK aus.
Bearbeiten einer Benutzergruppe
Sie können Name, Beschreibung oder Besitzer einer Benutzergruppe ändern. Sie können außerdem ändern, ob die Mitglieder einer Benutzergruppe alle Benutzergruppenregeln oder mindestens eine Benutzergruppenregel erfüllen müssen.
-
Melden Sie sich bei Microsoft 365 als globaler Administrator oder als SharePoint-Administrator an.
-
Wählen Sie das Symbol für das App-Startfeld

-
Wählen Sie im linken Bereich Admin Center und dann SharePoint aus.
-
Wählen Sie Benutzerprofile aus.
-
Wählen Sie unter Personen die Option Benutzergruppen verwalten aus.
-
Zeigen Sie auf der Seite "Benutzergruppen anzeigen" in der Liste der Benutzergruppen auf den Namen der Benutzergruppe, die Sie bearbeiten möchten, klicken Sie anschließend auf den nun angezeigten Pfeil, und wählen Sie dann Bearbeiten aus.
-
Auf der Seite "Benutzergruppe bearbeiten" können Sie die folgenden Änderungen vornehmen:
-
Im Abschnitt Eigenschaften können Sie den Namen oder die Beschreibung der Benutzergruppe ändern.
-
Sie können in das Feld Besitzer den Namen des Kontos des Benutzers eingeben, der als Besitzer und Verwalter dieser Benutzergruppe fungieren soll. Sie können Namen überprüfen auswählen, um zu überprüfen, ob Sie den Kontonamen ordnungsgemäß eingegeben haben, oder auf Durchsuchen klicken, um einen Kontonamen zu suchen.
-
Sie können Alle Regeln erfüllen oder Mindestens eine Regel erfüllen auswählen, um die Zugehörigkeit zu dieser Benutzergruppe festzulegen.
-
-
Wählen Sie OK aus, um die Änderungen anzuwenden.
Löschen einer Benutzergruppe
Wenn keine geschäftliche Notwendigkeit mehr besteht, Inhalte an die Benutzer und Gruppen in einer Benutzergruppe zu adressieren, sollten Sie die betreffende Benutzergruppe löschen.
-
Melden Sie sich bei Microsoft 365 als globaler Administrator oder als SharePoint-Administrator an.
-
Wählen Sie das Symbol für das App-Startfeld

-
Wählen Sie im linken Bereich Admin Center und dann SharePoint aus.
-
Wählen Sie Benutzerprofile aus.
-
Wählen Sie unter Personen die Option Benutzergruppen verwalten aus.
-
Wählen Sie auf der Seite "Benutzergruppen anzeigen" in der Liste der Benutzergruppen die Benutzergruppe aus, die Sie löschen möchten, und klicken Sie dann auf Löschen.
-
Wählen Sie OK aus, um den Löschvorgang zu bestätigen.
Hinzufügen, Bearbeiten oder Löschen einer Benutzergruppenregel
Beim Hinzufügen einer Benutzergruppe wird auch eine Benutzergruppenregel erstellt, die die Zugehörigkeit zur Benutzergruppe bestimmt. Benutzergruppen verfügen immer über mindestens eine Benutzergruppenregel, Sie können jedoch Benutzergruppenregeln jederzeit ändern. Neue oder bearbeitete Zielgruppenregeln werden erst angewendet, wenn die Zielgruppe während der nächsten Microsoft 365 Verzeichnissynchronisierung neu kompiliert wird.
Alle Benutzergruppenregeln umfassen die folgenden Elemente:
-
Der Operand kennzeichnet den Benutzer bzw. die Eigenschaft, die in der Abfrage für die Regel enthalten sein soll.
-
Der Operator bestimmt, ob die mit dem Wert verglichenen Benutzer in die Regel eingeschlossen oder daraus ausgeschlossen werden.
-
Der Wert stellt den von der Abfrage verwendeten Vergleichspunkt dar.
Benutzergruppen mit mehreren Regeln verwenden eines der folgenden logischen Kriterien:
-
Alle Regeln erfüllen: Die Benutzer müssen alle Regeln erfüllen, um Mitglied der Benutzergruppe zu werden. Durch das Hinzufügen von Regeln wird der Umfang der Benutzergruppe im Allgemeinen verkleinert.
-
Mindestens eine Regel erfüllen: Die Benutzer müssen mindestens eine Regel erfüllen, um Mitglied der Benutzergruppe zu werden. Durch das Hinzufügen von Regeln wird der Umfang der Benutzergruppe im Allgemeinen vergrößert.
Hinzufügen einer Benutzergruppenregel
In den folgenden Situationen empfiehlt sich das Hinzufügen von Benutzergruppenregeln:
-
Neuer Wert für den Benutzeroperanden Zum Bestimmen der Zielgruppe wird die Zugehörigkeit oder das Unterstellungsverhältnis verwendet, und Sie möchten stattdessen Benutzer in einer anderen Verteilerliste oder mit einem anderen Vorgesetzten hinzufügen.
-
Neuer Operator für den Benutzeroperanden Zum Bestimmen der Benutzergruppe wird derzeit das Unterstellungsverhältnis verwendet, und sie möchten stattdessen die Zugehörigkeit zu einer Verteilerliste verwenden.
-
Neuer Operand Zum Bestimmen der Benutzergruppe wird derzeit die Zugehörigkeit oder das Unterstellungsverhältnis verwendet, und Sie möchten die Mitgliedschaft basierend auf einer Benutzerprofileigenschaft erweitern oder reduzieren.
-
Neuer Eigenschaftsoperand Zum Bestimmen der Benutzergruppe wird eine Eigenschaft verwendet, und Sie möchten die Mitgliedschaft basierend auf einer neuen Eigenschaft erweitern oder reduzieren.
Führen Sie die folgenden Schritte aus, um eine Benutzergruppenregel hinzuzufügen.
-
Melden Sie sich bei Microsoft 365 als globaler Administrator oder als SharePoint-Administrator an.
-
Wählen Sie das Symbol für das App-Startfeld

-
Wählen Sie im linken Bereich Admin Center und dann SharePoint aus.
-
Wählen Sie Benutzerprofile aus.
-
Wählen Sie unter Personen die Option Benutzergruppen verwalten aus.
-
Zeigen Sie auf der Seite "Benutzergruppen anzeigen" auf den Namen der Benutzergruppe, die Sie konfigurieren möchten, klicken Sie anschließend auf den Pfeil, und wählen Sie dann Eigenschaften anzeigen aus.
-
Klicken Sie auf der Seite "Benutzergruppeneigenschaften anzeigen" im Abschnitt Benutzergruppenregeln auf Regel hinzufügen.
-
Führen Sie auf der Seite "Benutzergruppenregel hinzufügen" eine der folgenden Aktionen durch:
-
So fügen Sie eine Regel basierend auf einem Benutzer hinzu:
-
Wählen Sie im Abschnitt Operand die Option Benutzer aus.
-
Wählen Sie im Abschnitt Operator die Option ist unterstellt aus, um eine Regel zu erstellen, die auf einer Organisationshierarchie basiert, oder wählen Sie Mitglied von aus, wenn die Benutzer in einer Gruppe oder Verteilerliste enthalten sind.
-
Geben Sie im Feld Wert den Benutzer ein, mit dem Sie diese Regel überprüfen möchten, oder wählen Sie ihn aus.
-
Wählen Sie bei einer Regel, für die ist unterstellt ausgewählt wurde, die Person aus, die Vorgesetzter der Benutzer ist, die in der Benutzergruppe enthalten sein sollen.
-
Wählen Sie bei einer Benutzergruppe, für die Mitglied von ausgewählt wurde, die Gruppe oder Verteilerliste aus, die in die Benutzergruppenregel aufgenommen werden soll.
-
-
-
So fügen Sie eine Regel basierend auf einer Benutzerprofileigenschaft hinzu:
-
Wählen Sie im Abschnitt Operand die Option Eigenschaft und dann eine Eigenschaft aus der Liste aus.
-
Wählen Sie in der Liste Operator einen Operator für die Eigenschaft aus. Obwohl jede Eigenschaft über eine etwas andere Gruppe von Operatoren verfügt, enthalten allgemeine Operatoren = und Contains.
-
Geben Sie im Abschnitt Wert einen Wert ein, der bei der Auswertung der Eigenschaft für diese Regel verwendet werden soll.
-
-
-
Wählen Sie OK aus.
Bearbeiten einer Benutzergruppenregel
In den folgenden Situationen empfiehlt sich das Bearbeiten einer Benutzergruppenregel:
-
Operand Dies ist die am wenigsten wahrscheinliche Änderung, da es immer ratsam ist, eine neue Regel hinzuzufügen. Sie können jedoch einen Benutzeroperand, der auf dem Unterstellungsverhältnis oder der Zugehörigkeit zu einer Verteilerliste basiert, in einen Eigenschaftsoperand ändern, der auf einem Vorgesetzten, einem Titel oder einer anderen Eigenschaft basiert, um eine Zielgruppe mit einer ähnlichen, aber zielorientierteren Zugehörigkeit zu erstellen.
-
Operator Sie können den Operator ändern, wenn die tatsächliche Zugehörigkeit der Liste zu beschränkt oder zu weitgehend ist. Sie können beispielsweise den Operator "=" (Gleich) in den Operator "Enthält" ändern, um die Zugehörigkeit zur Benutzergruppe zu erweitern.
-
Wert Sie können den Zielwert für eine Zielgruppenregel ändern, wenn Sie den richtigen Benutzer Operanden oder die richtige Eigenschaft auswerten, die Mitgliedschaft jedoch größer oder kleiner als vorgesehen ist oder wenn Sie Benutzer oder Gruppen basierend auf sich ändernden geschäftlichen Anforderungen einbeziehen oder ausschließen möchten. Wenn die Eigenschaft mehrwertig ist, können Sie auch einen oder mehrere zusätzliche Werte hinzufügen.
Hinweis: Änderungen an Benutzergruppenregeln werden erst nach der erneuten Kompilierung der Zielgruppe nach dem regulären vordefinierten Zeitintervall in SharePoint wiedergegeben.
-
Melden Sie sich bei Microsoft 365 als globaler Administrator oder als SharePoint-Administrator an.
-
Wählen Sie das Symbol für das App-Startfeld

-
Wählen Sie im linken Bereich Admin Center und dann SharePoint aus.
-
Wählen Sie Benutzerprofile aus.
-
Wählen Sie unter Personen die Option Benutzergruppen verwalten aus.
-
Zeigen Sie auf der Seite "Benutzergruppen anzeigen" auf die Benutzergruppe, die Sie konfigurieren möchten, klicken Sie anschließend auf den Pfeil, und wählen Sie dann Eigenschaften anzeigen aus.
-
Klicken Sie auf der Seite "Benutzergruppeneigenschaften anzeigen" im Abschnitt Benutzergruppenregeln auf die Regel, die bearbeitet werden soll.
-
Führen Sie auf der Seite "Benutzergruppenregel bearbeiten" eine der folgenden Aktionen durch:
-
So verwenden Sie einen Benutzer als Basis für die Zugehörigkeit zu einer Benutzergruppe:
-
Wählen Sie im Abschnitt Operand die Option Benutzer aus.
-
Wählen Sie im Abschnitt Operator die Option ist unterstellt aus, um eine Regel zu erstellen, die auf einer Organisationshierarchie basiert, oder wählen Sie Mitglied von aus, wenn die Benutzer in einer Gruppe oder Verteilerliste enthalten sind.
-
Geben Sie im Feld Wert den Benutzer ein, mit dem Sie diese Regel überprüfen möchten, oder wählen Sie ihn aus.
-
Wählen Sie bei einer Regel, für die ist unterstellt ausgewählt wurde, die Person aus, die Vorgesetzter der Benutzer ist, die in der Benutzergruppe enthalten sein sollen.
-
Wählen Sie bei einer Benutzergruppe, für die Mitglied von ausgewählt wurde, die Gruppe oder Verteilerliste aus, die in die Benutzergruppenregel aufgenommen werden soll.
-
-
-
So verwenden Sie eine Benutzerprofileigenschaft als Basis für die Zugehörigkeit zu einer Benutzergruppe:
-
Wählen Sie im Abschnitt Operand die Option Eigenschaft und dann eine Eigenschaft aus der Liste aus.
-
Wählen Sie in der Liste Operator einen Operator für die Eigenschaft aus. Obwohl jede Eigenschaft über eine etwas andere Gruppe von Operatoren verfügt, enthalten allgemeine Operatoren = und Contains.
-
Geben Sie im Abschnitt Wert einen Wert ein, der bei der Auswertung der Eigenschaft für diese Regel verwendet werden soll.
-
-
-
Wählen Sie OK aus.
Löschen einer Benutzergruppenregel
Die Zugehörigkeit zu einer Liste kann erweitert oder verringert werden, wenn sich die geschäftliche Anforderung für die Bereitstellung von Inhalten ändert. Wenn eine Zielgruppe alle Regeln erfüllen muss, wird die Zugehörigkeit durch Löschen einer Zielgruppenregel erweitert. Wenn eine Zielgruppe mindestens eine Regel erfüllen muss, wird die Zugehörigkeit durch Löschen einer Zielgruppenregel verkleinert. Falls eine Zielgruppe nicht mehr benötigt wird, sollten Sie die ganze Zielgruppe und nicht nur bestimmte Regeln löschen.
Hinweis: Benutzergruppen umfassen weiterhin die Benutzer, die gelöschten Regeln entsprechen, bis eine Kompilierung durchgeführt wurde.
-
Melden Sie sich bei Microsoft 365 als globaler Administrator oder als SharePoint-Administrator an.
-
Wählen Sie das Symbol für das App-Startfeld

-
Wählen Sie im linken Bereich Admin Center und dann SharePoint aus.
-
Wählen Sie Benutzerprofile aus.
-
Wählen Sie unter Personen die Option Benutzergruppen verwalten aus.
-
Zeigen Sie auf der Seite "Benutzergruppen anzeigen" auf die Benutzergruppe, die Sie konfigurieren möchten, klicken Sie anschließend auf den Pfeil, und wählen Sie dann Eigenschaften anzeigen aus.
-
Klicken Sie auf der Seite "Benutzergruppeneigenschaften anzeigen" im Abschnitt Benutzergruppenregeln auf die Regel, die gelöscht werden soll.
-
Wählen Sie unten auf der Seite "Benutzergruppenregel bearbeiten" die Option Löschen aus.
-
Wählen Sie OK aus, um den Löschvorgang zu bestätigen.
Anzeigen von Benutzergruppen
Sie können eine Liste der Benutzergruppen anzeigen, um eine Benutzergruppe oder eine Benutzergruppenregel auszuwählen und zu bearbeiten oder zu löschen. Führen Sie die folgenden Schritte aus, um alle Benutzergruppen anzuzeigen.
-
Melden Sie sich bei Microsoft 365 als globaler Administrator oder als SharePoint-Administrator an.
-
Wählen Sie das Symbol für das App-Startfeld

-
Wählen Sie im linken Bereich Admin Center und dann SharePoint aus.
-
Wählen Sie Benutzerprofile aus.
-
Wählen Sie unter Personen die Option Benutzergruppen verwalten aus.
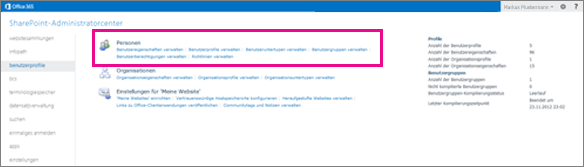
-
Geben Sie die ersten Buchstaben des Benutzergruppennamens in das Feld Benutzergruppen finden, die beginnen mit: ein, um eine bestimmte Benutzergruppe in einer Benutzergruppenliste zu suchen, und wählen Sie Suchen aus.










