Dieser Artikel bezieht sich auf Office Home & Business, Office Home & Student und Office Professional. Er gilt nicht für Office-Programme, die über ein Microsoft 365-Abonnement installiert werden.
Wenn Sie Office bereits auf mehreren PCs installiert haben und bei deren Aktivierung Probleme aufgetreten sind, lesen Sie Ändern Ihres Office-Product Keys.
Wählen Sie die unten stehende Version mit Schritten zum Verwalten mehrerer einmaliger Erwerbsinstallationen mit demselben Microsoft-Konto aus.
Tipp: Wenn Sie Office auf mehreren PCs installieren müssen, sind diese einfacher zu verwalten, wenn Sie ein Microsoft 365 Business-Abonnement oder eine Volumenlizenzversion von Office erwerben.
-
Öffnen Sie eine Office-App, z. B. Word, und melden Sie sich mit dem Microsoft-Konto an, das dieser Version von Office zugeordnet ist.
-
Ähnlich wie im Screenshot unten wird eine nummerierte Liste aller Ihrer Lizenzen im Fenster Office für dieses Gerät auswählen angezeigt. Eine Ihrer Lizenzen wird vorausgewählt. Wählen Sie diese oder eine andere Lizenz für dieses Gerät aus und wählen Sie dann Weiter aus.
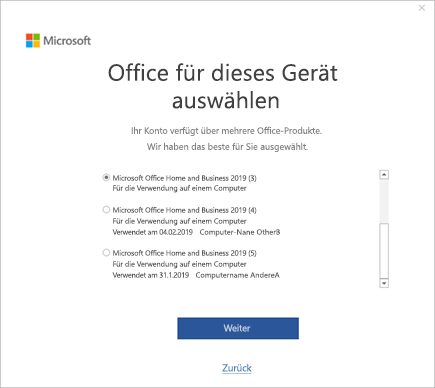
Tipp: Denken Sie daran, dass die meisten einmaligen Erwerbe nur für 1 Gerät gelten. Wenn Sie den Screenshot oben als Beispiel verwenden, bedeutet dies, dass Sie bei Auswahl von Microsoft Office Home & Business 2019 (3) diese Lizenz durch Hinzufügen eines anderen Gerätes nicht wiederverwenden können.
-
Folgen Sie den restlichen Anweisungen.
Wenn Sie mehrere Kopien von Office kaufen und installieren, empfehlen wir, dass Sie eine Liste erstellen, um die auf den einzelnen PCs verwendeten Product Keys nachzuverfolgen. Diese Liste hilft Ihnen später, wenn Sie Office auf einem neuen PC (nachdem ein älterer PC ausgesondert wurde) oder auf einer neu formatierten oder ausgewechselten Festplatte erneut installieren müssen. Mithilfe dieser Liste können Sie es vermeiden, dass Office unter Eingabe eines Product Keys versehentlich erneut installiert wird, der auf einem anderen PC bereits verwendet wird.
Erstellen Sie zuerst eine einfache Tabelle mit zwei Spalten. In einer Spalte wird der Name jedes PCs aufgeführt, auf dem Office installiert ist. Die andere Spalte enthält den Product Key, der zum Installieren jeder einzelnen Office-Kopie verwendet wurde.
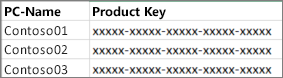
Schritt 1: Notieren des vollständigen Product Keys für jede Office-Kopie
Im ersten Schritt füllen Sie die Spalte Product Key Ihrer Liste mit den vollständigen Product Keys aus, die in Dienste und Abonnements angezeigt werden.
-
Melden Sie sich mit der E-Mail-Adresse und dem Kennwort für Ihr Microsoft-Konto, das zum Installieren von Office verwendet wurde, auf der Seite Dienste und Abonnements an.
-
Wählen Sie für jedes auf der Seite nicht aufgelistete Office-Produkt Product Key anzeigen aus, und fügen Sie die einzelnen Product Keys Ihrer Liste hinzu.
Schritt 2: Anzeigen des Product Keys auf jedem PC, auf dem Office installiert ist
In diesem Schritt zeigen Sie die letzten fünf Zeichen des Product Keys auf jedem PC an, auf dem Office installiert ist. Anhand dieser Informationen können Sie die Spalte PC-Name für jeden Product Key in Ihrer Liste ausfüllen.
-
Begeben Sie sich zu einem PC, auf dem Office installiert ist.
-
Öffnen Sie ein Eingabeaufforderungsfenster.
Windows 11, 10 und 8.1
-
Wählen Sie die Schaltfläche Start

-
Geben Sie Eingabeaufforderung ein.
-
Klicken Sie mit der rechten Maustaste auf das Symbol Eingabeaufforderung, und wählen Sie Als Administrator ausführen aus.
-
-
Wählen Sie Ihre Office-Version und Windows-Version (32-Bit oder 64-Bit) aus, und führen Sie die Befehle wie beschrieben aus.
Tipps:
-
Die Standardinstallation von Office ist die 32-Bit-Version, aber wenn Ihr Computer über mehr als 4 GB RAM verfügt, verwenden Sie wahrscheinlich ein 64-Bit-Windows.
-
Wenn Sie nicht wissen, welche Office-Version installiert ist, lesen Sie Welche Version von Office verwende ich? Informationen zur Überprüfung, ob Windows als 32- oder 64-Bit-Version installiert ist, finden Sie unter Welches Windows-Betriebssystem wird auf meinem Computer ausgeführt?.
-
Tipp: Wenn Sie die Fehlermeldung Eingabefehler: Die Skriptdatei "..." wurde nicht gefunden erhalten, bedeutet dies, dass Sie den falschen Befehl verwendet haben. Aber keine Sorge, die Ausführung des falschen Befehls führt nicht zu Problemen. Überprüfen Sie Ihre Office- und Windows-Versionen, und versuchen Sie es mit einem anderen Befehl.
Kopieren Sie den folgenden Befehl, fügen Sie ihn in das Eingabeaufforderungsfenster ein, und drücken Sie die EINGABETASTE.
cscript "C:\Program Files\Microsoft Office\Office16\OSPP.VBS" /dstatus
Die Eingabeaufforderung zeigt die letzten fünf Zeichen des Product Keys, mit dem Office auf dem Computer installiert wurde. In unserem Beispiel unten werden diese Zeichen durch "XXXXX" dargestellt.
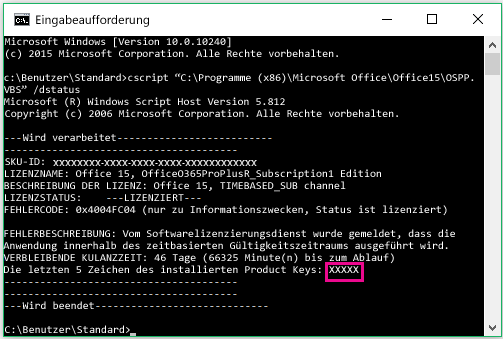
Tipp: Wenn Sie die Fehlermeldung Eingabefehler: Die Skriptdatei "..." wurde nicht gefunden erhalten, bedeutet dies, dass Sie den falschen Befehl verwendet haben. Aber keine Sorge, die Ausführung des falschen Befehls führt nicht zu Problemen. Überprüfen Sie Ihre Office- und Windows-Versionen, und versuchen Sie es mit einem anderen Befehl.
Kopieren Sie den folgenden Befehl, fügen Sie ihn in das Eingabeaufforderungsfenster ein, und drücken Sie die EINGABETASTE.
cscript "C:\Program Files (x86)\Microsoft Office\Office16\OSPP.VBS" /dstatus
Die Eingabeaufforderung zeigt die letzten fünf Zeichen des Product Keys, mit dem Office auf dem Computer installiert wurde. In unserem Beispiel unten werden diese Zeichen durch "XXXXX" dargestellt.
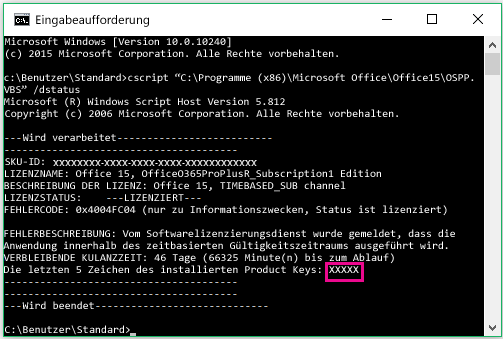
Tipp: Wenn Sie die Fehlermeldung Eingabefehler: Die Skriptdatei "..." wurde nicht gefunden erhalten, bedeutet dies, dass Sie den falschen Befehl verwendet haben. Aber keine Sorge, die Ausführung des falschen Befehls führt nicht zu Problemen. Überprüfen Sie Ihre Office- und Windows-Versionen, und versuchen Sie es mit einem anderen Befehl.
Kopieren Sie den folgenden Befehl, fügen Sie ihn in das Eingabeaufforderungsfenster ein, und drücken Sie die EINGABETASTE.
cscript "C:\Program Files\Microsoft Office\Office16\OSPP.VBS" /dstatus
Die Eingabeaufforderung zeigt die letzten fünf Zeichen des Product Keys, mit dem Office auf dem Computer installiert wurde. In unserem Beispiel unten werden diese Zeichen durch "XXXXX" dargestellt.
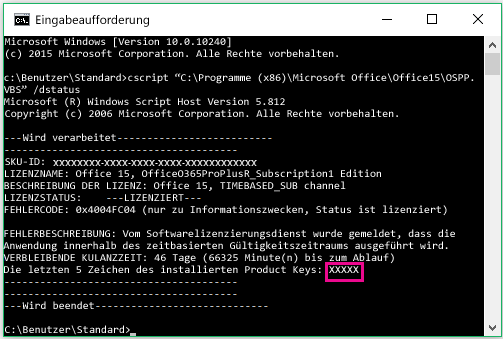
Verwenden Sie die letzten fünf Zeichen jedes Product Keys zum Ausfüllen der Spalte PC-Name in Ihrer Liste.











