Die Skype Meeting Broadcast ist eine Funktion von Skype for Business Online, mit der Sie Besprechungen oder Ereignisse erstellen, planen und für ein Online-Publikum von bis zu 10.000 Teilnehmern übertragen können.
Ein großes Ereignis erfordert eine vorausschauende Planung und Vorbereitung einzelner engagierter Personen. Daher umfasst die Skype Meeting Broadcast verschiedene Rollen zur Bereitstellung einer Übertragung, zum Beitreten und Teilnehmen:
-
Produzent. Verwaltet die Besprechungs Quellen (Audio-, Video-und PowerPoint-Decks), zeichnet das Ereignis auf und Bucht die Aufzeichnung auf Microsoft 365 Video.
Hinweis: Das Verwenden eingebetteter Videos in einer PowerPoint-Präsentation wird gegenwärtig in Skype Meeting Broadcast nicht unterstützt.
-
Organisator. Erstellt die Besprechungsanfrage und lädt Teilnehmer ein. Prüft die Besprechungsberichte.
-
Teammitglied. Tritt der Besprechung als Referent oder Sprecher bei.
-
Teilnehmer. Sieht sich das Ereignis online an.
Dieser Artikel richtet sich an Produzenten.
Teilnehmen an der Übertragung
-
Klicken Sie auf den Teilnahmelink in Ihrer Besprechungseinladung. Sie müssen sich nun mit Ihrem Geschäfts- oder Schulkonto (z. B. gabriel@contoso.com) anmelden.
-
Klicken Sie auf Am Ereignis teilnehmen.
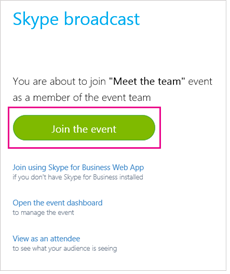
-
Laden Sie bei Bedarf alle PowerPoint-Decks hoch, die während der Besprechung angezeigt werden. Auch Cue-Live-Feeds aus Kameraquellen.
-
Stellen Sie sicher, dass die Audiowiedergabe ordnungsgemäß funktioniert.
-
Aktivieren Sie Feeds, indem Sie mit der rechten Maustaste auf den gewünschten Feed klicken und Aktives Video erstellen auswählen. Ein Feed kann die Audiowiedergabe bereitstellen, während ein weiterer für die Videofunktion zuständig ist. Dies ist beispielsweise hilfreich, wenn Ihr Publikum den Referenten hören, aber eine PowerPoint-Präsentationsfolie sehen soll.
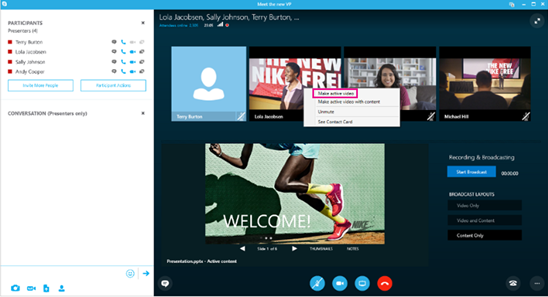
-
Aktivieren Sie die Audiowiedergabe auf dem aktiven Feed, indem Sie den Feed mit der rechten Maustaste anklicken und Stummschaltung aufheben auswählen. Alternativ können Sie den Feed auswählen und auf die Schaltfläche „Stummschaltung aufheben“

-
Klicken Sie auf Übertragung starten. Wenn Sie die Übertragung beenden, können Sie diese nicht erneut starten.
Hinweis: Auf Windows-Geräten (einschließlich Windows Phone) werden Sie eine 30-sekündige Verzögerung zwischen dem feststellen, was Referenten tun, und dem, was Teilnehmer sehen. Auf Mac- und iOS-Geräten beträgt die Verzögerung ungefähr 60 Sekunden. Diese Verzögerung ist der Zeit geschuldet, die für die Umwandlung verschiedener Codecs und die Weiterleitung der Medieninhalte an POP-Server innerhalb des Azure Content Delivery Network erforderlich ist.
Wechseln von Quellen während des Ereignisses
-
Klicken Sie mit der rechten Maustaste auf den Videofeed, den Sie aktivieren möchten, und klicken Sie auf Aktives Video erstellen.
-
Klicken Sie mit der rechten Maustaste auf den Audiofeed, den Sie aktivieren möchten, und klicken Sie auf Stummschaltung aufheben oder klicken Sie auf die Schaltfläche „Stummschaltung aufheben“

Beenden der Übertragung
-
Klicken Sie auf die Schaltfläche Übertragung beenden.
-
Klicken Sie zur Bestätigung auf OK.










