Hinweis: Wir möchten Ihnen die aktuellsten Hilfeinhalte so schnell wie möglich in Ihrer eigenen Sprache bereitstellen. Diese Seite wurde automatisiert übersetzt und kann Grammatikfehler oder Ungenauigkeiten enthalten. Unser Ziel ist es, Ihnen hilfreiche Inhalte bereitzustellen. Teilen Sie uns bitte über den Link am unteren Rand dieser Seite mit, ob die Informationen für Sie hilfreich sind. Hier finden Sie den englischen Artikel als Referenz.
Der Papierkorb stellt ein Sicherheitsnetz bereit, wenn Benutzer Dateien, Versionen von Dateien, Listenelemente, Bibliotheken, Listen und Ordner von einer Website löschen. Wenn Benutzer eines dieser Elemente von einer Website löschen, werden die Elemente in den Papierkorb verschoben. In diesem Artikel wird erläutert, wie ein Websitesammlungsadministrator den Papierkorb für eine Websitesammlung verwalten kann. Informationen zu den Aufgaben, die ein Teilnehmer an einer Website erledigen kann, finden Sie unter Wiederherstellen von Elementen im Papierkorb einer SharePoint-Website.
Wichtig: Dieser Artikel bezieht sich auf den Papierkorb auf einer Website, der sich von dem Papierkorb unter Windows unterscheidet. Informationen zum Papierkorb unter Windows finden Sie unter Wiederherstellen des Windows-Papierkorbs auf dem Desktop.
Inhalt dieses Artikels
Übersicht
Als Websitesammlungsadministrator können Sie die gelöschten Elemente einer Websitesammlung auf der Seite "Papierkorb der Websitesammlung" anzeigen und verwalten. Auf dieser Seite können Sie die Elemente anzeigen, die sich aktuell im Papierkorb eines Benutzers befinden, sowie Elemente, die von einem Benutzer durch Verschieben in den endgültigen Papierkorb (auch als Papierkorb der Websitesammlung bezeichnet) aus seinem Papierkorb gelöscht wurden.
Benutzer, die ein Element im Papierkorb löschen, können sich an Sie wenden, um das Element an seinem Ursprungsort wiederherzustellen, sofern das Element nicht das vom Serveradministrator festgelegte ursprüngliche Löschdatum überschritten hat. Standardmäßig werden Elemente im Papierkorb automatisch nach 30 Tagen gelöscht. Unabhängig davon, ob ein Element an den Papierkorb des Benutzers oder an den (endgültigen) Papierkorb der Websitesammlung gesendet wird, werden Elemente automatisch nach Ablauf der vom Serveradministrator in der Zentraladministration festgelegten Anzahl von Tagen gelöscht.
Hinweis: Wenn auf der Website kein Papierkorb angezeigt wird, wurde dieser eventuell vom Serveradministrator deaktiviert.
1. Ein Benutzer löscht ein Dokument aus einer Dokumentbibliothek.
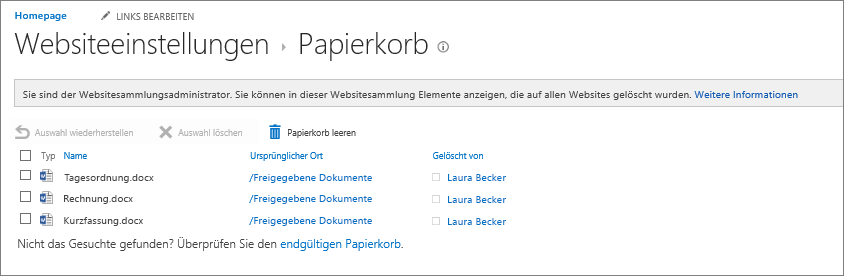
2. Das Dokument wird in den Papierkorb der Website verschoben, in dem der Benutzer oder ein Websitesammlungsadministrator das Dokument wiederherstellen oder löschen kann.
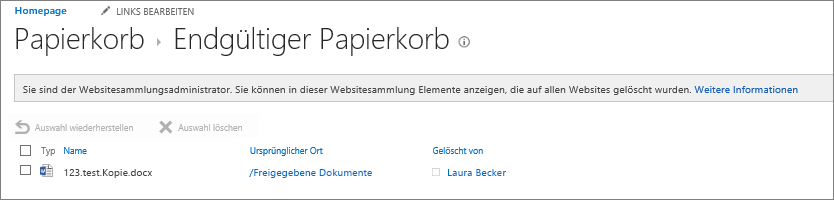
3. Beim Löschen der Datei aus dem Papierkorb der Website wird sie an den Papierkorb der Websitesammlung oder endgültigen Papierkorb gesendet, in dem ein Websitesammlungsadministrator die Datei wiederherstellen oder dauerhaft löschen kann.
Der (endgültige) Papierkorb der Websitesammlung ermöglicht dem Administrator einer Websitesammlung eine bessere Kontrolle über gelöschte Elemente, indem ein weiteres Sicherheitsnetz bereitgestellt wird, bevor ein Element dauerhaft von einer Website gelöscht wird. Wenn Sie ein Element aus Ihrem Papierkorb löschen, wird das Element an einen endgültigen Papierkorb (auch als (endgültiger) Papierkorb der Websitesammlung bezeichnet) gesendet, der vom Administrator der Websitesammlung verwaltet wird.
Der Papierkorb ist in einer Websitesammlung standardmäßig aktiviert und wird in der Zentraladministration auf Websitesammlungsebene konfiguriert. Wenn er auf dieser Ebene aktiviert ist, kann der Serveradministrator festlegen, wie lange Elemente im Papierkorb verbleiben, bevor sie gelöscht werden. Außerdem kann der Serveradministrator den (endgültigen) Papierkorb der Websitesammlung oder den Papierkorb in einer Websitesammlung insgesamt deaktivieren.
Weitere Informationen zum Konfigurieren des Papierkorbs auf der Website der Zentraladministration finden Sie auf der TechNet-Website unter Konfigurieren von Papierkorbeinstellungen.
Anzeigen von Elementen auf der Seite "Papierkorb der Websitesammlung"
Als Websitesammlungsadministrator können Sie den Papierkorb der Websitesammlung verwenden, um von anderen Benutzern gelöschte Elemente anzuzeigen, zu löschen und wiederherzustellen. Wenn auf der Website kein Papierkorb angezeigt wird, wurde dieser eventuell vom Serveradministrator deaktiviert.
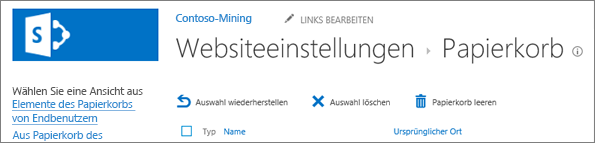
-
Klicken Sie auf der Website, auf der Sie eine APP hinzufügen möchten, auf Einstellungen

-
Klicken Sie unter Websitesammlungsverwaltung auf Papierkorb.
Löschen eines Elements auf der Seite "(Endgültiger) Papierkorb der Websitesammlung"
Standardmäßig werden von den Benutzern gelöschte Elemente an den Papierkorb gesendet. Als Websitesammlungsadministrator können Sie diese Elemente in der Ansicht Elemente des Papierkorbs von Endbenutzern auf der Seite "Papierkorb der Websitesammlung" anzeigen. Wenn ein Benutzer ein Element aus dem Papierkorb löscht, wird es an den (endgültigen) Papierkorb der Websitesammlung gesendet. Als Websitesammlungsadministrator können Sie diese Elemente in der Ansicht Aus Papierkorb des Endbenutzers gelöscht anzeigen.
Wenn Sie ein Element aus dem (endgültigen) Papierkorb der Websitesammlung löschen, wird es dauerhaft von der Website gelöscht.
-
Klicken Sie auf der Website, auf der Sie eine APP hinzufügen möchten, auf Einstellungen

-
Klicken Sie unter Websitesammlungsverwaltung auf Papierkorb.
-
Führen Sie eine der folgenden Aktionen aus:
-
Klicken Sie zum Anzeigen der Elemente im Papierkorb des Endbenutzers auf die Ansicht Elemente des Papierkorbs von Endbenutzern.
-
Klicken Sie zum Anzeigen der Elemente im Papierkorb der Websitesammlung auf die Ansicht Aus Papierkorb des Endbenutzers gelöscht.
-
-
Aktivieren Sie das Kontrollkästchen neben dem zu löschenden Element.
-
Klicken Sie auf Auswahl löschen.
Wiederherstellen eines Elements auf der Seite "(Endgültiger) Papierkorb der Websitesammlung"
Benutzer, die ein Element im Papierkorb löschen, können sich an Sie als Websitesammlungsadministrator wenden, um das Element am ursprünglichen Speicherort wiederherzustellen, sofern das Element nicht das vom Serveradministrator festgelegte ursprüngliche Löschdatum überschritten hat. Standardmäßig werden Elemente im Papierkorb automatisch nach 30 Tagen gelöscht.
-
Klicken Sie auf der Website, auf der Sie eine APP hinzufügen möchten, auf Einstellungen

-
Klicken Sie unter Websitesammlungsverwaltung auf Papierkorb.
-
Führen Sie eine der folgenden Aktionen aus:
-
Klicken Sie zum Wiederherstellen der Elemente im Papierkorb des Endbenutzers auf die Ansicht Elemente des Papierkorbs von Endbenutzern.
-
Klicken Sie zum Wiederherstellen der Elemente im Papierkorb der Websitesammlung auf die Ansicht Aus Papierkorb des Endbenutzers gelöscht.
-
-
Aktivieren Sie das Kontrollkästchen neben dem wiederherzustellenden Element.
-
Klicken Sie auf Auswahl wiederherstellen.
Wenn Sie ein Element wiederherstellen, das sich ursprünglich in einem gelöschten Ordner befand, wird der Ordner an seinem Ursprungsort wiederhergestellt, und das Element wird in diesem Ordner wiederhergestellt.
Wiederherstellen des Windows-Papierkorbs auf dem Desktop
Obwohl der Windows-Papierkorb nichts mit SharePoint zu tun hat, ist es wichtig, diesen zum Abrufen von lokalen Dateien, die Sie gelöscht haben, zur Hand zu haben. Hier wird erläutert, wie sie ihn auf dem Desktop wiederherstellen.
So stellen Sie den Windows 10-Papierkorb auf dem Desktop wieder her
-
Wählen Sie die Schaltfläche Start


-
Wählen Sie Personalisierung > Designs > Desktopsymboleinstellungen aus.
-
Aktivieren Sie das Kontrollkästchen Papierkorb, und wählen Sie dann Übernehmen aus.
• Um die Desktopsymboleinstellungen unter Windows 8.1 aufzurufen, wischen Sie von rechts nach innen, und wählen Sie dann Suchen aus. Geben Sie im Suchfeld Desktopsymbole ein, und wählen Sie dann für die gängigen Symbole auf dem Desktop entweder Anzeigen oder Ausblenden aus.
• Um die Desktopsymboleinstellungen unter Windows 7 aufzurufen, wählen Sie die Schaltfläche Start aus, geben Sie "Desktopsymbole" im Suchfeld ein, und wählen Sie dann für die gängigen Symbole auf dem Desktop Anzeigen oder Ausblenden aus.










