Mit den entsprechenden Zugriffsrechten können Sie mit Outlook im Web die Kalender anderer Personen bearbeiten und sogar in deren Namen Besprechungsanfragen senden und beantworten.
Hinweis: Wenn die Anweisungen nicht zu dem passen, was angezeigt wird, verwenden Sie möglicherweise eine ältere Version von Outlook im Web. Versuchen Sie es mit den Anleitungen für das klassische Outlook im Web.
Bevor Sie den Kalender einer anderen Person bearbeiten können, muss die betreffende Person Ihnen durch Freigabe ihres Kalenders die Berechtigung dazu erteilen. Dazu können die Anleitungen unter Kalenderdelegierung in Outlook im Web für Unternehmen verwendet werden. Als Bearbeiter können Sie Ereignisse im Kalender erstellen oder bearbeiten. Als Stellvertretung können Sie auch im Namen des Kalenderbesitzers auf Besprechungseinladungen antworten. Der Kalenderbesitzer kann Stellvertretungen auch Zugriff auf private Ereignisse erteilen.
Hinweis: Der Outlook-Kalender kann nicht verwendet werden, um Berechtigungen für den Kalender einer anderen Person anzufordern.
Wenn Sie eine Einladung zur Freigabe des Kalenders einer anderen Person erhalten haben, wählen Sie die Schaltfläche Annehmen in der Einladung aus, um den Kalender Ihrer Kalenderliste hinzuzufügen.
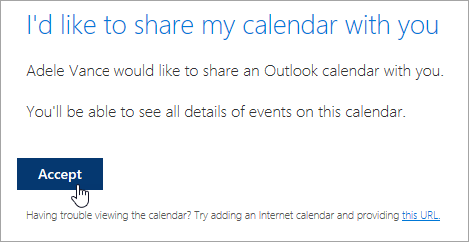
Es werden derzeit Verbesserungen an der Kalenderfreigabe hinsichtlich Konsistenz und Einfachheit vorgenommen. Bis diese Änderungen abgeschlossen sind, gilt Folgendes:
-
Einladungen weisen in einigen Outlook-Anwendungen keine Schaltfläche Annehmen auf. Wenn keine Schaltfläche Annehmen angezeigt wird, verwenden Sie Outlook im Web, um die Einladung anzunehmen.
-
Einladungen werden aus einigen Outlook-Anwendungen möglicherweise überhaupt nicht gesendet. Wenn Sie keine E-Mail mit einer Freigabeeinladung erhalten haben, bitten Sie den Kalenderbesitzer, den Kalender erneut aus Outlook im Web freizugeben.
Nachdem Sie einen Kalender hinzugefügt haben, können Sie ihn auswählen, um ihn Ihrer Kalenderansicht hinzuzufügen oder daraus zu entfernen. Sie können auch das Kontextmenü verwenden, um den Kalender umzubenennen, dessen Farbe zu ändern oder um ihn aus Ihrer Ansicht zu löschen.
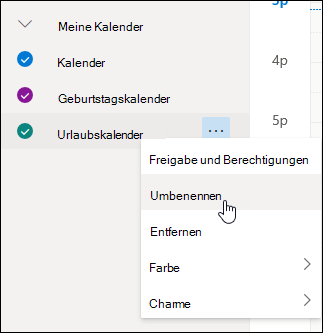
Sobald Sie Bearbeitungs- oder Stellvertretungszugriff auf den Kalender einer anderen Person erhalten und den Kalender Ihrer Kalenderliste hinzugefügt haben, können Sie Besprechungen im Namen dieser Person planen. Dazu gehen Sie einfach wie beim Einrichten einer Besprechung in Ihrem eigenen Kalender vor, wählen aber beim Erstellen der Besprechung den Kalender der anderen Person aus. Wenn Sie die Besprechungseinladung senden, ist darin angegeben, dass sie von Ihnen im Namen des Kalenderbesitzers erstellt wurde.
Planen einer Besprechung als Stellvertretung
-
Wählen Sie in Outlook im Web unten auf der Seite

-
Stellen Sie sicher, dass der Kalender der jeweiligen Person in Ihrer Kalenderliste angezeigt wird. Wenn das nicht der Fall ist, finden Sie im vorstehenden Abschnitt Informationen zum Hinzufügen des Kalenders einer anderen Person zu Ihrer Kalenderansicht.
-
Wählen Sie am oberen Rand die Option Neues Ereignis aus, oder doppelklicken Sie auf den Kalenderbereich, um ein Formular für ein neues Kalenderelement zu öffnen.
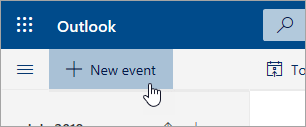
-
Wählen Sie im Feld In Kalender speichern den Kalender aus. Es werden nur Kalender angezeigt, die zu Ihrer Kalenderliste hinzugefügt wurden und für die Sie über Bearbeitungs- oder Stellvertretungsberechtigungen verfügen.
-
Füllen Sie die restlichen Felder nach Bedarf aus.
-
Senden Sie die Besprechungsanfrage.
Hinweise:
-
Durch die Verwendung des Terminplanungs-Assistenten lässt sich das Einrichten einer Besprechung wesentlich vereinfachen.
-
Wenn Sie einen Termin zum Kalender einer anderen Person hinzufügen möchten, führen Sie die oben angegebenen Schritte zum Auswählen des Kalenders der anderen Person aus, doch fügen Sie keine weiteren Personen zur Besprechung hinzu. Das Ereignis wird dem Kalender der anderen Person hinzugefügt, aber es wird keine Besprechungseinladung gesendet.
Wenn Sie als Stellvertretung für eine andere Person fungieren, werden Besprechungsanfragen und Aktualisierungen an Sie gesendet. Diese werden genau wie alle anderen Besprechungsanfragen in Ihrem Posteingang angezeigt, jedoch enthält das Besprechungsformular eine Notiz, aus der hervorgeht, an wen die Besprechungsanfrage gerichtet ist.
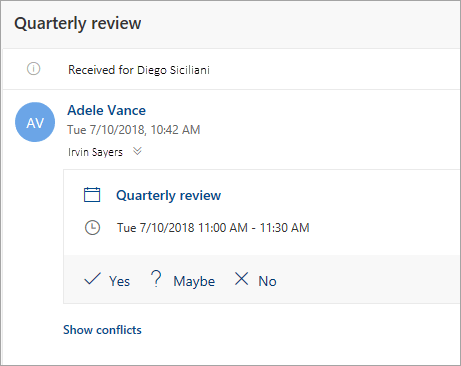
Antworten auf eine Besprechungsanfrage
-
Wählen Sie Ja, Vielleicht oder Nein aus.
-
Klicken Sie auf die Umschaltfläche Organisator benachrichtigen, um dem Organisator Ihre Antwort mitzuteilen.
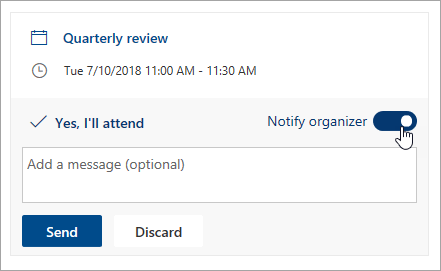
-
Sie können Ihrer Antwort eine Nachricht hinzufügen.
-
Wenn Sie die Einladung annehmen, wird die Besprechung als gebuchte Zeit im Kalender des Besitzers angezeigt. Wenn Sie eine Antwort senden, sieht der Organisator der Besprechung, dass die Antwort von Ihnen im Namen des Kalenderbesitzers gesendet wurde.
Hinweis: Wenn die Person, die Besitzer des Kalenders ist, Outlook im Web verwendet, wird in deren Posteingang nicht angezeigt, dass Sie auf eine Besprechungseinladung in ihrem Auftrag geantwortet haben. Zeigt diese Person jedoch ihren Kalender an, kann sie das Ereignis sehen und feststellen, ob Sie (oder eine andere Stellvertretung) darauf geantwortet haben.
Als Stellvertretung können Sie auch im Namen des Kalenderbesitzers Besprechungen bearbeiten oder absagen. Dazu öffnen Sie das Kalenderereignis, nehmen die Änderungen vor und wählen die Option zum Senden der aktualisierten oder abgesagten Besprechungseinladung aus. Die Aktualisierung oder Absage der Besprechung wird von Ihnen im Namen des Kalenderbesitzers gesendet.
Hinweis: Sobald eine Besprechungseinladung gesendet wurde, können Sie den Kalender, in dem sie geplant wurde, nicht mehr ändern.
Anweisungen für das klassische Outlook im Web
Bevor Sie den Kalender einer anderen Person bearbeiten können, muss die betreffende Person Ihnen durch Freigabe ihres Kalenders die Berechtigung dazu erteilen. Dazu können die Anleitungen unter Kalenderdelegierung in Outlook im Web für Unternehmen verwendet werden. Als Bearbeiter können Sie Ereignisse im Kalender erstellen oder bearbeiten. Als Stellvertretung können Sie auch im Namen des Kalenderbesitzers auf Besprechungseinladungen antworten. Der Kalenderbesitzer kann Stellvertretungen auch Zugriff auf private Ereignisse erteilen.
Hinweis: Der Outlook-Kalender kann nicht verwendet werden, um Berechtigungen für den Kalender einer anderen Person anzufordern.
Wenn Sie eine Einladung zur Freigabe des Kalenders einer anderen Person erhalten haben, wählen Sie die Schaltfläche Annehmen in der Einladung aus, um den Kalender Ihrer Kalenderliste hinzuzufügen.
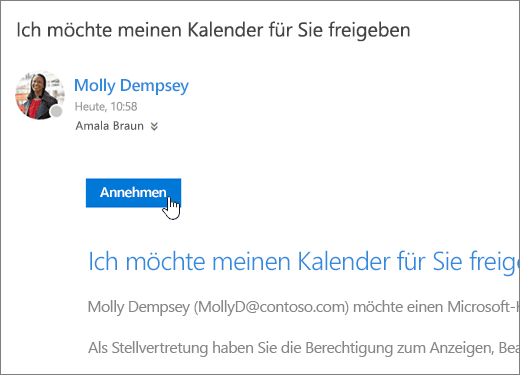
Es werden derzeit Verbesserungen an der Kalenderfreigabe hinsichtlich Konsistenz und Einfachheit vorgenommen. Bis diese Änderungen abgeschlossen sind, gilt Folgendes:
-
Einladungen weisen in einigen Outlook-Anwendungen keine Schaltfläche Annehmen auf. Wenn keine Schaltfläche Annehmen angezeigt wird, verwenden Sie Outlook im Web, um die Einladung anzunehmen.
-
Einladungen werden aus einigen Outlook-Anwendungen möglicherweise überhaupt nicht gesendet. Wenn Sie keine E-Mail mit einer Freigabeeinladung erhalten haben, bitten Sie den Kalenderbesitzer, den Kalender erneut aus Outlook im Web freizugeben.
Nachdem Sie einen Kalender hinzugefügt haben, können Sie ihn auswählen, um ihn Ihrer Kalenderansicht hinzuzufügen oder daraus zu entfernen. Sie können auch das Kontextmenü verwenden, um den Kalender umzubenennen, dessen Farbe zu ändern oder um ihn aus Ihrer Ansicht zu löschen.
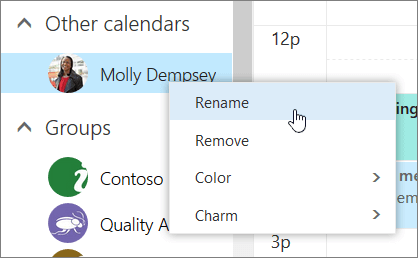
Sobald Sie Bearbeitungs- oder Stellvertretungszugriff auf den Kalender einer anderen Person erhalten und den Kalender Ihrer Kalenderliste hinzugefügt haben, können Sie Besprechungen im Namen dieser Person planen. Dazu gehen Sie einfach wie beim Einrichten einer Besprechung in Ihrem eigenen Kalender vor, wählen aber beim Erstellen der Besprechung den Kalender der anderen Person aus. Wenn Sie die Besprechungseinladung senden, ist darin angegeben, dass sie von Ihnen im Namen des Kalenderbesitzers erstellt wurde.
Planen einer Besprechung als Stellvertretung
-
Wählen Sie oben auf der Seite das App-Startfeld

-
Stellen Sie sicher, dass der Kalender der jeweiligen Person in Ihrer Kalenderliste angezeigt wird. Wenn das nicht der Fall ist, finden Sie im vorstehenden Abschnitt Informationen zum Hinzufügen des Kalenders einer anderen Person zu Ihrer Kalenderansicht.
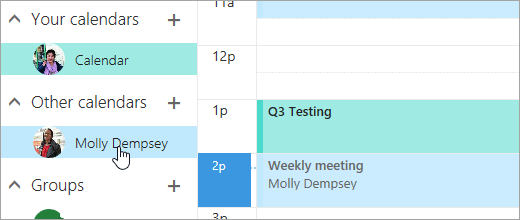
-
Wählen Sie am oberen Rand die Option

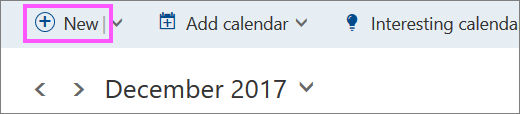
-
Wählen Sie im Feld In Kalender speichern den Kalender aus. Es werden nur Kalender angezeigt, die zu Ihrer Kalenderliste hinzugefügt wurden und für die Sie über Bearbeitungs- oder Stellvertretungsberechtigungen verfügen.
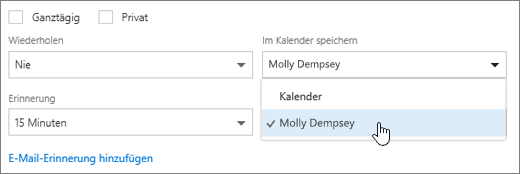
-
Füllen Sie die restlichen Felder nach Bedarf aus.
-
Senden Sie die Besprechungsanfrage.
Hinweise:
-
Durch die Verwendung des Terminplanungs-Assistenten lässt sich das Einrichten einer Besprechung wesentlich vereinfachen.
-
Wenn Sie einen Termin zum Kalender einer anderen Person hinzufügen möchten, führen Sie die oben angegebenen Schritte zum Auswählen des Kalenders der anderen Person aus, doch fügen Sie keine weiteren Personen zur Besprechung hinzu. Das Ereignis wird dem Kalender der anderen Person hinzugefügt, aber es wird keine Besprechungseinladung gesendet.
Wenn Sie als Stellvertretung für eine andere Person fungieren, werden Besprechungsanfragen und Aktualisierungen an Sie gesendet. Diese werden genau wie alle anderen Besprechungsanfragen in Ihrem Posteingang angezeigt, jedoch enthält das Besprechungsformular eine Notiz, aus der hervorgeht, an wen die Besprechungsanfrage gerichtet ist.
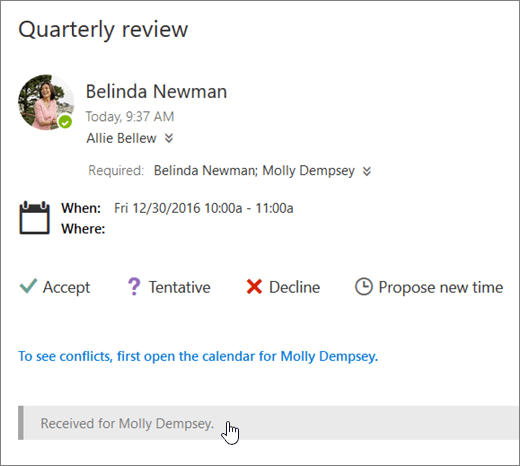
Antworten auf eine Besprechungsanfrage
-
Wählen Sie Zusagen, Mit Vorbehalt oder Ablehnen aus.
-
Senden Sie eine Antwort, um dem Organisator Ihre Antwort mitzuteilen.
-
Wenn Sie die Einladung annehmen, wird die Besprechung als gebuchte Zeit im Kalender des Besitzers angezeigt. Wenn Sie eine Antwort senden, sieht der Organisator der Besprechung, dass die Antwort von Ihnen im Namen des Kalenderbesitzers gesendet wurde.
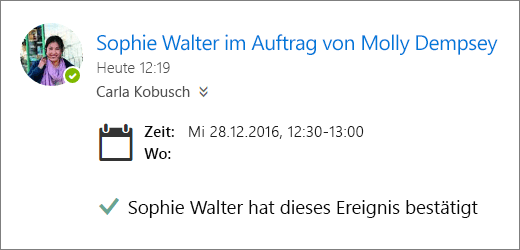
Hinweise:
-
Der Kalenderbesitzer erhält keine Benachrichtigung, wenn Sie auf eine Besprechungseinladung antworten, aber er kann beim Anzeigen des Ereignisses in der Kalenderansicht sehen, dass eine Antwort gesendet wurde.
-
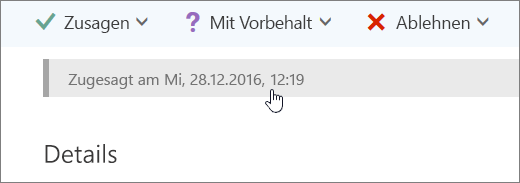
Als Stellvertretung können Sie auch im Namen des Kalenderbesitzers Besprechungen bearbeiten oder absagen. Dazu öffnen Sie das Kalenderereignis, nehmen die Änderungen vor und wählen die Option zum Senden der aktualisierten oder abgesagten Besprechungseinladung aus. Die Aktualisierung oder Absage der Besprechung wird von Ihnen im Namen des Kalenderbesitzers gesendet.
Hinweis: Sobald eine Besprechungseinladung gesendet wurde, können Sie den Kalender, in dem sie geplant wurde, nicht mehr ändern.
Siehe auch
Kalenderdelegierung in Outlook im Web für Unternehmen
Verwalten der E-Mail- und Kalenderelemente einer anderen Person










