Es gibt zwei Methoden zum Arbeiten mit den Outlook-Ordnern einer anderen Person – Ordner freigeben und eine andere Person damit betrauen, in Ihrem Auftrag zu handeln.
Hinweis: Dazu wird ein Microsoft 365 Business- oder ein anderes auf Exchange basierendes Konto benötigt. Weitere Informationen finden Sie unter Was ist ein Microsoft Exchange Server-Konto?.
Die Ordnerfreigabe ermöglicht anderen Personen, auf einen oder mehrere Ordner zuzugreifen. Sie umfasst jedoch nicht die Berechtigungen, in Ihrem Namen zu handeln. So kann beispielsweise eine Person, die Zugriff auf Ihre Ordner hat, nicht für Sie auf E-Mail-Nachrichten oder Besprechungsanfragen antworten.
Mithilfe von Zugriffsrechte für Stellvertretung können Sie einer anderen Person die Erlaubnis erteilen, in Ihrem Auftrag handeln. So möchten Sie beispielsweise, dass ein Assistent für Sie Besprechungsanfragen erstellt und beantwortet. Einige Assistenten könnten auch den Posteingang einer Führungskraft überwachen und in deren Auftrag E-Mails senden.
Hinweis: Bei den Verfahren in diesem Artikel wird davon ausgegangen, dass Sie einer anderen Person Zugriffsrechte für Stellvertretung erteilt haben. Weitere Informationen zu Zugriffsrechten für die Stellvertretung finden Sie unter Zulassen, dass eine andere Person Ihre E-Mail und Ihren Kalender verwaltet.
Inhalt dieses Artikels
Hinzufügen des Postfachs einer anderen Person zu Ihrem Profil
Wenn Sie häufig mit den Exchange-Ordnern einer anderen Person arbeiten, können Sie das Exchange-Postfach der anderen Person Ihrem Outlook-Profil hinzufügen. Wenn Sie dies tun, wird das Postfach der anderen Person automatisch geöffnet, wenn Sie Outlook öffnen. Das Postfach der anderen Person wird im Ordnerbereich unter Ihren Exchange-Postfachordnern angezeigt.
Hinweis: Der Benutzer, der sein Postfach freigibt, muss Ihnen die Berechtigung Ordner sichtbar für den Stammordner des Exchange-Postfachs erteilen.
Anweisungen zum Erteilen der Berechtigung "Ordner sichtbar"
Gehen Sie als Manager wie folgt in Outlook vor:
-
Klicken Sie mit der rechten Maustaste auf den Stammordner des Exchange-Postfachs, und klicken Sie dann auf Ordnerberechtigungen.
-
Klicken Sie auf den Namen der Stellvertretung.
-
Aktivieren Sie unter Berechtigungen unter Andere das Kontrollkästchen Ordner sichtbar.
-
Klicken Sie auf OK.
Gehen Sie als Stellvertretung wie folgt in Outlook vor:
-
Klicken Sie auf Datei > Kontoeinstellungen > Kontoeinstellungen.
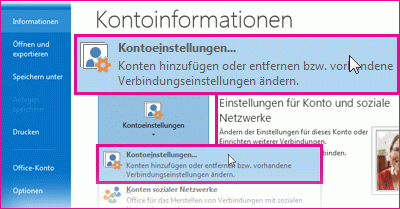
-
Klicken Sie auf der Registerkarte E-Mail in der Liste auf den Exchange-Kontotyp, anschließend auf Ändern und dann auf Weitere Einstellungen.
-
Klicken Sie auf der Registerkarte Erweitert unter Zusätzlich diese Postfächer öffnen auf Hinzufügen, und geben Sie dann den Namen des Postfachs der Person ein, deren Postfach Sie Ihrem Benutzerprofil hinzufügen möchten. Wenn Sie den Postfachnamen der Person nicht kennen, fragen Sie die Person, die Ihnen die Berechtigung zur Stellvertretung erteilt hat.
Öffnen von Ordnern einer anderen Person
-
Klicken Sie auf Datei > Öffnen und exportieren > Ordner eines anderen Benutzers.
Tipp: Lesen Sie die Anweisungen zum Hinzufügen des Postfachs einer anderen Person zum Ordnerbereich im Abschnitt Hinzufügen des Postfachs einer anderen Person zu Ihrem Profil in diesem Artikel, um diesen Schritt zukünftig zu vermeiden.
-
Geben Sie im Feld Name den Namen des Benutzers ein, der Ihnen Freigabeberechtigungen oder Zugriffsrechte für Stellvertretung erteilt hat, oder klicken Sie auf Name, um den Namen aus einer Liste auszuwählen.
-
Klicken Sie in der Liste Ordnertyp auf den zu öffnenden Ordner.
Senden oder Beantworten von Besprechungsanfragen im Auftrag einer anderen Person
Wenn ein Manager der Stellvertretung ausreichende Berechtigungen erteilen möchte, um Besprechungsanfragen für ihn anzunehmen, muss er wie folgt vorgehen:
-
Klicken Sie auf Datei > Kontoeinstellungen > Zugriffsrechte für Stellvertretung.
-
Klicken Sie auf Hinzufügen, geben Sie den Namen der Stellvertretung ein oder wählen Sie ihn aus, und klicken Sie dann erneut auf Hinzufügen.
-
Führen Sie eine der folgenden Aktionen aus:
-
Erteilen Sie im Dialogfeld Berechtigungen der Stellvertretung der Stellvertretung die Berechtigungen der Stufe 3 (Elemente lesen, erstellen und ändern) für den Ordner Kalender des Managers.
-
Klicken Sie auf OK, um das Dialogfeld Berechtigungen der Stellvertretung zu schließen, und aktivieren Sie dann das Kontrollkästchen Nur meine Stellvertretungen, aber eine Kopie der Besprechungsanfragen und Antworten an mich senden oder Nur meine Stellvertretungen.
-
So beantworten Sie Besprechungsanfragen
-
Öffnen Sie den Posteingang der anderen Person, wenn deren Besprechungsanfragen nicht direkt an Sie gesendet werden.
-
Öffnen Sie die Besprechungsanfrage.
-
Klicken Sie auf Zusagen, Mit Vorbehalt oder Ablehnen.
So senden Sie eine Besprechungsanfrage
-
Öffnen Sie den Kalender der anderen Person.
-
Klicken Sie auf der Registerkarte Start in der Gruppe Neu auf Neue Besprechung.
-
Geben Sie wie üblich Teilnehmer, Betreff, Ort sowie Beginn und Ende ein.
Erstellen oder Beantworten einer E-Mail-Nachricht für eine andere Person
-
Klicken Sie in E-Mail auf Start > Neue E-Mail.
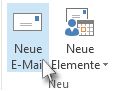
-
Klicken Sie auf der Registerkarte Optionen in der Gruppe Felder anzeigen auf Von.
-
Geben Sie im Feld Von den Namen der Person ein, in deren Auftrag Sie die Nachricht senden.
Klicken Sie zum Auswählen eines Namens aus der Liste im Adressbuch auf Von.
-
Fügen Sie wie üblich Empfänger, Betreff und Inhalt der Nachricht hinzu.
So antworten Sie auf eine E-Mail-Nachricht
-
Wählen Sie im Postfach der anderen Person die Nachricht aus, auf die Sie für Ihren Manager antworten möchten.
-
Klicken Sie auf Start (auf Nachricht, wenn Sie die Nachricht geöffnet haben), und klicken Sie dann auf Antworten, Allen antworten oder Weiterleiten.
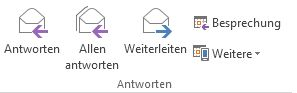
-
Klicken Sie auf der Registerkarte Optionen in der Gruppe Felder anzeigen auf Von.
-
Geben Sie im Feld Von den Namen Ihres Managers ein. Klicken Sie zum Auswählen eines Namens aus einer Liste im Adressbuch auf Von. Wenn die Schaltfläche und das Feld Von nicht angezeigt werden, klicken Sie auf Optionen > Von.
-
Fügen Sie wie üblich Empfänger, Betreff und Inhalt der Nachricht hinzu.
Senden einer E-Mail-Nachricht im Namen einer Gruppe
Wenn Ihnen die Berechtigung "Senden als" für eine Gruppe im Adressbuch Ihrer Organisation gewährt wurde, können Sie E-Mails im Namen der Gruppe senden, bei denen die Gruppe als Absender angezeigt wird.
-
Klicken Sie in E-Mail auf Start > Neue E-Mail.
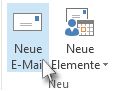
-
Klicken Sie auf der Registerkarte Optionen in der Gruppe Felder anzeigen auf Von.
-
Geben Sie im Feld Von den Namen der Gruppe ein, in deren Auftrag Sie die Nachricht senden.
Klicken Sie zum Auswählen einer Gruppe aus der Liste im Adressbuch auf Von.
-
Fügen Sie wie üblich Empfänger, Betreff und Inhalt der Nachricht hinzu.
Speichern gesendeter Elemente im Ordner "Gesendete Elemente" einer anderen Person
Wenn E-Mail-Nachrichten und Besprechungsanfragen von einer Stellvertretung für einen Manager gesendet werden, wird eine Kopie aller gesendeten Elemente im Ordner Gesendete Elemente der Stellvertretung gespeichert.
Alternativ kann der Manager einer Stellvertretung Berechtigungen für den Ordner Gesendete Elemente erteilen. Die Stellvertretung kann die Elemente dann aus dem eigenen Ordner Gesendete Elemente in den Ordner Gesendete Elemente des Managers verschieben oder kopieren.
Der Manager sollte wie folgt vorgehen:
-
Klicken Sie im Ordnerbereich mit der rechten Maustaste auf den Ordner Gesendete Elemente.
-
Klicken Sie auf Eigenschaften.
-
Klicken Sie auf der Registerkarte Berechtigungen auf den Namen der Stellvertretung.
-
Klicken Sie unter Berechtigungen in der Liste Berechtigungsstufe auf Stufe 3 (Elemente lesen, erstellen und ändern).
-
Klicken Sie auf OK.
Wenn Sie das Postfach des Managers zu Ihrem Profil hinzugefügt haben, wird der Ordner Gesendete Elemente des Managers im Ordnerbereich der Stellvertretung unter Postfach - Manager angezeigt.










