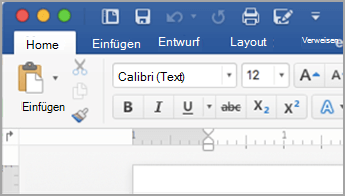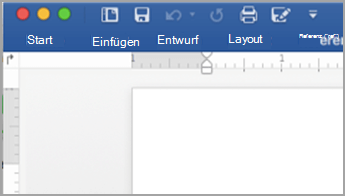Hinweis: Dieser Artikel hat seine Aufgabe erfüllt und wird bald zurückgezogen. Um Probleme vom Typ "Seite nicht gefunden" zu vermeiden, entfernen wir Links, die uns bekannt sind. Wenn Sie Links zu dieser Seite erstellt haben, entfernen Sie diese. Gemeinsam sorgen wir für funktionierende Verbindungen mit dem Internet.
Das Menüband ermöglicht Ihnen ein schnelles Auffinden der Befehle, die Sie zum Durchführen eines Vorgangs benötigen. Befehle sind in logischen Gruppen angeordnet, die auf Registerkarten zusammengefasst sind. In früheren Versionen von Office für Mac befanden sich viele dieser Befehle auf der Formatierungspalette.
Word
|
Erweitertes Menüband |
Reduziertes Menüband |
Führen Sie eine der folgenden Aktionen aus:
-
Wenn Sie mehr von Ihrem Dokument sehen möchten, können Sie das Menüband minimieren, sodass nur die Registerkarten angezeigt werden. Klicken Sie auf der rechten Seite des Menübands auf

-
Klicken Sie zum Erweitern des Menübands auf der rechten Seite des Menübands auf

Auf dem Menüband werden verschiedene Miniaturansichten von Formatvorlagen, Designs oder anderen Formaten angezeigt, und alternativ können Sie die Liste erweitern, um alle anzuzeigen. Einige Listen weisen unten zusätzliche Menüelemente auf. Gehen Sie folgendermaßen vor, um ein Beispiel zu sehen.
-
Klicken Sie auf der Registerkarte Start auf den Pfeil nach rechts

-
Zum Erweitern der Liste, um alle Formatvorlagen anzuzeigen, zeigen Sie auf eine Formatvorlage, und klicken Sie dann auf

Sie können auch auf das Symbol Formatvorlagenbereich klicken, um die verfügbaren Formatvorlagen anzuzeigen.
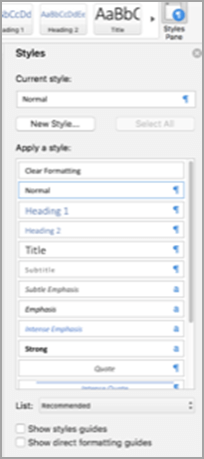
Wenn Sie Formen, Diagramme, Bilder, Filme oder andere Objekte einfügen, werden zusätzliche Registerkarten angezeigt, die Sie zum Formatieren dieser Objekte verwenden können. Wenn Sie beispielsweise ein Shape einfügen, wird die Registerkarte Form Format angezeigt. Führen Sie die folgenden Schritte aus, um ein Beispiel für dieses Verhalten anzusehen.
-
Klicken Sie auf der Registerkarte Einfügen auf Shapes

-
Wählen Sie die gewünschte Form aus.
-
Zeigen Sie in Ihrem Dokument an die Stelle, an der Sie die Form einsetzen möchten, halten Sie die Maustaste gedrückt, und ziehen Sie den Mauszeiger, bis die Form die gewünschte Größe aufweist.
-
Klicken Sie auf die Form, und klicken Sie dann auf die Registerkarte Form Format .
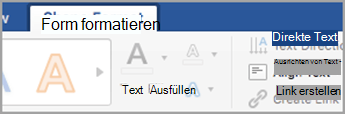
-
Wenden Sie mithilfe der Schaltflächen, Popupmenüs und Kataloge Formatierungen auf die Form an.
In dem Maß, da das Dokumentfenster kleiner wird, ändert sich auch die Anzahl der Elemente, die im Menüband angezeigt werden können. Beispielsweise verringert sich die Anzahl der angezeigten Miniaturansichten, oder ein Scrollkatalog wandelt sich zu einer Schaltfläche. Führen Sie die folgenden Schritte aus, um ein praktisches Beispiel zu sehen.
-
Zählen Sie auf der Registerkarte Start , wie viele Miniaturansichten für Formatvorlagen angezeigt werden.

-
Verkleinern Sie das Fenster.
-
Auf der Registerkarte " Start " wird anstelle einzelner Formatvorlagen eine einzelne erweiterbare Schaltfläche angezeigt.
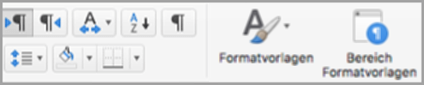
-
Deaktivieren Sie im Menü Ansicht das Kontrollkästchen Menüband .
PowerPoint
|
Erweitertes Menüband |
Reduziertes Menüband |
Führen Sie eine der folgenden Aktionen aus:
-
Wenn Sie mehr von der Präsentation sehen möchten, können Sie das Menüband minimieren, sodass nur die Registerkarten angezeigt werden, und klicken Sie auf der rechten Seite des Menübands auf

-
Klicken Sie zum Erweitern des Menübands auf der rechten Seite des Menübands auf

Auf dem Menüband werden verschiedene Miniaturansichten von Formatvorlagen, Designs oder anderen Formaten angezeigt, und alternativ können Sie die Liste erweitern, um alle anzuzeigen. Einige Listen weisen unten zusätzliche Menüelemente auf. Gehen Sie folgendermaßen vor, um ein Beispiel zu sehen.
-
Klicken Sie auf der Registerkarte Entwurf auf den Pfeil nach rechts

-
Zum Erweitern der Liste, um alle Designs anzuzeigen, zeigen Sie auf ein Design, und klicken Sie dann auf

-
Wenn Sie nach weiteren Designs suchen möchten, klicken Sie unten in der erweiterten Liste auf nach Designs durchsuchen.
-
Klicken Sie auf Aktuelles Design speichern , um ein Design in Ihrem Ordner Designs oder einem von Ihnen ausgewählten Speicherort zu speichern.
Wenn Sie Formen, Diagramme, Bilder, Filme oder andere Objekte einfügen, werden zusätzliche Registerkarten angezeigt, die Sie zum Formatieren dieser Objekte verwenden können. Wenn Sie beispielsweise ein Shape einfügen, wird das Shape-Formateingefügt. Führen Sie die folgenden Schritte aus, um ein Beispiel für dieses Verhalten anzusehen.
-
Klicken Sie auf der Registerkarte Einfügen auf Shapes

-
Wählen Sie die gewünschte Form aus.
-
Zeigen Sie auf der Folie auf die Stelle, an der Sie das Shape einfügen möchten, halten Sie die Maustaste gedrückt, und ziehen Sie dann den Mauszeiger, bis die Form die gewünschte Größe aufweist.
-
Klicken Sie auf die Form, und klicken Sie dann auf die Registerkarte Form Format .
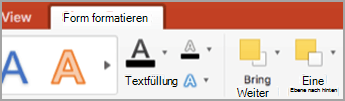
-
Wenden Sie mithilfe der Schaltflächen, Popupmenüs und Kataloge Formatierungen auf die Form an.
Wenn das Präsentationsfenster kleiner wird, ändert sich auch die Anzahl der Elemente, die im Menüband angezeigt werden können. Beispielsweise verringert sich die Anzahl der angezeigten Miniaturansichten, oder ein Scrollkatalog wandelt sich zu einer Schaltfläche. Führen Sie die folgenden Schritte aus, um ein praktisches Beispiel zu sehen.
-
Zählen Sie auf der Registerkarte Entwurf , wie viele Design Miniaturansichten angezeigt werden.
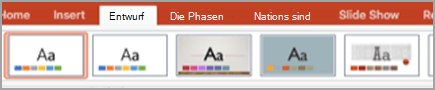
-
Verkleinern Sie das Fenster.
-
Auf der Registerkarte Entwurf wird anstelle einzelner Formatvorlagen eine einzelne erweiterbare Schaltfläche angezeigt.
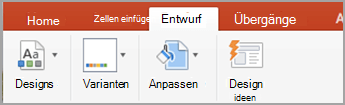
-
Deaktivieren Sie im Menü Ansicht das Kontrollkästchen Menüband .
Excel
|
Erweitertes Menüband |
Reduziertes Menüband |
Führen Sie eine der folgenden Aktionen aus:
-
Wenn Sie mehr von der Arbeitsmappe anzeigen möchten, können Sie das Menüband minimieren, sodass nur die Registerkarten angezeigt werden. Klicken Sie auf der rechten Seite des Menübands auf

-
Klicken Sie zum Erweitern des Menübands auf der rechten Seite des Menübands auf

Auf dem Menüband werden verschiedene Miniaturansichten von Formatvorlagen, Designs oder anderen Formaten angezeigt, und alternativ können Sie die Liste erweitern, um alle anzuzeigen. Einige Listen weisen unten zusätzliche Menüelemente auf. Gehen Sie folgendermaßen vor, um ein Beispiel zu sehen.
-
Klicken Sie auf der Registerkarte Seiten Layout auf den Pfeil nach unten neben Designs , um die verfügbaren Designs anzuzeigen.
-
Klicken Sie auf nach Designs suchen , um andere Designs anzuzeigen, die Sie möglicherweise gespeichert haben.
-
Klicken Sie auf Aktuelles Design speichern , um ein Design in Ihrem Ordner Designs oder einem von Ihnen ausgewählten Speicherort zu speichern.
Wenn Sie Formen, Diagramme, Bilder oder andere Objekte einfügen, werden weitere Registerkarten angezeigt, die Sie zum Formatieren dieser Objekte verwenden können. Wenn Sie beispielsweise ein Shape einfügen, wird die Registerkarte Form Format angezeigt. Führen Sie die folgenden Schritte aus, um ein Beispiel für dieses Verhalten anzusehen.
-
Klicken Sie auf der Registerkarte Einfügen auf Shapes

-
Wählen Sie die gewünschte Form aus.
-
Zeigen Sie in Ihrem Dokument an die Stelle, an der Sie die Form einsetzen möchten, halten Sie die Maustaste gedrückt, und ziehen Sie den Mauszeiger, bis die Form die gewünschte Größe aufweist.
-
Klicken Sie auf die Form, und klicken Sie dann auf die Registerkarte Form Format .
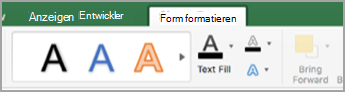
-
Wenden Sie mithilfe der Schaltflächen, Popupmenüs und Kataloge Formatierungen auf die Form an.
Wenn das Arbeitsmappenfenster kleiner wird, ändert sich auch die Anzahl der Elemente, die im Menüband angezeigt werden können. Beispielsweise verringert sich die Anzahl der angezeigten Miniaturansichten, oder ein Scrollkatalog wandelt sich zu einer Schaltfläche. Führen Sie die folgenden Schritte aus, um ein praktisches Beispiel zu sehen.
-
Zählen Sie auf der Registerkarte Formeln , wie viele Formel Miniaturansichten angezeigt werden.

-
Verkleinern Sie das Fenster.
-
Auf der Registerkarte Formeln ersetzt die Schaltfläche erweiterbare Funktionsbibliothek die Miniaturansichten. Klicken Sie auf diese Schaltfläche, um die Formeln anzuzeigen.
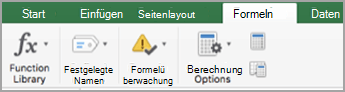
-
Deaktivieren Sie im Menü Ansicht das Kontrollkästchen Menüband .
Siehe auch
Word
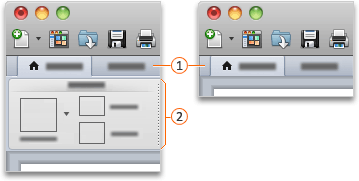


Führen Sie eine der folgenden Aktionen aus:
-
Wenn Sie mehr von Ihrem Dokument sehen möchten, können Sie das Menüband minimieren, sodass nur die Registerkarten angezeigt werden. Klicken Sie auf der rechten Seite des Menübands auf

-
Klicken Sie zum Erweitern des Menübands auf der rechten Seite des Menübands auf

Auf dem Menüband werden verschiedene Miniaturansichten von Formatvorlagen, Designs oder anderen Formaten angezeigt, und alternativ können Sie die Liste erweitern, um alle anzuzeigen. Einige Listen weisen unten zusätzliche Menüelemente auf. Gehen Sie folgendermaßen vor, um ein Beispiel zu sehen.
-
Klicken Sie auf der Registerkarte Start unter Formatvorlagenauf den Pfeil nach rechts

-
Zum Erweitern der Liste, um alle Formatvorlagen anzuzeigen, zeigen Sie auf eine Formatvorlage, und klicken Sie dann auf

Wenn Sie Formen, Diagramme, Bilder, Filme oder andere Objekte einfügen, werden zusätzliche Registerkarten angezeigt, die Sie zum Formatieren dieser Objekte verwenden können. Wenn Sie beispielsweise ein Shape einfügen, wird neben der Registerkarte Start die Registerkarte Format angezeigt. Führen Sie die folgenden Schritte aus, um ein Beispiel für dieses Verhalten anzusehen.
-
Klicken Sie auf der Registerkarte Start unter Einfügen auf Form.
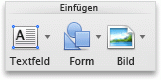
-
Lassen Sie im Popupmenü den Zeiger auf Rechtecke ruhen, und klicken Sie dann auf die gewünschte Rechteckform.
-
Zeigen Sie in Ihrem Dokument an die Stelle, an der Sie die Form einsetzen möchten, halten Sie die Maustaste gedrückt, und ziehen Sie den Mauszeiger, bis die Form die gewünschte Größe aufweist.
-
Klicken Sie auf die Form,und klicken Sie dann auf die Registerkarte Format.
-
Wenden Sie mithilfe der Schaltflächen, Popupmenüs und Kataloge Formatierungen auf die Form an.
In dem Maß, da das Dokumentfenster kleiner wird, ändert sich auch die Anzahl der Elemente, die im Menüband angezeigt werden können. Beispielsweise verringert sich die Anzahl der angezeigten Miniaturansichten, oder ein Scrollkatalog wandelt sich zu einer Schaltfläche. Führen Sie die folgenden Schritte aus, um ein praktisches Beispiel zu sehen.
-
Zählen Sie auf der Registerkarte Start unter Formatvorlagen die Anzahl der dargestellten Miniaturansichten.
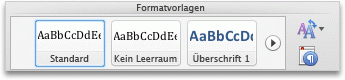
-
Verkleinern Sie das Fenster.
-
Die Anzahl der Formatvorlagen-Miniaturansichten auf der Registerkarte Start unter Formatvorlagen nimmt ab.
-
Klicken Sie auf der rechten Seite des Menübands auf

-
Deaktivieren Sie unter Allgemein das Kontrollkästchen Menüband aktivieren.
PowerPoint
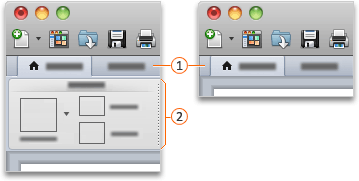


Führen Sie eine der folgenden Aktionen aus:
-
Wenn Sie mehr über das Dokument sehen möchten, können Sie das Menüband minimieren, sodass nur die Registerkarten angezeigt werden, und klicken Sie auf der rechten Seite des Menübands auf

-
Klicken Sie zum Erweitern des Menübands auf der rechten Seite des Menübands auf

Auf dem Menüband werden verschiedene Miniaturansichten von Formatvorlagen, Designs oder anderen Formaten angezeigt, und alternativ können Sie die Liste erweitern, um alle anzuzeigen. Einige Listen weisen unten zusätzliche Menüelemente auf. Gehen Sie folgendermaßen vor, um ein Beispiel zu sehen.
-
Klicken Sie auf der Registerkarte Designs unter Designsauf den nach rechts weisenden Pfeil

-
Zum Erweitern der Liste, um alle Designs anzuzeigen, zeigen Sie auf ein Design, und klicken Sie dann auf

-
Um weitere Designs zu suchen, klicken Sie unten in der erweiterten Liste auf Designs durchsuchen.
Wenn Sie Formen, Diagramme, Bilder, Filme oder andere Objekte einfügen, werden zusätzliche Registerkarten angezeigt, die Sie zum Formatieren dieser Objekte verwenden können. Wenn Sie beispielsweise ein Shape einfügen, wird neben der Registerkarte Start die Registerkarte Format angezeigt. Führen Sie die folgenden Schritte aus, um ein Beispiel für dieses Verhalten anzusehen.
-
Klicken Sie auf der Registerkarte Start unter Einfügen auf Form.
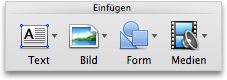
-
Lassen Sie im Popupmenü den Zeiger auf Rechtecke ruhen, und klicken Sie dann auf die gewünschte Rechteckform.
-
Zeigen Sie in Ihrem Dokument an die Stelle, an der Sie die Form einsetzen möchten, halten Sie die Maustaste gedrückt, und ziehen Sie den Mauszeiger, bis die Form die gewünschte Größe aufweist.
-
Klicken Sie auf die Form,und klicken Sie dann auf die Registerkarte Format.
-
Wenden Sie mithilfe der Schaltflächen, Popupmenüs und Kataloge Formatierungen auf die Form an.
In dem Maß, da das Dokumentfenster kleiner wird, ändert sich auch die Anzahl der Elemente, die im Menüband angezeigt werden können. Beispielsweise verringert sich die Anzahl der angezeigten Miniaturansichten, oder ein Scrollkatalog wandelt sich zu einer Schaltfläche. Führen Sie die folgenden Schritte aus, um ein praktisches Beispiel zu sehen.
-
Zählen Sie auf der Registerkarte Designs unter Designs die Anzahl der dargestellten Miniaturansichten.

-
Verkleinern Sie das Fenster.
-
Auf der Registerkarte Designs verringert sich die Anzahl der unter Designs dargestellten Miniaturansichten.
-
Klicken Sie auf der rechten Seite des Menübands auf

-
Deaktivieren Sie unter Allgemein das Kontrollkästchen Menüband aktivieren.
Excel
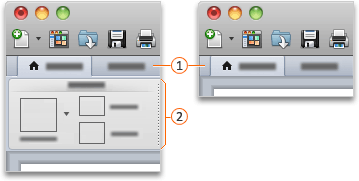


Führen Sie eine der folgenden Aktionen aus:
-
Wenn Sie mehr von Ihrem Dokument sehen möchten, können Sie das Menüband minimieren, sodass nur die Registerkarten angezeigt werden. Klicken Sie auf der rechten Seite des Menübands auf

-
Klicken Sie zum Erweitern des Menübands auf der rechten Seite des Menübands auf

Auf dem Menüband werden verschiedene Miniaturansichten von Formatvorlagen, Designs oder anderen Formaten angezeigt, und alternativ können Sie die Liste erweitern, um alle anzuzeigen. Einige Listen weisen unten zusätzliche Menüelemente auf. Gehen Sie folgendermaßen vor, um ein Beispiel zu sehen.
-
Klicken Sie auf der Registerkarte Start unter Formatauf den Pfeil nach rechts

-
Zum Erweitern der Liste, um alle Formate anzuzeigen, zeigen Sie auf ein Format, und klicken Sie dann auf

-
Um ein neues Zellenformat zu erstellen klicken Sie in der erweiterten Liste unten auf Neues Zellenformat.
Wenn Sie Formen, Diagramme, Bilder, Filme oder andere Objekte einfügen, werden zusätzliche Registerkarten angezeigt, die Sie zum Formatieren dieser Objekte verwenden können. Wenn Sie beispielsweise ein Shape einfügen, wird neben der Registerkarte Start die Registerkarte Format angezeigt. Führen Sie die folgenden Schritte aus, um ein Beispiel für dieses Verhalten anzusehen.
-
Klicken Sie auf der Standardsymbolleiste auf Medienbrowser ein- oder ausblenden

-
Klicken Sie auf Formen

-
Klicken Sie auf die hinzuzufügende Form.
-
Zeigen Sie in Ihrem Dokument an die Stelle, an der Sie die Form einsetzen möchten, halten Sie die Maustaste gedrückt, und ziehen Sie den Mauszeiger, bis die Form die gewünschte Größe aufweist.
-
Klicken Sie auf die Form,und klicken Sie dann auf die Registerkarte Format.
-
Wenden Sie mithilfe der Schaltflächen, Popupmenüs und Kataloge Formatierungen auf die Form an.
In dem Maß, da das Dokumentfenster kleiner wird, ändert sich auch die Anzahl der Elemente, die im Menüband angezeigt werden können. Beispielsweise verringert sich die Anzahl der angezeigten Miniaturansichten, oder ein Scrollkatalog wandelt sich zu einer Schaltfläche. Führen Sie die folgenden Schritte aus, um ein praktisches Beispiel zu sehen.
-
Zählen Sie auf der Registerkarte Start unter Format die Anzahl der dargestellten Formatminiaturansichten.

-
Verkleinern Sie das Fenster.
-
Auf der Registerkarte Start werden die unter Format angezeigten Miniaturansichten zu Formatvorlagen.
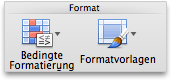
-
Klicken Sie auf der rechten Seite des Menübands auf

-
Deaktivieren Sie unter Allgemein das Kontrollkästchen Menüband aktivieren.