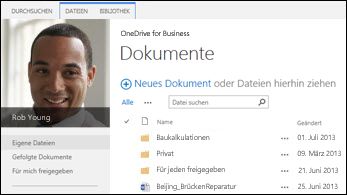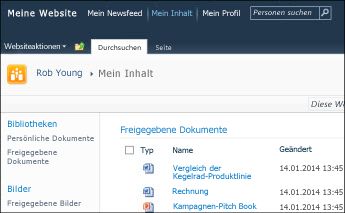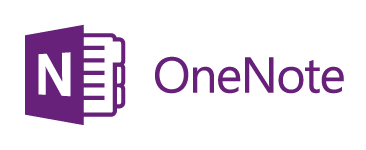Um alle Ihre Inhalte aus SharePoint Server 2013 in Microsoft 365 zu verschieben, ist das SharePoint-Migrationstool der beste Ausgangspunkt.
Wenn Sie Dateien manuell verschieben möchten, lesen Sie weiter in diesem Artikel. Sie können auch SharePoint Server 2010 "Meine Website"-Bibliotheksdateien nach Office 365 verschieben.
|
SharePoint 2013 OneDrive-Bibliothek |
SharePoint 2010 "Meine Website"-Bibliotheken |
|---|---|
|
|
|
Warum sollte ich Dateien für die Arbeit oder Schule in Microsoft 365 in OneDrive verschieben?
OneDrive für Arbeit oder Schule bietet Ihnen Cloudzugriff auf Ihre Arbeitsdokumente. Dies bedeutet, dass Sie mit jedem Computer oder mobilen Gerät, das Internetzugang besitzt, auf Ihre Dateien zugreifen können. Darüber hinaus hat Ihre Organisation Ihr Setup geändert, sodass Sie durch Auswählen von OneDrive in der Navigationsleiste zu OneDrive für Arbeit oder Schule gelangen.
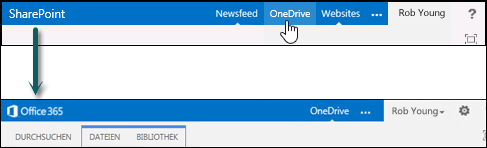
Inhalt dieses Artikels
Der Umstieg auf OneDrive für Arbeit oder Schule umfasst einige einmalige Aufgaben. Einige dieser Aufgaben hängen von den Dateien und Aktivitäten ab, die Sie in Ihrer ursprünglichen OneDrive in SharePoint 2013 hatten. In der folgenden Tabelle werden diese Aufgaben zusammengefasst, und in den folgenden Abschnitten finden Sie hierzu weitere Detailinformationen.
|
Aktion |
Beschreibung |
|
|---|---|---|
|
|
Ihre OneDrive-Bibliothek ist eingerichtet und kann von Ihnen verwendet werden. Sie haben aber wahrscheinlich Dateien in SharePoint, die Sie in die Microsoft 365-Bibliothek verschieben möchten. |
|
|
|
Sie müssen verschiedene Schritte durchführen, um Ihre OneNote-Notizbücher zu verschieben. |
|
|
|
Möglicherweise haben Sie Dateien in Ihrer alten SharePoint OneDrive-Bibliothek auf verschiedene Arten freigegeben. Die Dateien, die Sie in die neue Microsoft 365-Bibliothek verschoben haben, sind neue Dateien. Deshalb möchten Sie eventuell wieder Freigabeverbindungen zu einigen dieser Dateien einrichten. |
Verschieben Ihrer Dateien aus SharePoint in Microsoft 365
Führen Sie zum Verschieben Ihrer Dateien die folgenden Aufgaben nacheinander aus:
-
Synchronisieren Ihrer SharePoint Server 2013 OneDrive-Bibliothek auf Ihren Computer
-
Erstellen einer Sicherungskopie des synchronisierten Bibliotheksordners auf Ihrem Computer
-
Beenden der Synchronisierung Ihrer SharePoint Server 2013 OneDrive-Bibliothek
-
Synchronisieren Ihrer Office 365 OneDrive-Bibliothek auf Ihren Computer
-
Hochladen von Dateien in Ihre synchronisierte Office 365 OneDrive-Bibliothek
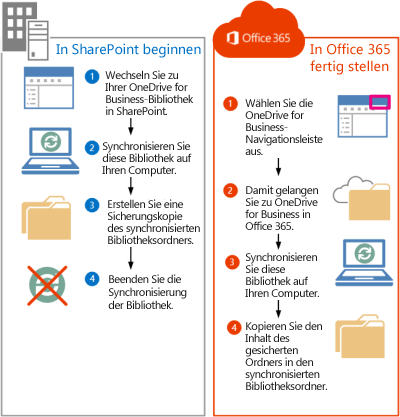
Wechseln zu Ihrem OneDrive auf SharePoint Server 2013
Wenn Sie OneDrive in der Navigationsleiste in SharePoint Server 2013 auswählen, gelangen Sie jetzt zu OneDrive für Arbeit oder Schule. Um Dateien jedoch in OneDrive für Arbeit oder Schule zu verschieben, müssen Sie zu Ihrem ursprünglichen OneDrive auf SharePoint 2013 wechseln.
-
Melden Sie sich bei SharePoint an.
-
Wählen Sie Ihren Namen auf der Navigationsleiste aus, und wählen Sie dann Über mich.
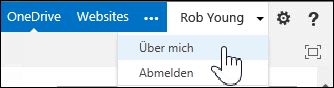
-
Wählen Sie Einstellungen und dann Websiteinhalte.
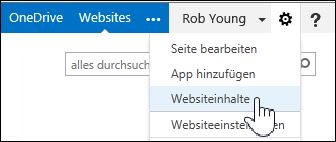
-
Wählen Sie auf der Seite "Websiteinhalte" die Option Dokumente aus.
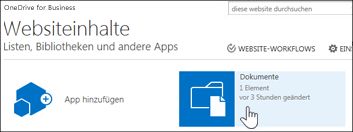
Synchronisieren Ihrer SharePoint Server 2013 OneDrive-Bibliothek auf Ihren Computer
Die OneDrive-Synchronisierungs-App bietet eine effiziente Möglichkeit zum Verschieben Ihrer Dateien, da Sie mit Dateien auf Ihrem lokalen Computer arbeiten können und nicht versuchen, Dateien über ein Netzwerk zu verschieben. Beachten Sie die folgenden wichtigen Details zur Verwendung der Synchronisierungs-App für diese Aufgabe:
-
Die Synchronisierungs-App kann Bibliotheken mit bis zu 20.000 Elementen synchronisieren. Wenn Ihre OneDrive-Bibliothek auf SharePoint Server 2013 mehr als 20.000 Elemente enthält, können Sie Ihre Dateien nicht mithilfe der Synchronisierungs-App verschieben. Weitere Informationen und Anleitungen finden Sie unter "Meine OneDrive-Bibliothek" mit mehr als 20.000 Elementen.
-
Es wird empfohlen, die neueste Version der OneDrive-Synchronisierungs-App zu verwenden. Wenn Sie nicht sicher sind, ob Sie dies haben, lesen Sie "Aktualisieren der OneDrive-Synchronisation App" weiter unten in diesem Artikel.
-
Sie können mithilfe der Synchronisierungs-App keine OneNote-Notizbücher verschieben. Informationen zum Verschieben von OneNote-Notizbüchern finden Sie unter Verschieben von OneNote-Notizbüchern nach Office 365.
So synchronisieren Sie OneDrive für Arbeit oder Schule mit Ihrem Computer
-
Wechseln Sie zu Ihrem ursprünglichen OneDrive auf SharePoint Server 2013.
-
Wählen Sie am oberen Rand der Seite Synchronisieren aus.
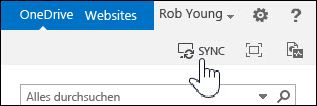
Hinweis: Wenn die App den Namen "SkyDrive Pro" anstelle von OneDrive hat, bedeutet dies, dass Sie nicht die aktuellste Version der Synchronisierungs-App verwenden.
-
Wählen Sie Jetzt synchronisieren aus.
Wenn Sie die neueste Version von OneDrive benötigen, klicken Sie im Dialogfeld "Synchronisieren" auf " Abrufen der für mich geeigneten OneDrive-App ".
-
Wählen Sie Meine Dateien anzeigen aus, um zu dem synchronisierten Bibliotheksordner zu wechseln. Der Ordner wird unter Ihren Windows-Favoriten angezeigt und heißt "OneDrive".
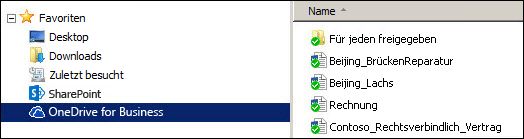
Wenn diese Bibliothek bereits vor dem Starten dieser Aufgabe synchronisiert wurde, wechseln Sie sofort zu dem synchronisierten Bibliotheksordner, nachdem Sie Jetzt synchronisieren gewählt haben.
Erstellen einer Sicherungskopie des synchronisierten Bibliotheksordners auf Ihrem Computer
Warum sollte ich eine Kopie des synchronisierten Bibliotheksordners erstellen? Es stellt eine Sicherung Ihrer OneDrive-Bibliothek bereit, und sie ist auch später in Explorer einfacher zu finden.
-
Erstellen Sie im Datei-Explorer einen neuen Ordner, um den synchronisierten Bibliotheksordner darin zu kopieren. Beispiel:
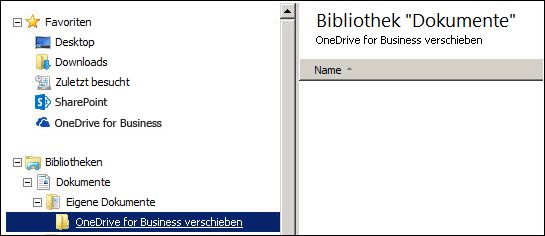
-
Wählen Sie die synchronisierte OneDrive in Ihren Favoriten aus.
-
Wählen Sie alle Dateien und Ordner aus, und drücken Sie STRG+C, um sie zu kopieren.
-
Wählen Sie den neuen Ordner aus, den Sie erstellt haben, und drücken Sie STRG+V, um alle Dateien und Ordner einzufügen.
Da Dateien in diesem Ordner nicht mit SharePoint synchronisiert werden, sollten sie ohne Synchronisierungsindikatoren (
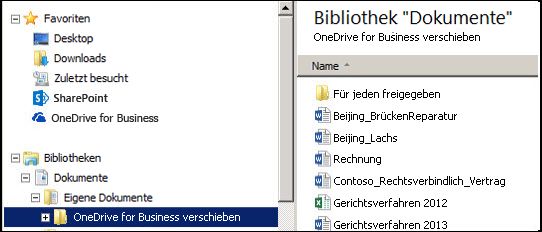
Beenden der Synchronisierung Ihrer SharePoint OneDrive-Bibliothek
Nachdem Sie nun einen Sicherungsordner erstellt haben, der Ihre Bibliothek enthält, sollten Sie die Synchronisierung der SharePoint-Bibliothek beenden.
-
Klicken Sie in der Taskleiste mit der rechten Maustaste auf das Symbol OneDrive Synchronisierungs-App, und wählen Sie dann " Synchronisierung eines Ordners beenden" aus...
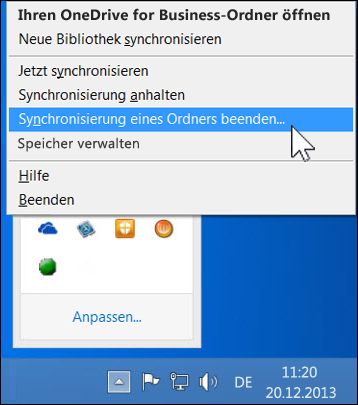
-
Wählen Sie OneDrive und dann " Synchronisierung beenden" aus.
-
Wählen Sie Ja, um zu bestätigen, dass Sie die Synchronisierung dieser Bibliothek beenden möchten.
Hinweis: Sie erhalten eine Meldung, dass dieser Schritt die Synchronisierung dauerhaft beendet, Aber Sie können immer einfach in OneDrive auf "Synchronisieren " klicken, um später mit der Synchronisierung zu beginnen.
Synchronisieren Ihrer Microsoft 365OneDrive-Bibliothek auf Ihren Computer
-
Wählen Sie auf der Navigationsleiste "OneDrive" aus.

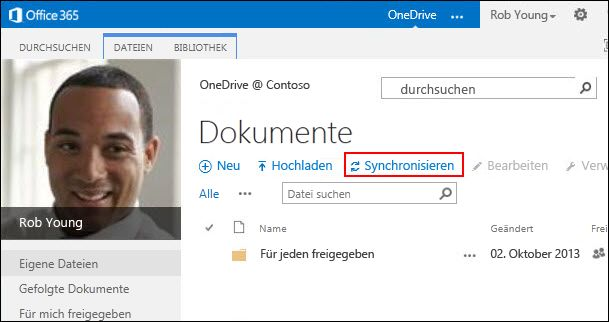
-
Wählen Sie Synchronisieren aus.
Der Assistent für OneDrive-Synchronisierungs-App wird geöffnet.Hinweis: Wenn die App den Namen "SkyDrive Pro" anstelle von OneDrive hat, bedeutet dies, dass Sie nicht die aktuellste Version der Synchronisierungs-App verwenden. Informationen zum Aktualisieren der App finden Sie unter Aktualisieren der OneDrive-Synchronisation-App weiter unten in diesem Artikel.
-
Wählen Sie Jetzt synchronisieren aus.
-
Wählen Sie Meine Dateien anzeigen aus, um zu dem synchronisierten Bibliotheksordner zu wechseln. Der Ordner wird unter Ihren Windows-Favoriten angezeigt und heißt "OneDrive @OrganizationName", z. B.:
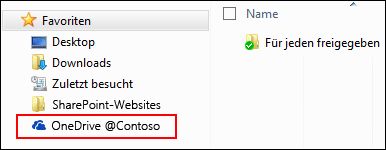
Im synchronisierten Bibliotheksordner werden keine Dateien angezeigt. Bisher haben Sie nur die Synchronisierungsverbindung zwischen dem Ordner und der Microsoft 365-Bibliothek eingerichtet.
Hochladen von Dateien in den synchronisierten Microsoft 365 Bibliotheksordner
-
Öffnen Sie im Datei-Explorer den Ordner, in den Sie die aus der SharePoint-Bibliothek heruntergeladenen Dateien kopiert haben.
-
Verschieben Sie alle Dateien in diesem Ordner in den synchronisierten Microsoft 365 Bibliotheksordner.
Tipp: Wenn Sie möchten, können Sie Dateien in den synchronisierten Microsoft 365 Bibliotheksordner in Ihren Favoriten ziehen.
Wichtig: Wenn Sie eine große Anzahl von Dateien verschieben möchten, empfehlen wir zur Erzielung optimaler Ergebnisse dringend, dass Sie die Dateien in Paketen von jeweils maximal 100 verschieben.
Nachdem Sie Dateien in den synchronisierten Bibliotheksordner verschoben haben, werden diese automatisch in Microsoft 365 hochgeladen. Während die Dateien hochgeladen werden, können Sie sehen, wie sich ihre Symbole wie unten dargestellt ändern.
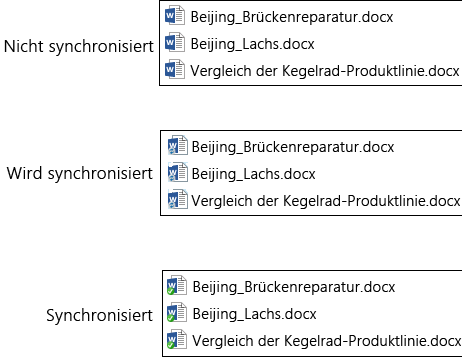
Sie sollten sie jetzt sehen können, wenn Sie OneDrive auf Microsoft 365 in einem Webbrowser besuchen.
Tipp: Sie können schnell in einem Webbrowser zu der Bibliothek navigieren. Klicken Sie im synchronisierten Bibliotheksordner mit der rechten Maustaste auf eine Datei, wählen Sie OneDrive für den Arbeitsplatz oder die Schule/Universität, und wählen Sie dann Gehe zum Browser.
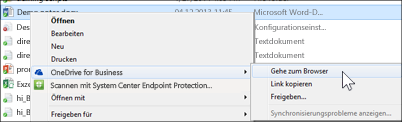
Meine OneDrive-Bibliothek enthält mehr als 20.000 Elemente.
Wenn Ihre OneDrive Bibliothek mehr als 20.000 Elemente enthält, können Sie die Synchronisierungs-App nicht wie in diesem Artikel beschrieben verwenden, um Ihre Dateien in Microsoft 365 zu verschieben.
Die Elementanzahl in OneDrive besteht aus Dateien und Ordnern in der Bibliothek sowie allen Dateien in Ihrem SharePoint-Papierkorb.
Wie viele Elemente habe ich in OneDrive für Arbeit oder Schule?
Wenn Sie die Anzahl der Elemente in OneDrive anzeigen möchten, können Sie eine Ansicht erstellen , in der Elemente anzahlen. Sie können die Dateien und Ordner in OneDrive auch mithilfe der Option "Mit Explorer öffnen" zählen:
-
Wechseln Sie zu Ihrer OneDrive-Bibliothek in SharePoint Server 2013.
-
Klicken Sie auf der Registerkarte Bibliothek auf Mit Explorer öffnen.
-
Klicken Sie im Datei-Explorer mit der rechten Maustaste auf die Dateiliste, und wählen Sie Eigenschaften aus.
Auf der Registerkarte "Allgemein" im Dialogfeld "Eigenschaften" wird die Anzahl der Dateien und Ordner aufgelistet.
Empfehlungen
Verringern Sie nach Möglichkeit die Anzahl der Elemente, die Sie in OneDrive speichern, damit Sie ihre Dateien mithilfe der Synchronisierungs-App verschieben können, wie in diesem Artikel beschrieben.
Wenn Sie wirklich mehr als 20.000 Elemente verschieben müssen, können Sie die Option "Mit Explorer öffnen" verwenden. Dies kann jedoch sehr lange dauern. Ausführliche Informationen finden Sie unter "Hochladen von Dateien in eine Bibliothek". Alternativ kann ein Programmierer möglicherweise ein Skript erstellen, um Ihre Dateien schneller zu verschieben.
Hinweise zum Verschieben von Dateien in Microsoft 365
Beachten Sie die folgenden Details zum Verschieben von Dateien aus SharePoint Server 2013 in Microsoft 365:
-
Die Dateien behalten ihre ursprünglichen Metadaten nicht bei.
Dateien, die Sie von SharePoint Server 2013 zu Microsoft 365 verschieben, werden im Wesentlichen als neue Dateien erkannt. Dementsprechend behalten diese Dateien keine Metadatendetails wie "Geändert" oder "Geändert von" bei. -
OOneDrive für Arbeit oder Schule hat einen Speichergrenzwert von 1 TB.
-
OneDrive für Arbeit oder Schule schränkt die folgenden Dateitypen ein: ASHX, ASMX, JSON, SOAP, SVC, XAMLX.
Verschieben von OneNote-Notizbüchern in Microsoft 365
Die OneDrive-Synchronisierungs-App unterstützt keine OneNote-Notizbücher. Um Notizbücher aus SharePoint in Microsoft 365 zu verschieben, empfiehlt es sich, neue Notizbücher in Microsoft 365 zu erstellen und dann Abschnitte aus den ursprünglichen Notizbüchern in die neuen Notizbücher zu kopieren.
-
Erstellen Sie in OneDrive für Arbeit oder Schule ein neues Notizbuch.
Wichtig: Geben Sie dem Notizbuch denselben Namen wie dem ursprünglichen Notizbuch in SharePoint.
-
Synchronisieren Sie das Notizbuch, das Sie verschieben möchten, in SharePoint, und kopieren Sie dann alle Abschnitte.
-
Öffnen Sie in OneDrive für Arbeit oder Schule das neue Notizbuch, und fügen Sie die Abschnitte aus der ursprünglichen Arbeitsmappe ein.
-
Löschen Sie das ursprüngliche Notizbuch aus der SharePoint-Bibliothek.
Aktualisieren der OneDrive-Synchronisierungs-App
Wenn Sie über eine Klick-und-Los-Installation der OneDrive-Synchronisierungs-App verfügen (am häufigsten), erhalten Sie wahrscheinlich automatisch Updates. Wenn Sie nach Updates suchen möchten, klicken Sie in einem beliebigen Office-Programm wie Word oder Excel auf "Datei" > "Office-Konto". Wenn Sie Microsoft Office nicht ausführen, empfangen Sie automatisch alle Updates der Synchronisierungs-App.
Wenn auf einer Kontoseite des Office-Programms keine Informationen zu Office Aktualisierungen angezeigt werden, bedeutet dies, dass Sie über eine MSI-Installation der OneDrive-App verfügen. Suchen Sie in diesem Fall nach Updates mithilfe von Windows Update.