Wenn Sie Zeilen und Spalten verschieben oder kopieren, verschiebt oder kopiert Excel standardmäßig alle darin enthaltenen Daten, einschließlich Formeln und deren resultierenden Werte, Kommentare, Zellformate und ausgeblendete Zellen.
Wenn Sie Zellen kopieren, die eine Formel enthalten, werden die relativen Zellbezüge nicht angepasst. Daher kann der Inhalt von Zellen und aller Zellen, die auf sie verweisen, die #REF! zurückgegeben. In diesem Fall können Sie die Verweise manuell anpassen. Weitere Informationen finden Sie unter Ermitteln von Fehlern in Formeln.
Sie können den Befehl Ausschneiden oder kopieren verwenden, um ausgewählte Zellen, Zeilen und Spalten zu verschieben oder zu kopieren, aber Sie können sie auch mit der Maus verschieben oder kopieren.
Standardmäßig zeigt Excel die Schaltfläche Einfügeoptionen an. Wenn Sie es erneut anzeigen müssen, wechseln Sie zu Erweitert in Excel-Optionen. Weitere Informationen finden Sie unter Erweiterte Optionen.
-
Wählen Sie die Zelle, Zeile oder Spalte aus, die Sie verschieben oder kopieren möchten.
-
Führen Sie eine der folgenden Aktionen aus:
-
Klicken Sie zum Verschieben von Zeilen oder Spalten auf der Registerkarte Start in der Gruppe Zwischenablage auf Ausschneiden

-
Klicken Sie zum Kopieren von Zeilen oder Spalten auf der Registerkarte Start in der Gruppe Zwischenablage auf Kopieren

-
-
Klicken Sie mit der rechten Maustaste auf eine Zeile oder Spalte unterhalb oder rechts der Position, an die Sie die Auswahl verschieben oder kopieren möchten, und führen Sie dann eine der folgenden Aufgaben durch:
-
Wenn Sie Zeilen oder Spalten verschieben, klicken Sie auf Ausgeschnittene Zellen einfügen.
-
Wenn Sie Zeilen oder Spalten kopieren, klicken Sie auf Kopierte Zellen einfügen.
Tipp: Wenn Sie eine Auswahl in ein anderes Arbeitsblatt oder eine andere Arbeitsmappe verschieben oder kopieren möchten, klicken Sie auf eine Registerkarte des anderen Arbeitsblatts, oder wechseln Sie zu einer anderen Arbeitsmappe, und markieren Sie dann die linke obere Zelle des Einfügebereichs.
-
Hinweis: In Excel wird um Zellen, die ausgeschnitten oder kopiert wurden, ein animierter Laufrahmen angezeigt. Wenn Sie einen Laufrahmen deaktivieren möchten, drücken Sie ESC.
Standardmäßig ist die Drag & Drop-Bearbeitung aktiviert, sodass Sie Zellen mit der Maus verschieben und kopieren können.
-
Markieren Sie die Zeile oder Spalte, die verschoben oder kopiert werden soll.
-
Führen Sie eine der folgenden Aktionen aus:
-
Ausschneiden und Ersetzen Zeigen Sie auf den Rahmen der Auswahl. Wenn sich der Mauszeiger in einen Verschiebezeiger

-
Kopieren und Ersetzen Halten Sie STRG gedrückt, während Sie auf den Rahmen der Auswahl zeigen. Wenn sich der Mauszeiger in einen Kopierzeiger

-
Ausschneiden und Einfügen Halten Sie die UMSCHALTTASTE gedrückt, während Sie auf den Rahmen der Auswahl zeigen. Wenn sich der Mauszeiger in einen Verschiebezeiger

-
Kopieren und Einfügen Halten Sie UMSCHALT und STRG gedrückt, während Sie auf den Rahmen der Auswahl zeigen. Wenn sich der Mauszeiger in einen Verschiebezeiger

Hinweis: Stellen Sie sicher, dass Sie strg oder UMSCHALT während des Drag-and-Drop-Vorgangs gedrückt halten. Wenn Sie STRG oder UMSCHALT loslassen, bevor Sie die Maustaste loslassen, verschieben Sie die Zeilen oder Spalten, anstatt sie zu kopieren.
-
Hinweis: Nicht benachbarte Zeilen oder Spalten können nicht mit der Maus verschoben oder kopiert werden.
Falls bestimmte Zellen, Zeilen oder Spalten des Arbeitsblatts ausgeblendet sind, können Sie auswählen, ob alle Zellen kopiert werden sollen oder nur die sichtbaren Zellen. Beispielsweise können Sie festlegen, dass nur die angezeigten Datenzusammenfassungen in einem gegliederten Arbeitsblatt kopiert werden.
-
Markieren Sie die Zeile oder Spalte, die verschoben oder kopiert werden soll.
-
Klicken Sie auf der Registerkarte Start in der Gruppe Bearbeiten auf Suchen und Auswählen, und klicken Sie dann auf Inhalte auswählen.
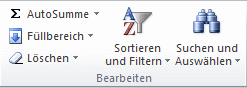
-
Klicken Sie unter Auswählen auf Nur sichtbare Zellen, und klicken Sie dann auf OK.
-
Klicken Sie auf der Registerkarte Start in der Gruppe Zwischenablage auf

-
Klicken Sie auf die obere linke Zelle des Einfügebereichs.
Tipp: Wenn Sie eine Auswahl in ein anderes Arbeitsblatt oder eine andere Arbeitsmappe verschieben oder kopieren möchten, klicken Sie auf eine Registerkarte des anderen Arbeitsblatts, oder wechseln Sie zu einer anderen Arbeitsmappe, und markieren Sie dann die linke obere Zelle des Einfügebereichs.
-
Klicken Sie auf der Registerkarte Start in der Gruppe Zwischenablage auf

Wenn Sie unter Einfügen
Die kopierten Daten werden von Excel in aufeinander folgende Zeilen oder Spalten eingefügt. Wenn der Einfügebereich ausgeblendete Zeilen oder Spalten enthält, müssen Sie ihn möglicherweise einblenden, damit alle kopierten Zellen angezeigt werden.
Beim Kopieren oder Einfügen von ausgeblendeten oder gefilterten Daten in eine andere Anwendung oder eine andere Excel-Instanz werden nur die sichtbaren Zellen kopiert.
-
Markieren Sie die Zeile oder Spalte, die verschoben oder kopiert werden soll.
-
Klicken Sie auf der Registerkarte Start in der Gruppe Zwischenablage auf

-
Klicken Sie auf die obere linke Zelle des Einfügebereichs.
-
Klicken Sie auf der Registerkarte Start in der Gruppe Zwischenablage auf den Pfeil unter Einfügen

-
Aktivieren Sie das Kontrollkästchen Leerzellen überspringen.
-
Doppelklicken Sie auf die Zelle mit den Daten, die Sie verschieben oder kopieren möchten. Sie können zelldaten auch im Bearbeitungsleiste bearbeiten und auswählen.
-
Markieren Sie die Zeile oder Spalte, die verschoben oder kopiert werden soll.
-
Führen Sie auf der Registerkarte Start in der Gruppe Zwischenablage eine der folgenden Aktionen aus:
-
Klicken Sie zum Verschieben der Auswahl auf

-
Um die Auswahl zu kopieren, klicken Sie auf

-
-
Klicken Sie in der Zelle auf die Stelle, an der die Zeichen eingefügt werden sollen, oder doppelklicken Sie auf eine andere Zelle, in die die Daten verschoben oder kopiert werden sollen.
-
Klicken Sie auf der Registerkarte Start in der Gruppe Zwischenablage auf

-
Drücken Sie die EINGABETASTE.
Hinweis: Wenn Sie zum Bearbeiten der aktiven Zelle auf diese doppelklicken oder F2 drücken, können die Pfeiltasten nur innerhalb dieser Zelle verwendet werden. Wenn Sie mit den Pfeiltasten zu einer anderen Zelle wechseln möchten, drücken Sie zunächst die EINGABETASTE, um die Bearbeitung der aktiven Zelle abzuschließen.
Wenn Sie kopierte Daten einfügen, können Sie eine der folgenden Aktionen ausführen:
-
Einfügen nur der Zellformatierung, z. B. der Schriftfarbe oder Füllfarbe (nicht der Zellinhalte)
-
Konvertieren aller Formeln in der Zelle in die berechneten Werte, ohne die vorhandene Formatierung zu überschreiben
-
Einfügen nur der Formeln (nicht der berechneten Werte)
Vorgehensweise
-
Markieren Sie die Zeile oder Spalte, die verschoben oder kopiert werden soll.
-
Klicken Sie auf der Registerkarte Start in der Gruppe Zwischenablage auf

-
Markieren Sie die linke obere Zelle des Einfügebereichs oder die Zelle, in der Sie den Wert, das Zellformat oder die Formel einfügen möchten.
-
Klicken Sie auf der Registerkarte Start in der Gruppe Zwischenablage auf den Pfeil unter Einfügen

-
Klicken Sie auf Werte, um nur Werte einzufügen.
-
Klicken Sie auf Formatierung, wenn Sie nur Zellformate einfügen möchten.
-
Klicken Sie auf Formeln, um nur Formeln einzufügen.
-
Wenn Sie kopierte Daten einfügen, werden für die eingefügten Daten die Einstellungen für die Spaltenbreite der Zielzellen verwendet. Wenn Sie die Spaltenbreiten korrigieren möchten, damit sie den Quellzellen entsprechen, führen Sie die folgenden Schritte aus.
-
Markieren Sie die Zeile oder Spalte, die verschoben oder kopiert werden soll.
-
Führen Sie auf der Registerkarte Start in der Gruppe Zwischenablage eine der folgenden Aktionen aus:
-
Klicken Sie zum Verschieben von Zellen auf

-
Klicken Sie zum Kopieren von Zellen auf kopieren

-
-
Klicken Sie auf die obere linke Zelle des Einfügebereichs.
Tipp: Wenn Sie eine Auswahl in ein anderes Arbeitsblatt oder eine andere Arbeitsmappe verschieben oder kopieren möchten, klicken Sie auf eine Registerkarte des anderen Arbeitsblatts, oder wechseln Sie zu einer anderen Arbeitsmappe, und markieren Sie dann die linke obere Zelle des Einfügebereichs.
-
Klicken Sie auf der Registerkarte Start in der Gruppe Zwischenablage auf den Pfeil unter Einfügen

Sie können den Befehl Ausschneiden oder kopieren verwenden, um ausgewählte Zellen, Zeilen und Spalten zu verschieben oder zu kopieren, aber Sie können sie auch mit der Maus verschieben oder kopieren.
-
Wählen Sie die Zelle, Zeile oder Spalte aus, die Sie verschieben oder kopieren möchten.
-
Führen Sie eine der folgenden Aktionen aus:
-
Klicken Sie zum Verschieben von Zeilen oder Spalten auf der Registerkarte Start in der Gruppe Zwischenablage auf Ausschneiden

-
Klicken Sie zum Kopieren von Zeilen oder Spalten auf der Registerkarte Start in der Gruppe Zwischenablage auf Kopieren

-
-
Klicken Sie mit der rechten Maustaste auf eine Zeile oder Spalte unterhalb oder rechts der Position, an die Sie die Auswahl verschieben oder kopieren möchten, und führen Sie dann eine der folgenden Aufgaben durch:
-
Wenn Sie Zeilen oder Spalten verschieben, klicken Sie auf Ausgeschnittene Zellen einfügen.
-
Wenn Sie Zeilen oder Spalten kopieren, klicken Sie auf Kopierte Zellen einfügen.
Tipp: Wenn Sie eine Auswahl in ein anderes Arbeitsblatt oder eine andere Arbeitsmappe verschieben oder kopieren möchten, klicken Sie auf eine Registerkarte des anderen Arbeitsblatts, oder wechseln Sie zu einer anderen Arbeitsmappe, und markieren Sie dann die linke obere Zelle des Einfügebereichs.
-
Hinweis: In Excel wird um Zellen, die ausgeschnitten oder kopiert wurden, ein animierter Laufrahmen angezeigt. Wenn Sie einen Laufrahmen deaktivieren möchten, drücken Sie ESC.
-
Markieren Sie die Zeile oder Spalte, die verschoben oder kopiert werden soll.
-
Führen Sie eine der folgenden Aktionen aus:
-
Ausschneiden und Einfügen Zeigen Sie auf den Rahmen der Auswahl. Wenn der Zeiger zu einem Handzeiger

-
Ausschneiden und Ersetzen Halten Sie die UMSCHALTTASTE gedrückt, während Sie auf den Rahmen der Auswahl zeigen. Wenn der Zeiger zu einem Bewegungszeiger

-
Kopieren und Einfügen Halten Sie STRG gedrückt, während Sie auf den Rahmen der Auswahl zeigen. Wenn der Zeiger zu einem Bewegungszeiger

-
Kopieren und Ersetzen Halten Sie UMSCHALT und STRG gedrückt, während Sie auf den Rahmen der Auswahl zeigen. Wenn der Zeiger zu einem Bewegungszeiger

Hinweis: Stellen Sie sicher, dass Sie strg oder UMSCHALT während des Drag-and-Drop-Vorgangs gedrückt halten. Wenn Sie STRG oder UMSCHALT loslassen, bevor Sie die Maustaste loslassen, verschieben Sie die Zeilen oder Spalten, anstatt sie zu kopieren.
-
Hinweis: Nicht benachbarte Zeilen oder Spalten können nicht mit der Maus verschoben oder kopiert werden.
-
Doppelklicken Sie auf die Zelle mit den Daten, die Sie verschieben oder kopieren möchten. Sie können zelldaten auch im Bearbeitungsleiste bearbeiten und auswählen.
-
Markieren Sie die Zeile oder Spalte, die verschoben oder kopiert werden soll.
-
Führen Sie auf der Registerkarte Start in der Gruppe Zwischenablage eine der folgenden Aktionen aus:
-
Klicken Sie zum Verschieben der Auswahl auf

-
Um die Auswahl zu kopieren, klicken Sie auf

-
-
Klicken Sie in der Zelle auf die Stelle, an der die Zeichen eingefügt werden sollen, oder doppelklicken Sie auf eine andere Zelle, in die die Daten verschoben oder kopiert werden sollen.
-
Klicken Sie auf der Registerkarte Start in der Gruppe Zwischenablage auf

-
Drücken Sie die EINGABETASTE.
Hinweis: Wenn Sie zum Bearbeiten der aktiven Zelle auf diese doppelklicken oder F2 drücken, können die Pfeiltasten nur innerhalb dieser Zelle verwendet werden. Wenn Sie mit den Pfeiltasten zu einer anderen Zelle wechseln möchten, drücken Sie zunächst die EINGABETASTE, um die Bearbeitung der aktiven Zelle abzuschließen.
Wenn Sie kopierte Daten einfügen, können Sie eine der folgenden Aktionen ausführen:
-
Einfügen nur der Zellformatierung, z. B. der Schriftfarbe oder Füllfarbe (nicht der Zellinhalte)
-
Konvertieren aller Formeln in der Zelle in die berechneten Werte, ohne die vorhandene Formatierung zu überschreiben
-
Einfügen nur der Formeln (nicht der berechneten Werte)
Vorgehensweise
-
Markieren Sie die Zeile oder Spalte, die verschoben oder kopiert werden soll.
-
Klicken Sie auf der Registerkarte Start in der Gruppe Zwischenablage auf

-
Markieren Sie die linke obere Zelle des Einfügebereichs oder die Zelle, in der Sie den Wert, das Zellformat oder die Formel einfügen möchten.
-
Klicken Sie auf der Registerkarte Start in der Gruppe Zwischenablage auf den Pfeil unter Einfügen

-
Um nur Werte einzufügen, klicken Sie auf Werte einfügen.
-
Um nur Zellenformate einzufügen, klicken Sie auf Formatierungeinfügen.
-
Um nur Formeln einzufügen, klicken Sie auf Formelneinfügen.
-
Sie können ausgewählte Zellen, Zeilen und Spalten mithilfe der Maus und transponieren verschieben oder kopieren.
-
Markieren Sie die Zellen oder Bereich von Zellen, die Sie verschieben oder kopieren möchten.
-
Zeigen Sie auf den Rahmen der ausgewählten Zelle oder des ausgewählten Bereichs.
-
Wenn der Zeiger zu einem

|
Ziel |
Aktion |
|---|---|
|
Verschieben von Zellen |
Ziehen Sie die Zellen an eine andere Position. |
|
Kopieren von Zellen |
Halten Sie DIE OPTION gedrückt, und ziehen Sie die Zellen an eine andere Position. |
Hinweis: Wenn Sie Zellen an eine neue Position ziehen oder einfügen und bereits vorhandene Daten an dieser Position vorhanden sind, überschreibt Excel die ursprünglichen Daten.
-
Wählen Sie die Zeilen oder Spalten aus, die Sie verschieben oder kopieren möchten.
-
Zeigen Sie auf den Rahmen der ausgewählten Zelle oder des ausgewählten Bereichs.
-
Wenn der Zeiger zu einem

|
Ziel |
Aktion |
|---|---|
|
Verschieben von Zeilen oder Spalten |
Ziehen Sie die Zeilen oder Spalten an eine andere Position. |
|
Kopieren von Zeilen oder Spalten |
Halten Sie DIE OPTION gedrückt, und ziehen Sie die Zeilen oder Spalten an eine andere Position. |
|
Verschieben oder Kopieren von Daten zwischen vorhandenen Zeilen oder Spalten |
Halten Sie die UMSCHALTTASTE gedrückt, und ziehen Sie ihre Zeile oder Spalte zwischen vorhandenen Zeilen oder Spalten. Excel macht Platz für die neue Zeile oder Spalte. |
-
Kopieren Sie die Zeilen oder Spalten, die Sie transponieren möchten.
-
Wählen Sie die Zielzelle (die erste Zelle der Zeile oder Spalte, in die Sie Die Daten einfügen möchten) für die Zeilen oder Spalten aus, die Sie transponieren.
-
Klicken Sie auf der Registerkarte Start unter Bearbeiten auf den Pfeil neben Einfügen, und klicken Sie dann auf Transponieren.
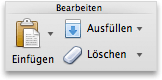
Hinweis: Spalten und Zeilen können sich nicht überlappen. Wenn Sie z. B. Werte in Spalte C auswählen und versuchen, sie in eine Zeile einzufügen, die Spalte C überlappt, zeigt Excel eine Fehlermeldung an. Der Zielbereich einer eingefügten Spalte oder Zeile muss sich außerhalb der ursprünglichen Werte befinden.










