Möglicherweise möchten Sie eine PivotTable verschieben, damit Sie Arbeitsblattzellen, Zeilen oder Spalten an der aktuellen Position des Berichts einfügen können.
-
Klicken Sie auf die PivotTable.
-
Klicken Sie unter PivotTable-Tools auf der Registerkarte Analysieren auf PivotTable verschieben.
Das Dialogfeld PivotTable verschieben wird angezeigt.
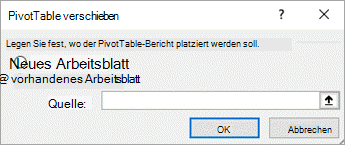
-
Führen Sie unter Wählen Sie aus, wo die PivotTable platziert werden soll eine der folgenden Aktionen aus:
-
Um die PivotTable in einem neuen Arbeitsblatt ab Zelle A1 zu platzieren, klicken Sie auf Neues Arbeitsblatt.
-
Um die PivotTable in einem vorhandenen Arbeitsblatt zu platzieren, wählen Sie Vorhandenes Arbeitsblatt aus, und geben Sie dann die erste Zelle in dem Zellbereich ein, in dem Sie die PivotTable suchen möchten.
Alternativ können Sie auf Dialogfeld reduzieren


-
-
Klicken Sie auf die PivotTable.
-
Klicken Sie unter PivotTable-Tools auf der Registerkarte Analysieren auf PivotTable verschieben.
Das Dialogfeld PivotTable verschieben wird angezeigt.
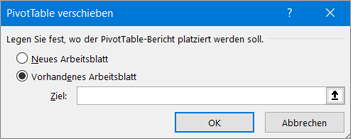
-
Führen Sie unter Wählen Sie aus, wo die PivotTable platziert werden soll eine der folgenden Aktionen aus:
-
Um die PivotTable in einem neuen Arbeitsblatt ab Zelle A1 zu platzieren, klicken Sie auf Neues Arbeitsblatt.
-
Um die PivotTable in einem vorhandenen Arbeitsblatt zu platzieren, wählen Sie Vorhandenes Arbeitsblatt aus, und geben Sie dann die erste Zelle in dem Zellbereich ein, in dem Sie die PivotTable suchen möchten.
Alternativ können Sie auf Dialogfeld reduzieren


-
-
Klicken Sie auf die PivotTable.
-
Wählen Sie PivotTable > Aktionen > PivotTable verschieben aus.
Das Dialogfeld PivotTable verschieben wird angezeigt.
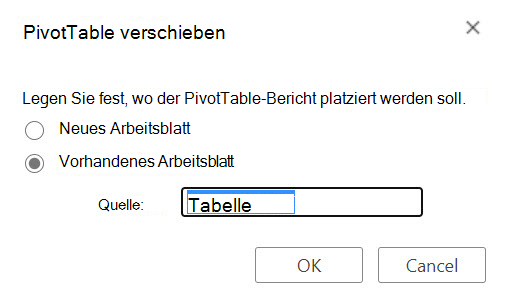
-
Führen Sie unter Wählen Sie aus, wo die PivotTable platziert werden soll eine der folgenden Aktionen aus:
-
Um die PivotTable in einem neuen Arbeitsblatt ab Zelle A1 zu platzieren, klicken Sie auf Neues Arbeitsblatt.
-
Um die PivotTable in einem vorhandenen Arbeitsblatt zu platzieren, wählen Sie Vorhandenes Arbeitsblatt aus, und geben Sie dann die erste Zelle in dem Zellbereich ein, in dem Sie die PivotTable suchen möchten.
-
PivotTable auf dem iPad ist für Kunden verfügbar, die Excel auf iPad, Version 2.82.205.0 und höher, ausführen. Um auf dieses Feature zuzugreifen, stellen Sie sicher, dass Ihre App über die App Store auf die neueste Version aktualisiert wird.
1. Wählen Sie die gesamte PivotTable aus.
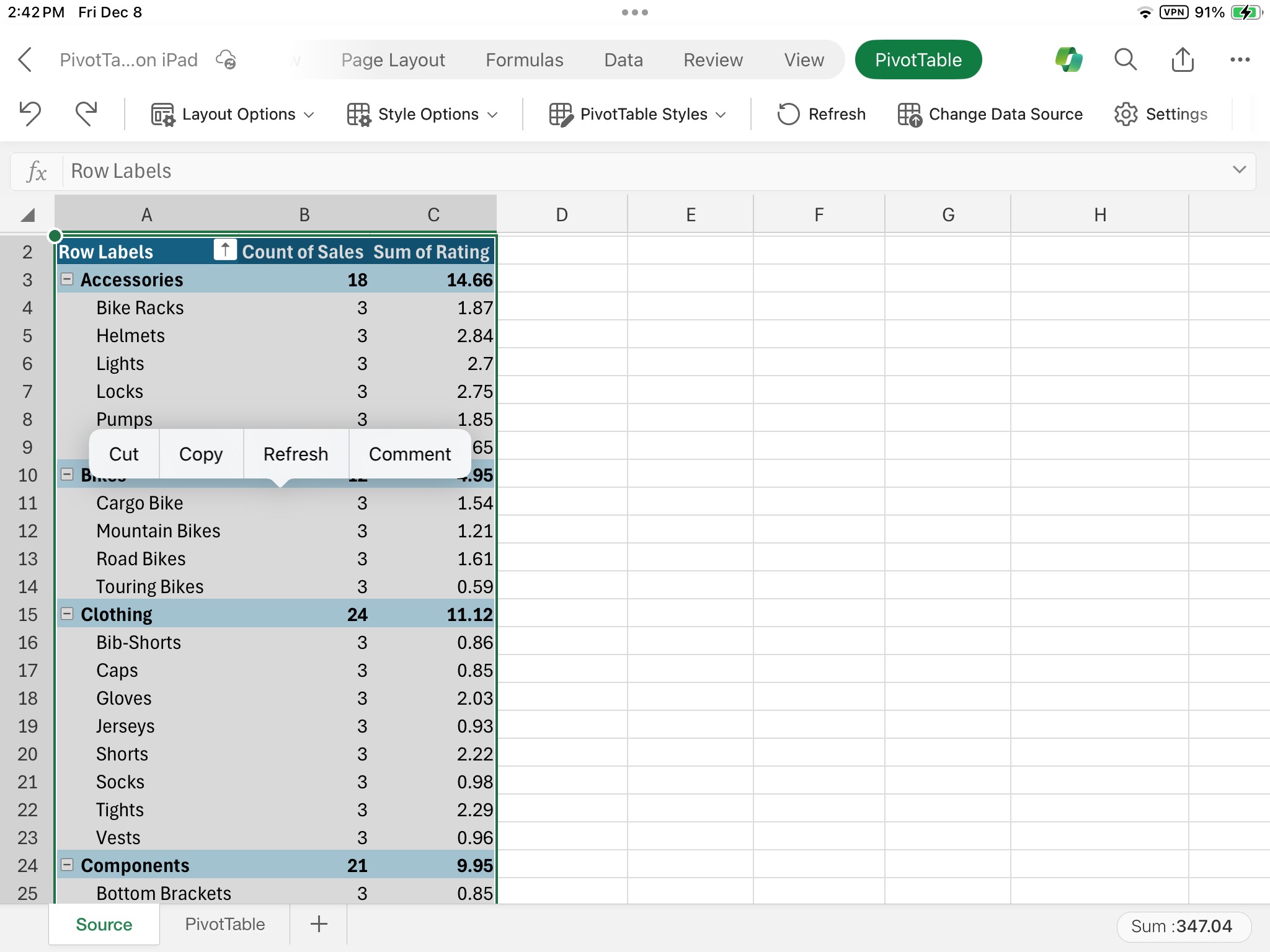
2. Tippen Sie auf Ausschneiden.
3. Halten Sie eine Zelle auf einem Arbeitsblatt gedrückt, an der Sie die PivotTable platzieren möchten.
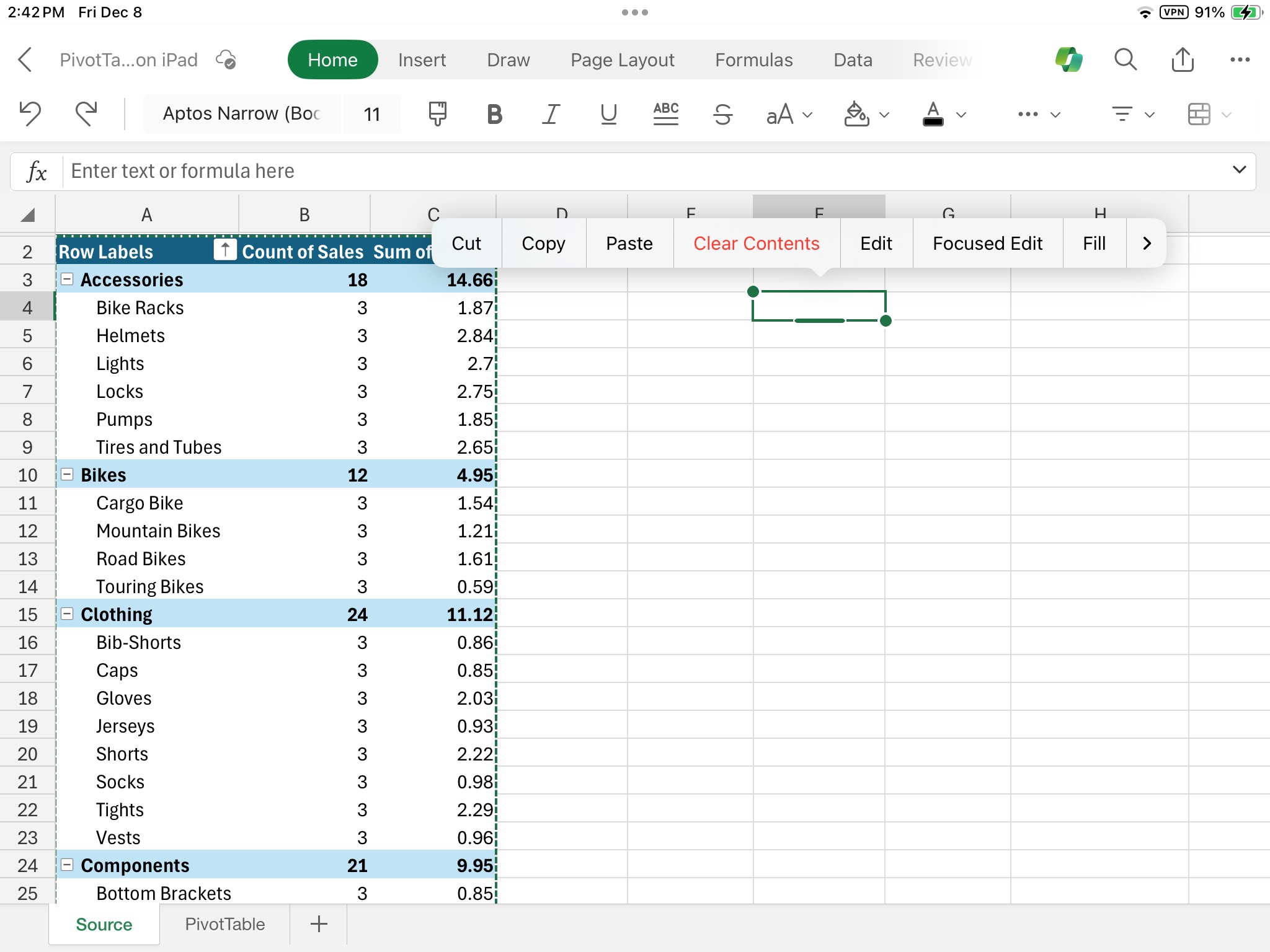
4. Tippen Sie auf Einfügen.
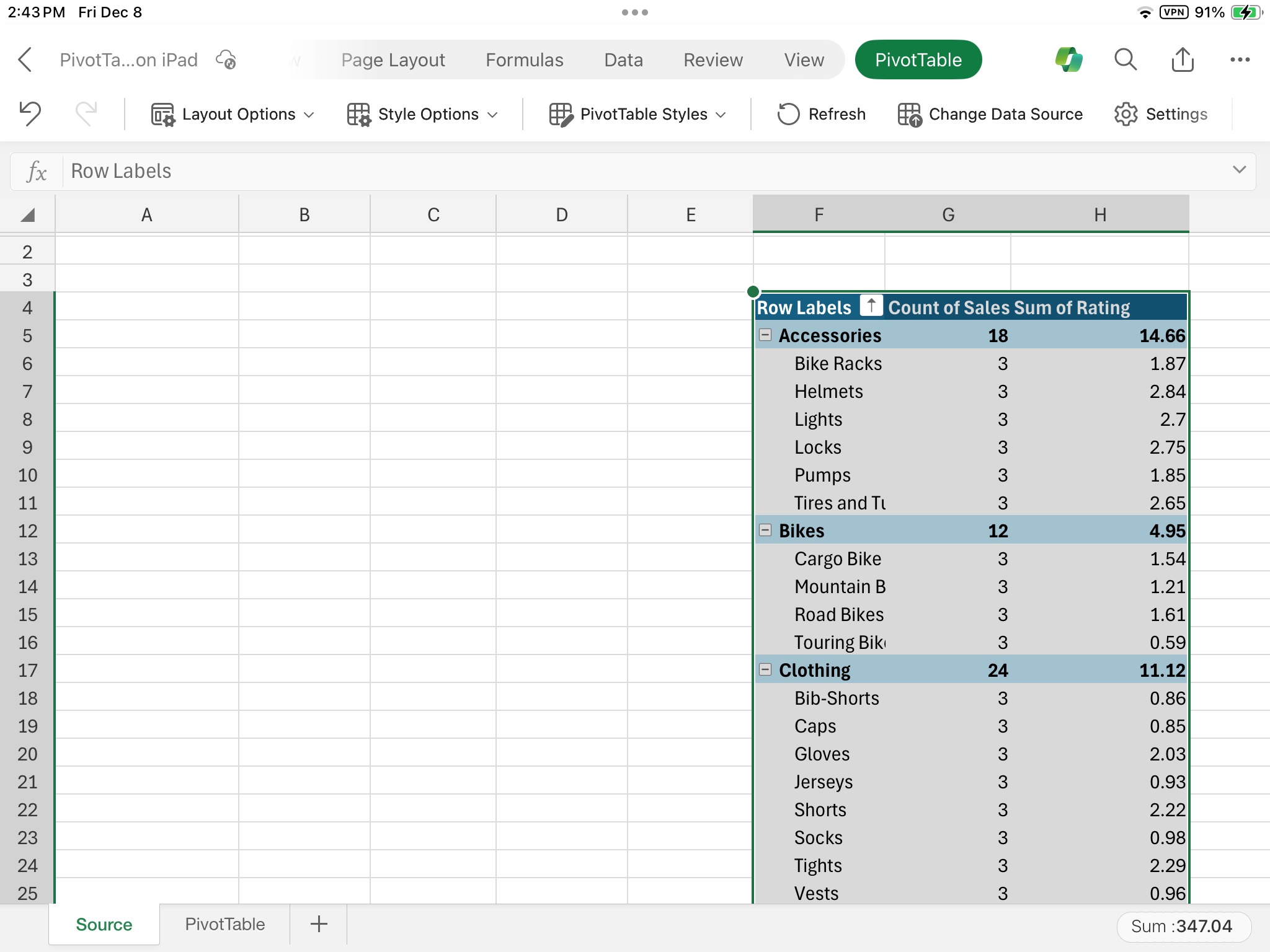
Benötigen Sie weitere Hilfe?
Sie können jederzeit einen Experten in der Excel Tech Community fragen oder Unterstützung in den Communities erhalten.










