Hinweis: Dieser Artikel hat seine Aufgabe erfüllt und wird bald zurückgezogen. Um Probleme vom Typ "Seite nicht gefunden" zu vermeiden, entfernen wir Links, die uns bekannt sind. Wenn Sie Links zu dieser Seite erstellt haben, entfernen Sie diese. Gemeinsam sorgen wir für funktionierende Verbindungen mit dem Internet.
In der Regel ist das Verschieben eines Diagramms (oder eines beliebigen Bilds) so einfach wie das Ziehen mit der Maus. Leider funktioniert das manchmal nicht. Manchmal führt das Verschieben eines Diagramms dazu, dass der Text um ihn herum nicht angezeigt wird.
Der Schlüssel zum Abrufen der gewünschten Ergebnisse besteht darin, auf die Schaltfläche Layoutoptionen zu klicken:
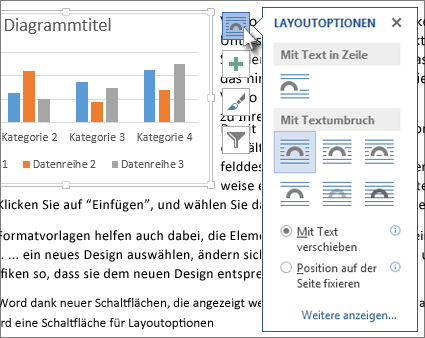
-
Klicken Sie auf Ansicht > Seitenlayout.
-
Klicken Sie auf das Diagramm.
-
Klicken Sie auf die Schaltfläche Layoutoptionen .
-
Wählen Sie die gewünschten Layoutoptionen aus.
Standardmäßig fügt Word neue Diagramme "in Zeile mit Text" ein. Das bedeutet, dass Word das Diagramm wie einen (großen) Textabschnitt behandelt. Durch das Löschen oder Hinzufügen von Text Links vom Diagramm wird das Diagramm genauso wie ein Textabschnitt nach links oder rechts verschoben. Word erhöht sogar die Zeilenhöhe, damit das Diagramm nicht abgeschnitten wird.
Wenn " mit Text in Zeile " nicht das gewünschte ist, wählen Sie eine der Optionen unter mit Textumbruchaus. Wenn das Diagramm beispielsweise selbst zwischen Textzeilen angezeigt werden soll, wählen Sie die Option oben und unten aus.
Nachdem Sie eine Option unter mit Textumbruchausgewählt haben, können Sie auswählen, was das Diagramm tun soll, wenn Sie Text hinzufügen oder löschen. Wählen Sie mit Text verschieben aus, wenn das Diagramm beim Löschen oder Hinzufügen von Text auf der Seite nach oben oder unten verschoben werden soll. Oder wählen Sie Position auf Seite fixieren aus, wenn Sie möchten, dass das Diagramm an der gleichen relativen Stelle auf der Seite bleibt.
Tipp: Wenn Sie das Standardlayout für zukünftige Diagramme ändern möchten, klicken Sie mit der rechten Maustaste auf die gewünschte Option, und klicken Sie dann auf als Standard festlegen.
Sie können das Diagramm nicht auswählen?
Das Diagramm liegt wahrscheinlich hinter einem anderen Objekt wie einem TextBlock:
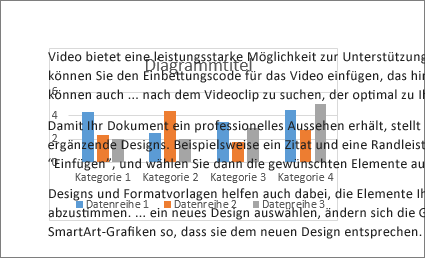
Verwenden Sie zum Auswählen des Diagramms den Auswahl Bereich:
-
Klicken Sie auf Start > Auswählen > Auswahlbereich.
-
Klicken Sie im Auswahl Bereich auf das Diagramm.
Möchten Sie mehr Kontrolle?
Verwenden Sie das Feld Layout , um die Position eines Diagramms absolut zu kontrollieren. Dies ist praktisch, wenn Sie einem Diagramm eine bestimmte Entfernung von einem anderen Element wie einem Seitenrand hinzufügen möchten.
-
Klicken Sie auf das Diagramm.
-
Klicken Sie auf die Schaltfläche Layoutoptionen .
-
Klicken Sie auf Weitere anzeigen.
-
Klicken Sie auf die Registerkarte Text Umbruch , und klicken Sie dann auf eine beliebige Option, außermit Text in Zeile.
Wenn Sie das Diagramm beispielsweise zwischen Textzeilen darstellen möchten, wählen Sie oben und untenaus.
Wenn Sie möchten, dass Text um alle Seiten des Diagramms umbrochen wird, wählen Sie quadratischaus. -
Klicken Sie auf die Registerkarte Position , und geben Sie dann die gewünschte Position ein.
Weitere Informationen
Word bietet zahlreiche Optionen zum Steuern der Platzierung von Bildern. Wenn Sie mehr erfahren möchten, lesen Sie diese hervorragende Blogbeiträge des Word-Teams:










