Sie können die Dateigröße verringern und Platz auf Datenträgern sparen, indem Sie die Bilder in Ihrem Dokument komprimieren. Mithilfe der Komprimierungsoptionen können sowohl die Dateigröße als auch die Bildabmessungen verringert werden – je nach der beabsichtigten Verwendung des Bilds, etwa zur Darstellung auf dem Bildschirm oder in einer E-Mail-Nachricht. Sie können alle Bilder in der Datei oder auch nur ausgewählte Bilder komprimieren.
Diese Features sind nicht in Microsoft 365 für das Web verfügbar, sondern nur in den Desktopversionen der Office-Apps.
Sie können Dateien mit qualitativ hochwertige Bilder ganz einfach und ohne Dateigrenzen senden, indem Sie die Dateien in der Cloud speichern und dann aus OneDrive freigeben.
Komprimieren einzelner Bilder
Wenn Sie nicht jede einzelne Pixel in einem Bild benötigen, um eine akzeptable Version davon zu erhalten, können Sie Bilder komprimieren, um die Dateigröße zu verkleinern.
-
Wählen Sie, während Ihre Datei in der Microsoft Office-Anwendung geöffnet ist, die Bilder aus, die Sie komprimieren möchten.
-
Wählen Sie unter Bildtools auf der Registerkarte Format in der Gruppe Anpassen die Option

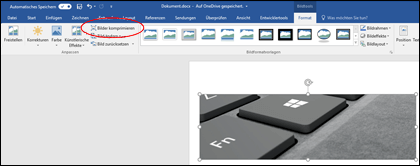
Wenn die Registerkarte Bildtools – Format nicht angezeigt wird, stellen Sie sicher, dass Sie ein Bild ausgewählt haben. Möglicherweise müssen Sie auf das Bild doppelklicken, um es auszuwählen, und die Registerkarte Format öffnen.
Zudem werden Ihnen je nach Bildschirmgröße möglicherweise nur die Symbole für die Gruppe Anpassen angezeigt. Die Schaltfläche Bilder komprimieren wird ohne eine Beschriftung angezeigt.
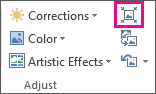
-
Wenn Sie nicht alle Bilder im Dokument, sondern nur die ausgewählten Bilder komprimieren möchten, aktivieren Sie das Kontrollkästchen Nur für dieses Bild übernehmen.
Wird das Kontrollkästchen Nur für dieses Bild übernehmen deaktiviert, werden alle vorherigen Änderungen, die Sie an einzelnen Bildern in diesem Dokument vorgenommen haben, zurückgenommen.
-
Klicken Sie unter Auflösung auf die gewünschte Auflösung, und klicken Sie dann auf OK.
Hinweise:
-
Die Standardbildauflösung in Office beträgt 220 ppi. Sie können die Standardbildauflösung ändern oder Bildkomprimierung deaktivieren.
-
Komprimierungsänderungen werden vorgenommen, wenn Sie dieses Dialogfeld schließen. Wenn Sie mit den Ergebnissen nicht zufrieden sind, können Sie die Änderungen rückgängig machen.
-
Ein Bild kann nach dem Komprimieren aufgrund von Detailverlust anders aussehen. Aus diesem Grund sollten Sie das Bild komprimieren und die Datei speichern, bevor Sie einen künstlerischen Effekt anwenden.
Klicken Sie auf die folgenden Überschriften, wenn Sie weitere Informationen wünschen.
-
Wichtig: Diese Einstellung gilt nur für Bilder im aktuellen Dokument oder in dem Dokument, das in der Liste neben Bildgröße und -qualität ausgewählt ist. Um den Wert als Standardeinstellung für alle neuen Dokumente zu übernehmen, ändern Sie die Option im Dropdownfeld.
In Microsoft Project 2013 oder in Office 2007 ist dieses Feature nicht verfügbar.
-
Klicken Sie auf die Registerkarte Datei.
-
Klicken Sie auf Optionen und dann auf Erweitert.
-
Wählen Sie unter Bildgröße und -qualität in der Dropdownliste aus, ob die Änderung auf ein bestimmtes Dokument oder auf alle neuen (zukünftigen) Dokumente angewendet werden soll.
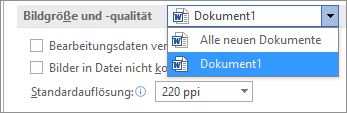
-
Legen Sie die Auflösung fest, die Sie als Standardeinstellung verwenden möchten, und klicken Sie auf OK.
Alle Informationen zu den Änderungen, die Sie an Ihrem Bild vorgenommen haben, werden in der Datei gespeichert. Sie können die Größe der Datei reduzieren, indem Sie diese Bearbeitungsdaten löschen, wenn Sie Ihre Änderungen dann aber rückgängig machen möchten, müssen Sie das Bild erneut einfügen.
Hinweis: Dieses Feature ist in Microsoft Project 2013 oder Microsoft Project 2016 nicht verfügbar.
-
Klicken Sie auf die Registerkarte Datei.
-
Klicken Sie auf Optionen und dann auf Erweitert.
-
Klicken Sie unter Bildgröße und -qualität auf das Dokument, aus dem Sie die Bildbearbeitungsdaten löschen möchten.
-
Aktivieren Sie unter Bildgröße und -qualität das Kontrollkästchen Bearbeitungsdaten verwerfen.
Hinweis: Diese Einstellung gilt nur für Bilder im aktuellen Dokument oder in dem Dokument, das in der Liste neben Bildgröße und -qualität ausgewählt ist.
Siehe auch
Ändern der Standardauflösung zum Einfügen von Bildern in Office
Bearbeiten von Fotos ohne Picture Manager
Komprimieren einzelner Bilder
-
Um alle Bilder in Ihrem Dokument zu komprimieren, wählen Sie im Menüband Datei > Bilder komprimieren (oder Datei > Dateigröße reduzieren) aus.

Um nur ausgewählte Bilder zu komprimieren, halten Sie die UMSCHALTTASTE gedrückt, klicken Sie auf die Bilder, die Sie komprimieren möchten, und klicken Sie dann auf der Registerkarte Bildformat auf Bilder komprimieren

-
Wählen Sie im Feld Bildqualität eine Option aus. Die höchste Auflösung wird zuerst und die niedrigste Auflösung als letzte aufgeführt.
Tipp: Wenn Sie Bilder zugeschnitten haben, können Sie die Dateigröße noch weiter verringern, indem Sie das Kontrollkästchen Zugeschnittene Bereiche von Bildern löschen aktivieren.
-
Klicken Sie auf Nur markierte Bilder oder auf Alle Bilder in dieser Datei.
Hinweis: Wenn Sie das MenüDatei verwenden, um alle Bilder in Schritt 1 auszuwählen, sind diese Optionen nicht verfügbar. Die Komprimierung wird auf alle Bilder in Ihrem Dokument angewendet.










