Manchmal möchten Sie vielleicht überprüfen, ob Datensätze in einer Access-Tabelle mit Datensätzen in einer anderen Access-Tabelle übereinstimmen, die ein oder mehrere Felder mit übereinstimmenden Daten enthalten. So könnten Sie beispielsweise die Datensätze von Mitarbeitern überprüfen, die mindestens einen Auftrag abgewickelt haben, um festzustellen, ob sie zum Erhalt einer Bonuszahlung berechtigt sind. Oder Sie könnten die Kontaktdaten von Kunden überprüfen, die am gleichen Ort wie Ihre Mitarbeiter ansässig sind, um auf diese Weise die geeigneten Mitarbeiter für einen Kundenbesuch zu ermitteln.
Wenn Sie zwei Access-Tabellen vergleichen möchten, um übereinstimmende Daten zu ermitteln, stehen zwei Vorgehensweisen zur Auswahl:
-
Erstellen einer Abfrage, mit der Felder aus jeder Tabelle verknüpft werden, die einander entsprechende Daten enthalten, entweder mithilfe einer bestehenden Beziehung oder mithilfe einer Verknüpfung, die Sie für die Abfrage erstellen. Diese Vorgehensweise bietet ein Optimum an Leistungsfähigkeit (im Hinblick auf die Geschwindigkeit, mit der die Abfrage Ergebnisse zurückliefert), hat jedoch den Nachteil, dass Sie keine Felder mit ungleichen Datentypen verknüpfen können.
-
Erstellen einer Abfrage, mit der Felder miteinander verglichen werden, indem ein Feld als Kriterium für das andere verwendet wird. Bei Verwendung eines Felds als Kriterium für ein anderes Feld wird in der Regel mehr Zeit benötigt als bei Verwendung einer Verknüpfung, da mit Verknüpfungen Zeilen aus den Ergebnissen einer Abfrage entfernt werden, bevor die zugrunde liegenden Tabellen gelesen werden, wohingegen Kriterien auf die Ergebnisse einer Abfrage angewendet werden, nachdem die zugrunde liegenden Tabellen gelesen wurden. Sie können bei dieser Vorgehensweise jedoch ein Feld als Feldkriterium zum Vergleichen von Feldern mit ungleichen Datentypen verwenden, was bei Verwendung von Verknüpfungen nicht möglich ist.
In diesem Artikel wird erörtert, wie zwei Tabellen verglichen werden, um übereinstimmende Daten zu finden. Darüber hinaus werden Demodaten bereitgestellt, die Sie in Verbindung mit den Beispielverfahren verwendet können.
Was möchten Sie tun?
Vergleichen zweier Tabellen mithilfe von Verknüpfungen
Zum Vergleichen zweier Tabellen mithilfe von Verknüpfungen erstellen Sie eine Auswahlabfrage, die beide Tabellen umfasst. Wenn zwischen den Feldern der Tabellen, die entsprechende Daten enthalten, noch keine Beziehung besteht, erstellen Sie eine Verknüpfung zwischen den Feldern, die Sie auf Übereinstimmungen prüfen möchten. Sie können beliebig viele Verknüpfungen erstellen, allerdings muss jedes verknüpfte Feldpaar den gleichen oder einen kompatiblen Datentyp aufweisen.
Einmal angenommen, Sie führen eine Studie an einer Hochschule durch und möchten herausfinden, welche Auswirkungen eine kürzlich in Kraft getretene Änderung des Lehrplans im Fachbereich Mathematik auf die Noten der Studierenden hat. Sie sind besonders an den Noten von Studierenden interessiert, die Mathematik im Hauptfach studieren. Sie verfügen bereits über eine Tabelle, in denen die Daten zu den Hauptfächern der Studierenden gespeichert sind, sowie eine Tabelle, in denen die Daten zur Einschreibung für die jeweiligen Kurse gespeichert sind. Noten werden in der Tabelle für die Kurseinschreibung erfasst, und die Daten zu den Hauptfächern der Studierenden werden in der Tabelle mit den Hauptfächern erfasst. Wenn Sie nun sehen möchten, welche Auswirkungen die kürzliche Lehrplanänderung auf die Noten der Studierenden mit Mathematik als Hauptfach hat, müssen Sie die Datensätze aus der Tabelle mit den Kurseinschreibungen prüfen, für die es entsprechende Datensätze in der Tabelle mit den Hauptfächern gibt.
Vorbereiten der Demodaten
In diesem Beispiel erstellen Sie eine Abfrage, mit der ermittelt wird, welche Auswirkungen eine kürzlich in Kraft getretene Lehrplanänderung im Fachbereich Mathematik auf die Noten der Studierenden hat. Sie verwenden die beiden folgenden Beispieltabellen, "Hauptfächer" und "Kurseinschreibungen". Fügen Sie diese beiden Beispieltabellen einer Datenbank hinzu.
Access bietet mehrere Möglichkeiten zum Hinzufügen dieser Beispieltabellen zu einer Datenbank. Sie können die Daten manuell eingeben, jede Tabelle in ein Tabellenkalkulationsprogramm (z. B. Microsoft Office Excel 2007 ) kopieren und dann die Arbeitsblätter in Access importieren, oder Sie können die Daten in einen Text-Editor wie Editor einfügen und dann die Daten aus den resultierenden Textdateien importieren.
Die Schritte in diesem Abschnitt veranschaulichen das manuelle Eingeben von Daten in ein leeres Datenblatt sowie das Kopieren der Beispieltabellen in Excel und das anschließende Importieren in Access.
Hauptfächer
|
Studenten-ID |
Jahr |
Hauptfach |
|
123456789 |
2005 |
Mathematik |
|
223334444 |
2005 |
Englisch |
|
987654321 |
2005 |
Mathematik |
|
135791357 |
2005 |
Geschichte |
|
147025836 |
2005 |
Biologie |
|
707070707 |
2005 |
Mathematik |
|
123456789 |
2006 |
Mathematik |
|
223334444 |
2006 |
Englisch |
|
987654321 |
2006 |
Psychologie |
|
135791357 |
2006 |
Kunst |
|
147025836 |
2006 |
Biologie |
|
707070707 |
2006 |
Mathematik |
Kurseinschreibungen
|
Studenten-ID |
Jahr |
Semester |
Lehrplan |
Kurs-Nr. |
Note |
|
123456789 |
2005 |
3 |
Mathematik |
221 |
A |
|
123456789 |
2005 |
3 |
Englisch |
101 |
B |
|
123456789 |
2006 |
1 |
Mathematik |
242 |
C |
|
123456789 |
2006 |
1 |
Mathematik |
224 |
C |
|
223334444 |
2005 |
3 |
Englisch |
112 |
A |
|
223334444 |
2005 |
3 |
Mathematik |
120 |
C |
|
223334444 |
2006 |
1 |
Politik |
110 |
A |
|
223334444 |
2006 |
1 |
Englisch |
201 |
B |
|
987654321 |
2005 |
3 |
Mathematik |
120 |
A |
|
987654321 |
2005 |
3 |
Psychologie |
101 |
A |
|
987654321 |
2006 |
1 |
Mathematik |
221 |
B |
|
987654321 |
2006 |
1 |
Mathematik |
242 |
C |
|
135791357 |
2005 |
3 |
Geschichte |
102 |
A |
|
135791357 |
2005 |
3 |
Kunst |
112 |
A |
|
135791357 |
2006 |
1 |
Mathematik |
120 |
B |
|
135791357 |
2006 |
1 |
Mathematik |
141 |
C |
|
147025836 |
2005 |
3 |
Biologie |
113 |
B |
|
147025836 |
2005 |
3 |
Chemie |
113 |
B |
|
147025836 |
2006 |
1 |
Mathematik |
120 |
D |
|
147025836 |
2006 |
1 |
Statistik |
114 |
B |
|
707070707 |
2005 |
3 |
Mathematik |
221 |
B |
|
707070707 |
2005 |
3 |
Statistik |
114 |
A |
|
707070707 |
2006 |
1 |
Mathematik |
242 |
D |
|
707070707 |
2006 |
1 |
Mathematik |
224 |
C |
Wenn Sie für die Eingabe der Demodaten ein Tabellenkalkulationsprogramm verwenden möchten, können Sie den folgenden Abschnitt überspringen.
Manuelles Eingeben der Beispieldaten
-
Öffnen Sie eine neue oder eine vorhandene Datenbank.
-
Klicken Sie auf der Registerkarte Erstellen in der Gruppe Tabellen auf Tabelle.
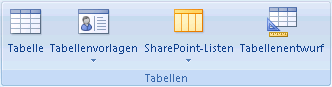
Access fügt Ihrer Datenbank eine neue, leere Tabelle hinzu.
Hinweis: Sie müssen diesen Schritt nicht ausführen, wenn Sie eine neue, leere Datenbank öffnen, aber er muss ausgeführt werden, wenn Sie eine Tabelle zur Datenbank hinzufügen.
-
Doppelklicken Sie in die erste Zelle der Kopfzeile, und geben Sie dann den Namen des Felds in die Beispieltabelle ein.
Standardmäßig kennzeichnet Access leere Felder in der Kopfzeile mit dem Eintrag Neues Feld hinzufügen, wie die folgende Abbildung zeigt:
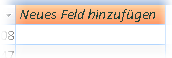
-
Mithilfe der Pfeiltasten können Sie den Cursor in die nächste leere Kopfzeilenzelle verschieben. Geben Sie dann den Namen des zweiten Felds ein (Sie können auch in die neue Zelle doppelklicken). Wiederholen Sie diesen Schritt für alle Feldnamen.
-
Geben Sie die Daten in die Beispieltabelle ein.
Während Sie die Daten eingeben, leitet Access den Datentyp für jedes Feld ab. Jedes Feld weist einen bestimmten Datentyp wie "Zahl", "Text" oder "Datum/Uhrzeit" auf. Mit dem Festlegen von Datentypen wird eine akkurate Dateneingabe sichergestellt, und zudem werden Fehler wie die Verwendung einer Telefonnummer in einer Berechnung verhindert. Lassen Sie Access den Datentyp für die Beispieltabellen vorschlagen, überprüfen Sie jedoch unbedingt jeden Datentyp, den Access für ein Feld vorschlägt.
-
Wenn Sie alle Daten eingegeben haben, klicken Sie auf Speichern, oder drücken Sie STRG+S.
Das Dialogfeld Speichern unter wird angezeigt.
-
Geben Sie in das Feld Tabellenname den Namen der Beispieltabelle ein, und klicken Sie dann auf OK.
Sie verwenden den Namen der jeweiligen Beispieltabelle (z. B. "Hauptfächer"), da die Abfragen in den Abschnitten mit den Vorgehensweisen in diesem Artikel ebenfalls mit diesen Namen arbeiten.
Nachdem Sie die Eingabe der Demodaten abgeschlossen haben, können Sie die beiden Tabellen vergleichen.
Den nachstehenden Abschnitt (Erstellen der Beispielarbeitsblätter) können Sie überspringen, sofern Sie nicht erfahren möchten, wie ein Arbeitsblatt erstellt wird, das auf den Demodaten der Tabellen im vorstehenden Abschnitt basiert.
Erstellen der Beispielarbeitsblätter
-
Starten Sie das Tabellenkalkulationsprogramm, und öffnen Sie eine neue, leere Datei. Wenn Sie mit Excel arbeiten, wird mit dem Start des Programms standardmäßig eine neue Arbeitsmappe geöffnet.
-
Kopieren Sie die erste Beispieltabelle aus dem vorherigen Abschnitt, und fügen Sie sie, bei der ersten Zelle angefangen, in das erste Arbeitsblatt ein. Kopieren Sie unbedingt auch die Kopfzeile, da diese die Feldnamen der Beispieltabelle enthält.
-
Geben Sie dem Arbeitsblatt mit der in Ihrem Tabellenkalkulationsprogramm üblichen Vorgehensweise denselben Namen wie der Beispieltabelle. Wenn Sie beispielsweise die Demodaten aus Einschreibungen kopieren, nennen Sie das Arbeitsblatt ebenfalls "Einschreibungen".
-
Wiederholen Sie die Schritte 2 und 3, kopieren Sie die zweite Beispieltabelle in ein leeres Arbeitsblatt, und weisen Sie diesem den entsprechenden Namen zu.
Hinweis: Möglicherweise müssen Sie Ihrer Tabellenkalkulationsdatei Arbeitsblätter hinzufügen. Informationen zum Hinzufügen von Arbeitsblättern zu Ihrer Tabellenkalkulationsdatei finden Sie in der Hilfe zu Ihrem Tabellenkalkulationsprogramm.
-
Speichern Sie die Arbeitsmappe an einem geeigneten Speicherort auf Ihrem Computer oder im Netzwerk, und wechseln Sie zur nächsten Schrittfolge.
Erstellen von Datenbanktabellen aus den Arbeitsblättern
-
In einer neuen oder vorhandenen Datenbank:
Klicken Sie auf der Registerkarte Externe Daten in der Gruppe Importieren auf Excel.

– Oder –
Klicken Sie auf Weitere, und wählen Sie dann ein Tabellenkalkulationsprogramm in der Liste aus.
Das Dialogfeld Externe Daten - Programmname-Tabelle wird angezeigt.
-
Klicken Sie auf Durchsuchen, suchen und öffnen Sie die Tabellenkalkulationsdatei, die Sie soeben erstellt haben, und klicken Sie dann auf OK.
Der Import-Assistent für Kalkulationstabellen wird gestartet.
Standardmäßig wählt der Assistent das erste Arbeitsblatt in der Arbeitsmappe aus ("Hauptfächer", sofern Sie sich an die Schritte im vorherigen Abschnitt gehalten haben), und die auf dem Arbeitsblatt befindlichen Daten werden im unteren Bereich der Assistentenseite angezeigt.
-
Klicken Sie auf Weiter.
-
Auf der nächsten Seite des Assistenten aktivieren Sie das Kontrollkästchen Erste Zeile enthält Spaltenüberschriften und klicken dann auf Weiter.
-
Auf der nächsten Seite können Sie die Textfelder und Listen unter Feldoptionen verwenden, um Feldnamen und Datentypen zu ändern oder um Felder aus dem Importvorgang auszuschließen. Für dieses Beispiel müssen Sie keine Änderungen vornehmen. Klicken Sie auf Weiter.
-
Wählen Sie auf der nächsten Seite die Option Kein Primärschlüssel aus, und klicken Sie auf Weiter.
-
Standardmäßig weist Access der neuen Tabelle den Namen des Arbeitsblatts zu. Übernehmen Sie den Namen im Feld Importieren in Tabelle, und klicken Sie nun auf Fertig stellen.
-
Klicken Sie auf der Seite Importschritte speichern auf Schließen, um den Assistenten zu beenden.
-
Wiederholen Sie die Schritte 1 bis 7, bis Sie aus jedem Arbeitsblatt in der Tabellenkalkulationsdatei eine Tabelle erstellt haben.
Vergleichen der Tabellen und Suchen von übereinstimmenden Datensätzen mithilfe von Verknüpfungen
Nun sind Sie bereit, die Tabelle "Einschreibungen" mit der Tabelle "Hauptfächer" zu vergleichen. Da keine Beziehungen zwischen den beiden Tabellen definiert wurden, müssen Sie zwischen den geeigneten Feldern in der Abfrage Verknüpfungen erstellen. Die Tabellen weisen mehr als ein gemeinsames Feld auf, und Sie müssen eine Verknüpfung für jedes Paar gemeinsamer Felder erstellen: "Studenten-ID", "Jahr" und "Lehrplan" (Tabelle "Einschreibungen) sowie "Hauptfach" (Tabelle "Hauptfächer"). In diesem Beispiel geht es nur um Studierende mit Mathematik als Hauptfach, also verwenden Sie auch ein Feldkriterium, um die Abfrageergebnisse einzuschränken.
-
Öffnen Sie die Datenbank, in der Sie die Beispieltabellen gespeichert haben.
-
Klicken Sie auf der Registerkarte Erstellen auf Abfrageentwurf.
-
Doppelklicken Sie auf die Tabelle, die die anzuzeigenden Datensätze enthält ( in diesem Beispiel die Tabelle Klassenregistrierungen ), und doppelklicken Sie dann auf die Tabelle, mit der Sie sie vergleichen – in diesem Beispiel die Tabelle Hauptfache .
-
Ziehen Sie das Feld Studenten-ID aus der Tabelle Einschreibungen auf das Feld Studenten-ID in der Tabelle Hauptfächer. Im Entwurfsbereich wird zwischen den beiden Feldern eine Linie angezeigt, die angibt, dass Sie eine Verknüpfung erstellt haben. Doppelklicken Sie auf die Linie, um das Dialogfeld Verknüpfungseigenschaften zu öffnen.
-
Prüfen Sie die drei Optionen im Dialogfeld Verknüpfungseigenschaften. Standardmäßig ist Option 1 ausgewählt. In einigen Fällen müssen Sie die Verknüpfungseigenschaften so anpassen, dass sie zusätzliche Zeilen aus einer Tabelle umfassen. Da Sie nur übereinstimmende Daten finden möchten, belassen Sie die Einstellung für die Verknüpfung auf Option 1. Schließen Sie das Dialogfeld Verknüpfungseigenschaften, indem Sie auf Abbrechen klicken.
-
Sie müssen zwei weitere Verknüpfungen erstellen. Erstellen Sie diese Verknüpfungen, indem Sie das Feld Jahr aus der Tabelle Einschreibungen auf des Feld Jahr der Tabelle Hauptfächer ziehen, und ziehen Sie dann das Feld Lehrplan aus der Tabelle Einschreibungen auf das Feld Hauptfach in der Tabelle Hauptfächer.
-
Doppelklicken Sie in der Tabelle Einschreibungen auf den Stern (*), um alle Felder der Tabelle in den Abfrageentwurfsbereich einzufügen.
Hinweis: Bei Verwendung des Sterns zum Hinzufügen aller Felder wird im Entwurfsbereich nur eine Spalte angezeigt. Die angezeigte Spalte trägt den Namen der Tabelle gefolgt von einem Punkt (.) und einem Stern (*). In diesem Beispiel lautet der Name der Spalte Einschreibungen.*.
-
Doppelklicken Sie in der Tabelle Hauptfächer auf das Feld Hauptfach, um es dem Entwurfsbereich hinzuzufügen.
-
Deaktivieren Sie das Kontrollkästchen in der Zeile Anzeigen der Spalte Hauptfach im Abfrageentwurfsbereich.
-
Geben Sie in der Zeile Kriterien der Spalte Hauptfach als Wert Mathematik ein.
-
Klicken Sie auf der Registerkarte Entwurf in der Gruppe Ergebnisse auf Ausführen.
Die Abfrage wird ausgeführt und gibt die Mathematiknoten der Studierenden zurück, die Mathematik als Hauptfach studieren.
Vergleichen zweier Tabellen mithilfe eines Felds als Kriterium
Es kann vorkommen, dass Sie Tabellen auf der Basis von Feldern vergleichen möchten, die übereinstimmende Daten enthalten, jedoch abweichende Datentypen aufweisen. So kann ein Feld in einer Tabelle beispielsweise den Datentyp "Zahl" aufweisen, und Sie möchten dieses Feld mit einem Feld in einer anderen Tabelle vergleichen, das mit dem Datentyp "Text" formatiert ist. Felder, die ähnliche Daten enthalten und dennoch unterschiedliche Datentypen aufweisen, können sich ergeben, wenn Zahlen entweder entwurfsbedingt oder aus anderen Gründen wie dem Import von Daten aus einem anderen Programm als Text gespeichert werden. Da zwischen Feldern mit unterschiedlichen Datentypen keine Verknüpfungen erstellt werden können, müssen Sie zum Vergleichen der Felder eine andere Methode verwenden. Felder mit unterschiedlichen Datentypen können verglichen werden, indem ein Feld als Kriterium für das andere verwendet wird.
Einmal angenommen, Sie führen eine Studie an einer Hochschule durch und möchten herausfinden, welche Auswirkungen eine kürzlich in Kraft getretene Änderung des Lehrplans im Fachbereich Mathematik auf die Noten der Studierenden hat. Sie sind besonders an den Noten von Studierenden interessiert, die Mathematik im Hauptfach studieren. Sie verfügen bereits über die Tabellen "Hauptfächer" und "Einschreibungen". Noten werden in der Tabelle für die Kurseinschreibung erfasst, und die Daten zu den Hauptfächern der Studierenden werden in der Tabelle mit den Hauptfächern erfasst. Wenn Sie nun sehen möchten, wie sich die Noten der Studierenden mit Mathematik als Hauptfach geändert haben, müssen Sie die Datensätze aus der Tabelle mit den Kurseinschreibungen anzeigen, für die es entsprechende Datensätze in der Tabelle mit den Hauptfächern gibt. Allerdings weist eines der Felder, das Sie für den Vergleich der Tabellen verwenden möchten, einen anderen Datentyp als sein Gegenstück auf.
Zum Vergleichen zweier Tabellen mithilfe eines Felds als Kriterium erstellen Sie eine Auswahlabfrage, die beide Tabellen umfasst. Sie schließen die Felder ein, die Sie anzeigen möchten, und Sie schließen auch das Feld ein, das dem Feld entspricht, das Sie als Kriterium verwenden möchten. Anschließend erstellen Sie ein Kriterium zum Vergleichen der Tabellen. Sie können beliebig viele Kriterien zum Vergleichen von Feldern erstellen.
Zur Veranschaulichung dieser Methode verwenden Sie die Beispieltabellen aus dem vorherigen Abschnitt, ändern jedoch den Datentyp des Felds "Studenten-ID" der Beispieltabelle "Hauptfächer" von "Zahl" in "Text". Da Sie keine Verknüpfung zwischen zwei Feldern mit unterschiedlichen Datentypen erstellen können, müssen Sie die beiden Felder "Studenten-ID" vergleichen, indem Sie das eine Feld als Kriterium für das andere Feld verwenden.
Ändern des Datentyps des Felds "Studenten-ID" in der Tabelle "Hauptfächer"
-
Öffnen Sie die Datenbank, in der Sie die Beispieltabellen gespeichert haben.
-
Klicken Sie im Navigationsbereich mit der rechten Maustaste auf die Tabelle "Hauptfächer", und klicken Sie dann im Kontextmenü auf Entwurfsansicht.
Die Tabelle "Hauptfächer" wird in der Entwurfsansicht geöffnet.
-
Ändern Sie in der Spalte Datentyp die Einstellung für das Feld Studenten-ID von Zahl in Text.
-
Schließen Sie die Tabelle "Hauptfächer". Wenn Sie zum Speichern der Änderungen aufgefordert werden, klicken Sie auf Ja.
Vergleichen der Tabellen und Suchen von übereinstimmenden Datensätzen mithilfe eines Feldkriteriums
Mit dem folgenden Verfahren wird gezeigt, wie die beiden Felder "Studenten-ID" verglichen werden, indem das Feld aus der Tabelle "Einschreibungen" als Kriterium für das Feld aus der Tabelle "Hauptfächer" verwendet wird. Mithilfe des Schlüsselworts Wie können Felder auch dann verglichen werden, wenn sie nicht den gleichen Datentyp aufweisen.
-
Klicken Sie auf der Registerkarte Erstellen in der Gruppe Abfragen auf Abfrageentwurf.
-
Doppelklicken Sie auf Kursregistrierungen, und doppelklicken Sie dann auf Hauptfache.
-
Ziehen Sie das Feld Jahr aus der Tabelle Einschreibungen auf des Feld Jahr der Tabelle Hauptfächer, und ziehen Sie dann das Feld Lehrplan aus der Tabelle Einschreibungen auf das Feld Hauptfach in der Tabelle Hauptfächer. Da diese Felder den gleichen Datentyp aufweisen, können sie mithilfe von Verknüpfungen verglichen werden. Verknüpfungen sind die bevorzugte Methode zum Vergleichen von Feldern mit dem gleichen Datentyp.
-
Doppelklicken Sie in der Tabelle Einschreibungen auf den Stern (*), um alle Felder der Tabelle in den Abfrageentwurfsbereich einzufügen.
Hinweis: Bei Verwendung des Sterns zum Hinzufügen aller Felder wird im Entwurfsbereich nur eine Spalte angezeigt. Die angezeigte Spalte trägt den Namen der Tabelle gefolgt von einem Punkt (.) und einem Stern (*). In diesem Beispiel lautet der Name der Spalte Einschreibungen.*.
-
Doppelklicken Sie in der Tabelle Hauptfächer auf das Feld Studenten-ID, um es dem Entwurfsbereich hinzuzufügen.
-
Deaktivieren Sie das Kontrollkästchen in der Zeile Anzeigen der Spalte Studenten-ID im Entwurfsbereich. Geben Sie in der Zeile Kriterien in der Spalte Studenten-ID den Ausdruck Wie [Einschreibungen].[Studenten-ID] ein.
-
Doppelklicken Sie in der Tabelle Hauptfächer auf das Feld Hauptfach, um es dem Entwurfsbereich hinzuzufügen.
-
Deaktivieren Sie das Kontrollkästchen in der Zeile Anzeigen der Spalte Hauptfach im Entwurfsbereich. Geben Sie in der Zeile Kriterien den Wert Mathematik ein.
-
Klicken Sie auf der Registerkarte Entwurf in der Gruppe Ergebnisse auf Ausführen.
Die Abfrage wird ausgeführt und gibt die Mathematiknoten der Studierenden zurück, die Mathematik als Hauptfach studieren.










