In vielen Produkten und Technologien ist das Verbinden von Datensätzen aus unterschiedlichen Datenquellen eine Herausforderung und erfordert Programmierkenntnisse. Sie können jedoch die Menüs und Schaltflächen in einem Webpart verwenden, um Datenverbindungen zu erstellen, ohne benutzerdefinierten Code zu schreiben. Wenn Sie beispielsweise Webparts verbinden, können Sie Daten aus zwei Webparts in alternativen Ansichten darstellen, Verwandte Berechnungen zwischen zwei Webparts ausführen und ein Webpart mithilfe von Werten aus einem anderen Webpart filtern – alles auf einer Webpartseite.
Inhalt dieses Artikels
Übersicht über Webparts-Verbindungen
Mithilfe von Webparts-Verbindungen können Sie Ihre Webpartseiten erstellen oder verbessern. Sie verbinden Webparts so, dass beim Ausführen einer Aktion in einem Webpart der Inhalt eines anderen Webparts geändert wird.
So können Sie beispielsweise ein Webpart für die Listenansicht der Mitarbeiter mit dem Bildwebpart verbinden, indem Sie Daten zwischen den beiden Webparts übergeben. Jedes Mal, wenn Sie eine Zeile im Listenansicht-Webpart "Employees" auswählen, die eine Spalte mit einem Bild dieses Mitarbeiters enthält, wird das Bild im Bildwebpart angezeigt.
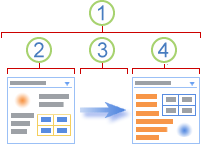
-
Eine Webpartverbindung ist eine Möglichkeit, Daten von einem Webpart an ein anderes Webpart zu übergeben und deren Verhalten zu synchronisieren.
-
Ein Webpart stellt die Daten bereit.
-
Daten können Listen, Zeilen, Zellen oder Parameterwerte sein.
-
Das andere Webpart Ruft die Daten ab.
Sie können die Webpartverbindung über eines der Webparts erstellen, indem Sie im Menü Webpart im Menü " Verbindungen " das Untermenü "Verbindungstyp" verwenden. Wenn beispielsweise im Untermenü Verbindungstyp des Webparts der Befehl Zeile angeben zuangezeigt wird, wird im Untermenü Verbindungstyp des anderen Webparts der Befehl Zeile abrufenangezeigt.
|
Befehl im Menü " Verbindungen " |
Beschreibung |
|
Zeile mit Daten senden an |
Sie können das Listenansicht-Webpart mit einem anderen Webpart verbinden, indem Sie eine ausgewählte Datenzeile an das andere Webpart übergeben. In der Standardansicht wird beim Verbinden des Listenansicht-Webparts automatisch eine Spalte Element auswählen hinzugefügt. Sie enthält Optionen, mit denen Sie angeben können, welche Zeile an das andere Webpart übergeben werden soll. In der Standardansicht können Sie nur jeweils eine Zeile auswählen. Einige Spalten, beispielsweise die Spalte " Bearbeiten ", stehen für die Verwendung in einer Webpart-Verbindung nicht zur Verfügung. In der Datenblattansicht können Sie zwar mehrere Zeilen auswählen, aber es wird nur jeweils eine Zeile an das andere Webpart übergeben. Wenn mehrere Zeilen markiert sind, wird die Zeile, die die aktive Zelle enthält, an das andere Webpart übergeben, und alle anderen Zeilen werden ignoriert. Sie können keine Daten in der Zeile "Summe " oder " neue Zeile " für das andere Webpart bereitstellen. Bei dieser Art von Verbindung können mehrere Webparts mit dem Listenansicht-Webpart verbunden werden. |
|
Abrufen von Parameter Werten aus |
Mit dieser Option werden die Parameter aus einer Spalte des Anbieter-Webparts auf eine Spalte im Consumer-Webpart angewendet. |
|
Abrufen von Filter Werten aus |
In der Standard- und der Datenblattansicht können Sie das Listenansicht-Webpart mit einem anderen Webpart verbinden, über das die folgenden Informationen bereitgestellt werden:
Bei dieser Art von Verbindung kann nur ein weiteres Webpart mit dem Listenansicht-Webpart verbunden werden. |
Sie können nicht nur Webpart-Verbindungen auf derselben Webpartseite erstellen, sondern auch Verbindungen zwischen Webparts auf zwei verschiedenen Webpartseiten auf derselben Website auf oberster Ebene erstellen, indem Sie ein Webdesignprogramm verwenden, das mit Microsoft Windows SharePoint kompatibel ist. Dienste wie Office SharePoint Designer 2007.
Erstellen von Webparts-Verbindungen
Das Erstellen einer Webpartseite mit Webparts-Verbindungen erfolgt in drei Schritten.
Schritt 1: entscheiden, welche Daten auf der Webpartseite verfügbar sein sollen
Häufig gibt es ein oder mehrere Listenansicht-Webparts, die die gewünschten Daten bereitstellen. Listen präsentieren ihre Daten in einem tabellarischen Format und machen es einfach, Daten zu ändern und zu aktualisieren, die Sortierreihenfolge zu ändern, in der Liste zu filtern und Daten zu aggregieren. Wenn Sie die Ansicht-Auswahl im Toolbereich verwenden, können Sie die Ansicht eines Listenansicht-Webparts ändern, sodass nur die Spalten verwendet werden, die Sie benötigen.
Wenn Sie eine Ansicht erstellen möchten, klicken Sie in der Liste im Menüband unter Listen Toolsauf Liste, klicken Sie auf Ansicht erstellen, wählen Sie das gewünschte Ansichtsformat aus, und wählen Sie dann die Daten aus, die Sie anzeigen möchten.
Schritt 2: Hinzufügen der Webparts zur Webpartseite
Die meisten Listen stehen als Listenansicht-Webparts im Website-Webpartkatalog zur Verfügung. Andere Webparts sind in anderen Webparts-Katalogen, auf die Sie Zugriff haben, in der Regel verfügbar. Manchmal müssen Sie möglicherweise ein Webpart aus einer anderen Website importieren, das über eine interessante oder nützliche Instanz eines Webparts verfügt. Sie können auch auf externen Websites nach Webparts suchen und dann von Ihrem Websiteadministrator anfordern, dass Sie auf Ihrer Website installiert werden. So können Sie beispielsweise Webparts im Office SharePoint Server 2007-Webkomponenten Verzeichnis oder auf einer Website eines anderen Softwareherstellers finden. Im Laufe der Zeit werden Ihre Webparts-Kataloge größer und passen sich Ihren Anforderungen und den Anforderungen Ihrer Organisation an.
Schritt 3: Verbinden der Webparts, um die gewünschten Ergebnisse zu erhalten
Sie können nur Verbindungen zwischen Webparts erstellen, die Webparts-Verbindungen unterstützen. Webparts, die Webparts-Verbindungen unterstützen, umfassen das Listenansicht-Webpart, das Formular-Webpart und das Bildwebpart. Das Untermenü Verbindungen im Webpart- Menü zeigt nur den Typ der Verbindung an, den Sie erstellen können, und im Untermenü verfügbare Webparts werden nur kompatible Webparts angezeigt. Nachdem Sie die Schritte 1 und 2 abgeschlossen haben, ist die Entscheidungsfindung einfach und keine Kenntnisse der Skripterstellung oder Codierung erforderlich, um die WebPart-Verbindung herzustellen.
Hinweis: Sie können nur Verbindungen zwischen Webparts erstellen, die sich auf derselben Webpartseite befinden. Wenn Sie ein Webpart mit Daten aus einer anderen Website oder Datenquelle verbinden möchten, fügen Sie eine Datenansicht mithilfe eines Webdesignprogramms hinzu, das mit Microsoft Windows SharePoint Services wie Office SharePoint Designer 2007 kompatibel ist.
Erstellen oder Ändern einer Verbindung zwischen zwei Webparts
Mithilfe von Menüs und Dialogfeldern können Sie Webparts verbinden, Daten zwischen Ihnen übergeben und ihr Verhalten synchronisieren.
-
Öffnen Sie die Webpartseite.
-
Klicken Sie im Menü Websiteaktionen

-
Entscheiden Sie, welche beiden Webparts Sie verbinden möchten. Sie können die gleiche Verbindung erstellen oder ändern, indem Sie von einem der beiden Webparts ausgehen.
-
Klicken Sie in einem der Webparts auf das Webpart-Menü

Tasten zu Befehlen im Untermenü Verbindungen
Befehl im Untermenü "Verbindungen"
Beschreibung
Zeile bereitstellen für
Sie können das Listenansicht-Webpart mit einem anderen Webpart verbinden, indem Sie eine ausgewählte Datenzeile an das andere Webpart übergeben. Je nachdem, wie das andere Webpart erstellt und die Daten abgerufen wurde, zeigt das andere Webpart möglicherweise die Zeilendaten an oder verwendet die Zeilendaten als Filter oder Parameterwert.
In der Standardansicht wird beim Verbinden des Listenansicht-Webparts automatisch eine Spalte Element auswählen mit Optionsfeldern hinzugefügt, sodass Sie angeben können, welche Zeile an das andere Webpart übergeben werden soll. In der Standardansicht können Sie nur jeweils eine Zeile auswählen. Einige Spalten, beispielsweise die Spalte " Bearbeiten ", stehen für die Verwendung in einer Webpart-Verbindung nicht zur Verfügung.
In der Datenblattansicht können Sie mehrere Zeilen auswählen, aber nur eine Zeile wird an das andere Webpart übergeben. Wenn mehrere Zeilen markiert sind, wird die Zeile, die die aktive Zelle enthält, an das andere Webpart übergeben, und alle anderen Zeilen werden ignoriert. Sie können keine Daten in der Zeile "Summe " oder " neue Zeile " für das andere Webpart bereitstellen.
Bei diesem Verbindungstyp können mehrere Webparts mit dem Listenansicht-Webpart verbunden werden.
Daten bereitstellen für
Sie können das Listenansicht-Webpart mit einem anderen Webpart verbinden, das mit Listendaten funktioniert. In diesem Fall ist das Listenansicht-Webpart die Datenquelle für das andere Webpart.
In der Standard-und Datenblattansicht werden nur die Daten in der Ansicht für das andere Webpart bereitgestellt.
Bei diesem Verbindungstyp können mehrere Webparts mit dem Listenansicht-Webpart verbunden werden.
Sortierreihenfolge/Filter erhalten von
In der Standard-und Datenblattansicht können Sie das Listenansicht-Webpart mit einem anderen Webpart verbinden, in dem die folgenden Informationen bereitgestellt werden:
1. ein oder mehrere Spaltenname-und Wert-Paare von Daten, die Daten im Listenansicht-Webpart filtern.
2. eine Spalte mit Daten zum Sortieren von Daten in aufsteigender oder absteigender Reihenfolge im Listenansicht-Webpart.
Bei diesem Verbindungstyp kann nur ein weiteres Webpart mit dem Listenansicht-Webpart verbunden werden.
Hinweis: Das Webpart- Menü ist möglicherweise aus verschiedenen Gründen auf der Webpartseite nicht aktiviert oder sichtbar, auch wenn das Webpart oder die Zone keine Verbindungen unterstützt, Sie einen Browser verwenden, der nicht mit Windows SharePoint Services kompatibel ist, oder Verbindungen auf Ihrer Website deaktiviert.
-
Für einige Webparts-Verbindungen müssen Sie möglicherweise im Dialogfeld Verbindung konfigurieren Weitere Informationen auswählen. Möglicherweise müssen Sie beispielsweise den Verbindungstyp auswählen, den Sie verwenden möchten, oder eine Spalte, die Sie filtern möchten. Je nachdem, wie ein oder beide Webparts erstellt wurden, werden möglicherweise zusätzliche Dialogfelder angezeigt, die für die WebPart-Verbindung eindeutig sind. Weitere Informationen finden Sie in den Hilfeinformationen (falls vorhanden) für das benutzerdefinierte WebPart.
Tipp: Sie können ein Webpart ausblenden, wenn Sie es zum Bereitstellen von Daten an ein anderes Webpart über eine Webpartverbindung verwenden möchten, das Webpart aber nicht angezeigt werden soll.
Hinweise:
-
Das Untermenü Verbindungstyp kann aus verschiedenen Gründen von Webpartseite zu Webpartseite und vom Webpart zu Webpart variieren, einschließlich Unterschiede zwischen den Eigenschafteneinstellungen für die Webpartseite, dem Webpart oder der WebPartZone, dem Typ oder der Kompatibilität von Webparts auf der Seite. , und ob die Webparts kompatible Verbindungstypen aufweisen.
-
Im Untermenü verfügbare Webparts werden nur Webparts angezeigt, die verbunden werden können. Einige Webparts auf der Webpartseite sind möglicherweise nicht zum Herstellen von Verbindungen vorgesehen, einige Webparts unterstützen möglicherweise keine Verbindungen mit dem aktuellen Webpart, oder bestimmte Verbindungslimits können derzeit überschritten werden.
-
Abschließen einer Webpart-Verbindung im Dialogfeld "Verbindung konfigurieren"
Sie verwenden das Dialogfeld Verbindung konfigurieren , um Spalten zwischen dem Webpart, das die Daten abruft, und dem Webpart zuzuordnen, das die Daten bereitstellt.
Hinweis: Sie können eine Verbindung herstellen, die richtig, aber nicht sinnvoll ist. So kann beispielsweise das Webpart, das die Daten bereitstellt, eine Spalte "Product ID" aufweisen, und das Webpart, das die Daten abruft, hat möglicherweise eine Spalte "Mitarbeiter-ID". Obwohl Sie diese Spalten abgleichen können, sind die Ergebnisse nicht sinnvoll.
Wählen Sie im Listenfeld Spalte eine Spalte aus dem Webpart aus, das die Daten abruft, das Webpart, das die Daten bereitstellt, oder beides.
Im folgenden finden Sie häufige Beispiele:
-
Zuordnen einer Datenzeile in einem Webpart zu einer Zelle oder einem Datenfeld in einem anderen Webpart
Das Webpart, von dem Sie eine Verbindung herstellen, ist ein Webpart für die kontaktlistenansicht. Eine der Spalten in der Listenansicht ist eine Spalte, die einen Hyperlink namens " Foto" enthält, der eine URL zu einem Bild des Kontakts enthält. Sie stellen eine Verbindung mit dem Bildwebpart her, in dem nur eine URL angezeigt werden kann, die ein Bild enthält. Sie müssen die Spalte " Foto " aus dem Webpart "Kontakte" auswählen, um die richtige Übereinstimmung mit dem Bildwebpart bereitzustellen.
-
Zuordnen einer Datenzeile in einem Webpart zu einer Datenspalte in einem anderen Webpart, sodass Sie Sie filtern können
Das Webpart, von dem Sie eine Verbindung herstellen, ist ein Listenansicht-Webpart, in dem Bestelldaten enthalten sind. Eine der Spalten in der Listenansicht ist eine Spalte, die ein Zeilenelementnamens " Bestelldetail" enthält. Sie stellen eine Verbindung mit einem anderen Listenansicht-Webpart her, das mehrere Spalten enthält, die Bestelldetails enthalten, von denen einer eine übereinstimmende Spalte namens Bestelldetailist. Wenn Sie die beiden Webparts verbinden möchten, damit beim Auswählen der Reihenfolge in einem Webpart alle Zeilenelemente für diese Reihenfolge im anderen Webpart angezeigt werden, müssen Sie den Bestelldetail -Spalten in den einzelnen Webparts entsprechen.
Hinweis: Die Spaltennamen müssen nicht identisch sein, aber die zugrunde liegenden Daten müssen übereinstimmen oder denselben Wert aufweisen.
Entfernen einer Verbindung zwischen zwei Webparts
-
Öffnen Sie die Webpartseite.
-
Klicken Sie im Menü Websiteaktionen

-
Klicken Sie in einem der Webparts, aus denen Sie die Verbindung entfernen möchten, auf das Webpart-Menü

Hinweis: Für jede Auswahl, für die eine Verbindung aktiviert ist, wird im Untermenü "Verbindungen" ein Häkchen angezeigt. Wenn kein Häkchen angezeigt wird, ist keine Verbindung aktiviert.
-
Klicken Sie im Dialogfeld Verbindung konfigurieren auf Verbindung entfernen.
-
Wenn Sie aufgefordert werden, zu bestätigen, dass Sie die Verbindung zwischen Webparts entfernen möchten, klicken Sie auf OK.
Allgemeine Typen von Webparts-Verbindungen
Es gibt viele Möglichkeiten zum kombinieren und Verbinden von Webparts auf einer Webpartseite. Sie können mehrere dieser Webparts-Verbindungen auf der Webpartseite erstellen. Die folgenden Szenarien beschreiben häufige Typen von Datenverbindungen zwischen Webparts.
Master und Details
Sie verfügen über eine Masterliste mit Daten und müssen detaillierte Informationen zu dieser Masterliste anzeigen.
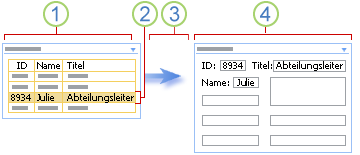
-
Ein Webpart für Mitarbeiter Grundlagen enthält grundlegende, häufig verwendete Mitarbeiterdaten wie ID, Name und Position.
-
Wenn Sie Mitarbeiterdetails nachschlagen möchten, wählen Sie eine Zeile aus.
-
Die Zeile wird an das andere Webpart übergeben.
-
Im Webpart Mitarbeiterdetails werden alle Mitarbeiterdetails in einem Formular angezeigt.
In einem Listenansicht-Webpart können Sie sogar eine große Liste sortieren und Filtern, um den Mitarbeiter zu finden, bevor Sie die Zeile auswählen. Wenn die Detaildaten umfangreich sind, können Sie das Webpart "Mitarbeiter Details" sogar auf einer anderen Webpartseite anzeigen.
Zusammenfassung und Details
Sie verfügen über eine Zusammenfassungsliste mit Daten, und Sie müssen die detaillierten Informationen anzeigen, die die Zusammenfassungsdaten erzeugen.
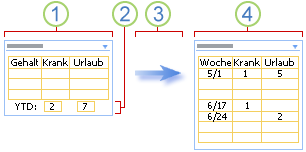
-
Ein Jahr-zu-Datum-Webpart-Webpart enthält Ihre Vergütungsinformationen.
-
Sie wählen die Zusammenfassungsinformationen zu ihren aufgelaufenen Urlaubszeiten und Krankentagen aus.
-
Die Zusammenfassungsinformationen werden an das andere Webpart weitergegeben.
-
Überprüfen Sie im Webpart "Zahlungs Stub Details", in dem wöchentliche Daten angezeigt werden, die Daten, die Sie aufgezeichnet sehen.
Übergeordnete und untergeordnete Elemente
Sie zeigen eine Liste der Daten (das übergeordnete Element) an, und für jede Zeile gibt es eine oder mehrere verknüpfte Zeilen (die untergeordneten Elemente), die in einer anderen Liste angezeigt werden sollen.
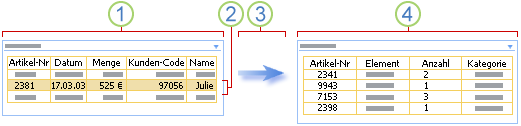
-
Ein Orders-Webpart enthält eine Liste der letzten Kundenbestellungen.
-
Sie klicken auf die Zeile mit der Reihenfolge, die Sie untersuchen möchten.
-
Die Zeile wird an das andere Webpart übergeben.
-
Im Webpart Bestell Details werden alle Einzelposten für diesen Auftrag angezeigt.
Durchsuchen und Filtern
Sie möchten Daten wie Such-oder Filterkriterien in einem Webpart eingeben, um die Ergebnisse in einem anderen Webpart anzuzeigen.
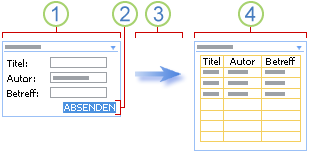
-
Im Webpart "Buch Suche" geben Sie die Buch Informationen wie Titel, Autor und Betreff ein, um zu versuchen, das Buch oder den Satz von Büchern zu finden.
-
Klicken Sie auf Absenden.
-
Die Suchkriterien werden an das andere Webpart weitergegeben.
-
Das Buchlisten-Webpart zeigt ein oder mehrere Bücher an, die Ihren Suchkriterien entsprechen.
Berechnungen
Obwohl Sie häufig Daten in einem Webpart berechnen können, möchten Sie möglicherweise auch zwei Webparts kombinieren, um Ihre Berechnungen flexibler zu gestalten.
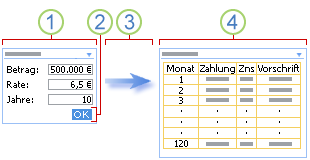
-
Sie geben Hypotheken Nummern in ein Webpart für Hypotheken Nummern ein.
-
Klicken Sie auf Gehezu.
-
Die Hypotheken Nummern werden an das andere Webpart weitergegeben.
-
Das Hypothekenrechner-Webpart berechnet die Hypothek und zeigt den monatlichen Zahlungsplan an.
Alternative Datenansichten
Das Anzeigen Ihrer Daten auf verschiedene Arten kann Ihnen helfen, Implikationen, Trends und Beziehungen zu verstehen. Sie können Listen, Zeilen und Zellen (oder Felder und Parameter) von einem Webpart aus übergeben und die Daten in einer alternativen Ansicht anzeigen.
Bei einer alternativen Ansicht einer Liste möchten Sie beispielsweise alle Mitarbeiter des Unternehmens in einem Hierarchiediagramm anzeigen.
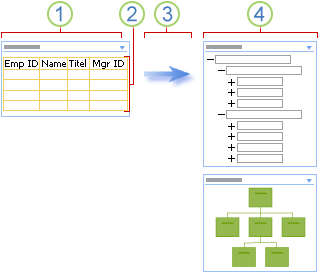
-
Das Webpart "Mitarbeiter" zeigt die Mitarbeiter-ID, den Namen des Mitarbeiters, die Position und die Manager-ID aller Personen an, die für Ihr Unternehmen arbeiten.
-
Da Sie alle Daten verwenden, ist keine Auswahl erforderlich.
-
Alle Daten werden an ein anderes Webpart weitergegeben.
-
Das Organigramm-Webpart zeigt die Arbeitsbeziehungen zwischen Mitarbeitern an und kann Alternative Ansichten dieser Hierarchie anzeigen.
Bei einer alternativen Ansicht einer Zeile möchten Sie möglicherweise eine Zeile mit demografischen Daten in einem Diagramm anzeigen, beispielsweise in einem Kreis-oder Balkendiagramm.
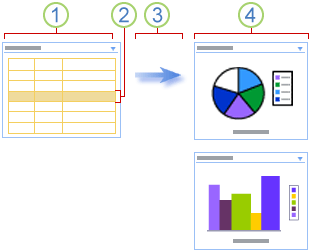
-
Ein Webpart für Bevölkerungsstatistik zeigt demographische Daten wie Alter, Einkommen und Kulturerbe an.
-
Sie wählen eine Zeile mit demografischen Daten aus.
-
Sie übergeben die Daten an ein anderes Webpart.
-
Das Diagramm-Webpart zeigt die Datenzeile in einem Kreisdiagramm und alternativ ein Balkendiagramm an.
Bei einer alternativen Ansicht einer Zelle sollten Sie den Gesamtfortschritt eines Fundraising-Laufwerks nachverfolgen.
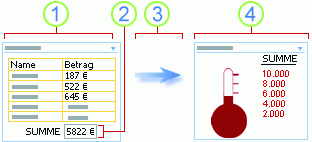
-
In einem Fundraising-Webpart gibt jedes Mitglied einer Gruppe an, wie viel Geld er angehoben hat.
-
Die aktuelle Summe wird in einem Summenfeld angezeigt.
-
Das Feld "Summe" wird an das andere Webpart übergeben.
-
Sie überprüfen den Gesamtfortschritt Ihrer Gruppe im Webpart "Charity-Ziel".
Datenoptimierung
Sie möchten grundlegende Daten zu Personen und Orten erweitern, um Sie interessanter, ansprechender und nützlicher zu gestalten.
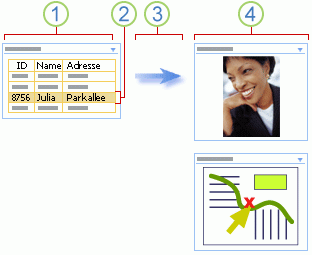
-
Ein Webpart "Kontakte" zeigt Informationen an, die Sie benötigen, um Geschäftspartner wie Name, Adresse und vielleicht ein Foto nachzuverfolgen.
-
Sie wählen einen Kontakt aus.
-
Eine Zeile mit Daten wird an das andere Webpart übergeben.
-
Sie sehen ein Foto des Kontakts, der im Bildwebpart angezeigt wird, und suchen dann die Geschäftsadresse des Kontakts in einem Kartenwebpart.










