Verbinden von Zellen und Aufheben des Zellverbunds
Sie können zwar eine einzelne Zelle nicht teilen, aber es so aussehen lassen, als ob eine Zelle geteilt ist, indem Sie die Zellen darüber miteinander verbinden.

Verbinden von Zellen
-
Wählen Sie zu verbindenden Zellen aus.
-
Wählen Sie Merge & Center aus.
Wichtig: Wenn Sie mehrere Zellen verbinden, wird nur der Inhalt einer Zelle (der linken oberen Zelle bei Sprachen, die von links nach rechts angezeigt werden, oder der oberen rechten Zelle bei Sprachen, die von rechts nach links angezeigt werden) in der verbundenen Zelle angezeigt. Der Inhalt der anderen Zellen im Verbund wird gelöscht.
Aufheben eines Zellverbunds
-
Wählen Sie den Abwärtspfeil von Verbinden und zentrieren aus.
-
Wählen Sie "Zellen löschen" aus.
Wichtig:
-
Eine nicht verbundene Zelle kann nicht geteilt werden. Informationen zum Aufteilen des Inhalts einer nicht zusammengeführten Zelle auf mehrere Zellen finden Sie unter Verteilen des Inhalts einer Zelle in angrenzende Spalten.
-
Nach dem Verbinden von Zellen können Sie eine verbundene Zelle wieder in einzelne Zellen aufteilen. Wenn Sie nicht mehr wissen, wo Sie Zellen zusammengeführt haben, können Sie den Befehl Suchen verwenden, um zusammengeführte Zellen schnell zu suchen.
Beim Verbinden von Zellen werden mindestens zwei Zellen kombiniert, um eine neue größere Zelle zu erstellen. Dies ist eine hervorragende Möglichkeit zur Erstellung einer Beschriftung, die sich über mehrere Spalten erstreckt.
Im vorliegenden Beispiel wurden die Zellen A1, B1 und C1 verbunden, um die Beschriftung "Monatlicher Umsatz" zu erstellen, mit der die Informationen in Zeile 2 bis 7 beschrieben werden.
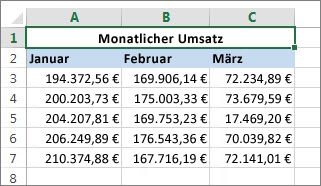
Verbinden von Zellen
Verbinden von zwei oder mehr Zellen mit folgenden Schritten:
-
Markieren Sie die benachbarten Zellen, die Sie verbinden möchten.
Wichtig: Stellen Sie sicher, dass sich die Daten, die Sie beibehalten möchten, in der zelle oben links befinden, und denken Sie daran, dass alle Daten in den anderen verbundenen Zellen gelöscht werden. Wenn Sie Daten aus anderen Zellen beibehalten möchten, kopieren Sie diese einfach an eine andere Stelle auf dem Arbeitsblatt, bevor Sie die Zellen verbinden.
-
Wählen Sie auf der Registerkarte Start den Befehl Verbinden und zentrieren aus.
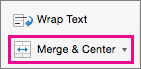
Tipps:
-
Wenn Merge & Center deaktiviert ist, stellen Sie sicher, dass Sie keine Zelle bearbeiten und die Zellen, die Sie zusammenführen möchten, nicht als Excel-Tabelle formatiert sind. Zellen, die als Tabelle formatiert wurden, weisen in der Regel abwechselnd schattierte Zeilen auf, und die Spaltenüberschriften können mit Filterpfeilen versehen sein.
-
Wenn Sie Zellen ohne Zentrierung zusammenführen möchten, wählen Sie den Pfeil neben Zusammenführen & Zentriert und dann Zusammenführen oder Zellen zusammenführen aus.
Aufheben eines Zellverbunds
Wenn Sie das Verbinden einer Zelle rückgängig machen möchten müssen, klicken Sie in die verbundene Zelle, und wählen Sie dann das Element Zellverbund aufheben im Menü Verbinden und zentrieren aus (siehe Abbildung oben).
Aufteilen von Text aus einer Zelle auf mehrere Zellen
Sie können den Text in einer oder mehreren Zellen aufnehmen und auf mehrere Zellen verteilen. Dies ist das Gegenteil der Verkettung, bei der Sie Text aus einer oder mehreren Zellen in einer Zelle zusammenführen.
Sie können z. B. eine Spalte mit vollständigen Namen in separate Spalten für Vor- und Nachnamen aufteilen:

Führen Sie die unten beschriebenen Schritte aus, um Text auf mehrere Spalten aufzuteilen:
-
Markieren Sie die Zelle oder Spalte, die den Text enthält, den Sie aufteilen möchten.
Hinweis: Wählen Sie beliebig viele Zeilen, aber nicht mehr als eine Spalte aus. Stellen Sie außerdem sicher, dass ausreichend leere Spalten auf der rechten Seite vorhanden sind, sodass keine Ihrer Daten gelöscht werden. Fügen Sie bei Bedarf einfach leere Spalten hinzu.
-
Wählen Sie Daten >Text in Spalten aus, um den Assistenten zum Konvertieren von Text in Spalten anzuzeigen.
-
Wählen Sie Trennzeichen > Weiter aus.
-
Aktivieren Sie das Kontrollkästchen Leerzeichen , und deaktivieren Sie die restlichen Kontrollkästchen. Oder aktivieren Sie die Felder Komma und Leerzeichen , wenn ihr Text auf diese Art geteilt wird (z. B. "Reyes, Javiers" mit komma und Leerzeichen zwischen den Namen). Eine Vorschau der Daten wird im unteren Bereich des Popupfensters angezeigt.
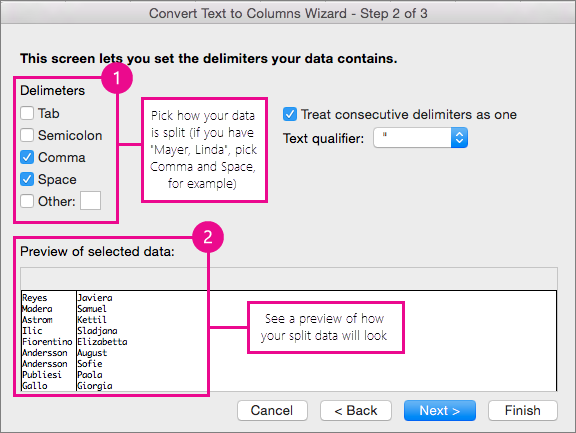
-
Wählen Sie Weiter aus, und wählen Sie dann das Format für Ihre neuen Spalten aus. Wenn Sie das Standardformat nicht verwenden möchten, wählen Sie ein Format wie Text und dann die zweite Datenspalte im Datenvorschaufenster aus, und wählen Sie dasselbe Format erneut aus. Wiederholen Sie dies für alle Spalten im Fenster Ansicht.
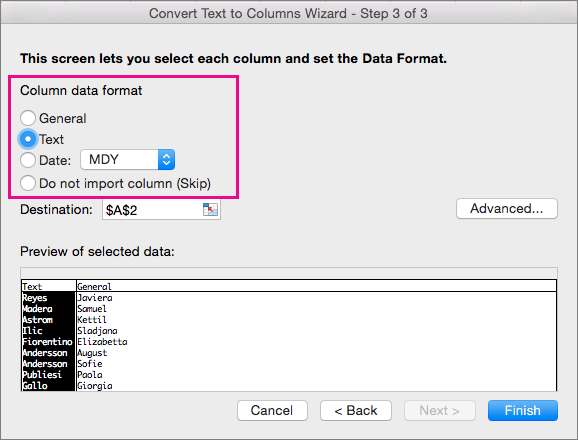
-
Klicken Sie rechts neben dem Feld Ziel auf die Schaltfläche

-
Markieren Sie die Zellen in Ihrer Arbeitsmappe, die die aufgeteilten Daten enthalten sollen. Wenn Sie beispielsweise vollständige Namen in eine Spalte für die Vornamen und eine Spalte für die Nachnamen aufteilen, markieren Sie entsprechend viele Zellen in zwei benachbarten Spalten.
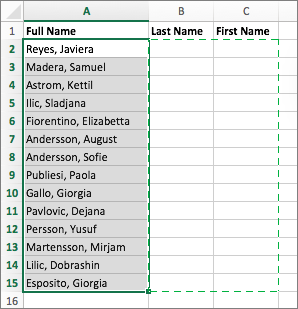
-
Wählen Sie die Schaltfläche


Beim Verbinden von Zellen werden mindestens zwei Zellen kombiniert, um eine neue größere Zelle zu erstellen. Auf diese Weise lässt sich hervorragend eine Beschriftung erstellen, die sich über mehrere Spalten erstreckt. Beispielsweise wurden hier die Zellen A1, B1 und C1 verbunden, um die Beschriftung "Monatlicher Umsatz" zu erstellen und so die Informationen zu beschreiben, die sich in den Zeilen 2 bis 7 befinden.
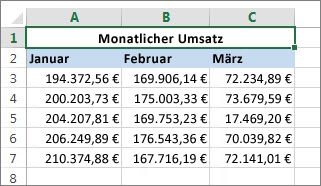
Verbinden von Zellen
-
Wählen Sie die erste Zelle aus, und drücken Sie umschalten , während Sie die letzte Zelle in dem Bereich auswählen, den Sie zusammenführen möchten.
Wichtig: Stellen Sie sicher, dass nur eine der Zellen im Bereich Daten enthält.
-
Wählen Sie Start > Merge & Center aus.
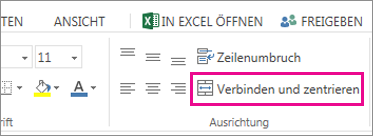
Wenn Merge & Center abgeblendet ist, stellen Sie sicher, dass Sie keine Zelle bearbeiten oder die Zellen, die Sie zusammenführen möchten, sich nicht in einer Tabelle befinden.
Tipp: Wenn Sie Zellen zusammenführen möchten, ohne die Daten zu zentrieren, wählen Sie die zusammengeführte Zelle aus, und wählen Sie dann die Ausrichtungsoptionen links, zentriert oder rechts neben Zusammenführen & Center aus.
Wenn Sie Ihre Meinung ändern, können Sie die Zusammenführung jederzeit rückgängigmachen, indem Sie die zusammengeführte Zelle auswählen und & Center zusammenführen auswählen.
Aufheben eines Zellverbunds
Wenn Sie die Verbindung von Zellen unmittelbar nach dem Zusammenführen aufheben möchten, drücken Sie STRG+Z. Andernfalls:
-
Wählen Sie die zusammengeführte Zelle und dann Home > Merge & Center aus.
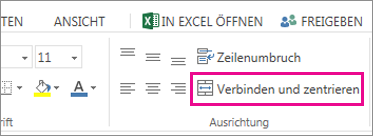
Die Daten in der zusammengeführten Zelle werden in die linke Zelle verschoben, wenn sich die Zellen teilen.
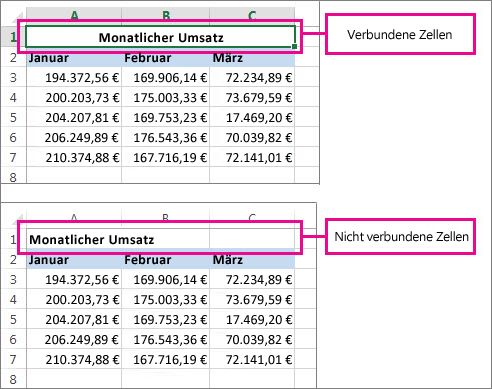
Benötigen Sie weitere Hilfe?
Sie können jederzeit einen Experten in der Excel Tech Community fragen oder Unterstützung in den Communities erhalten.
Siehe auch
Übersicht über Formeln in Excel
Suchen und Beheben von Fehlern in Formeln
Excel-Tastenkombinationen und -Funktionstasten










