Sie können ein SharePoint Filter-Webpart so konfigurieren, dass ein Wert an eine Liste oder Bibliothek übergeben wird, und dann die Ansicht der Daten in der Liste basierend auf dem Wert ändern. Wenn Sie beispielsweise aus einer Liste von Produktbestellungen in einem Auswahl Filter-Webpart auswählen, können in einer benachbarten Liste die Produkte angezeigt werden, die dieser Reihenfolge entsprechen.
In diesem Artikel wird das Listenansicht-Webpart erwähnt. Dies bezieht sich auf eine Liste oder Bibliothek, die Sie Ihrer Startseite als Webpart hinzufügen. Nachdem Sie hinzugefügt wurden, können Sie Filterwebparts verbinden, um die Ansicht anzupassen.
Aktualisiert am 13. März 2017 aufgrund von Kundenfeedback.
Verbinden eines Textfilter-Webparts mit einem Listenansicht-Webpart für SharePoint 2016 und 2013
Hinweis: Die folgende Vorgehensweise geht von der Annahme aus, dass Sie eine Seite auf einer Teamwebsite erstellen. Befehle und Anweisungen für andere Websites können abweichen.
Um eine Seite zu bearbeiten, müssen Sie Mitglied der SharePoint-Gruppe "Mitglieder" für die betreffende Website sein.
Das hier beschriebene Listen-Webpart muss zuerst erstellt werden, bevor Sie es Ihrer Seite hinzufügen können. Informationen zum Erstellen von Listen finden Sie unter Erstellen einer Liste in SharePoint. Informationen zum Hinzufügen von Spalten finden Sie unter Erstellen einer Spalte in einer SharePoint-Liste oder -Bibliothek
Nachdem Sie eine Liste mit den folgenden Schritten ausgeführt haben, können Sie die Liste auf der Startseite als Webpart einfügen.
-
Klicken Sie auf einer Seite im Menüband auf die Registerkarte Seite und dann auf den Befehl Bearbeiten.
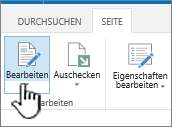
Hinweis: Wenn der Befehl Bearbeiten deaktiviert ist, verfügen Sie möglicherweise nicht über die zum Bearbeiten der Seite erforderlichen Berechtigungen. Wenden Sie sich an den Administrator.
-
Klicken Sie auf die Seite, auf der Sie ein Textfilter-Webpart und ein Listenansicht-Webpart einfügen möchten.
-
Klicken Sie im Menüband auf die Registerkarte Einfügen, und klicken Sie dann auf Webpart.
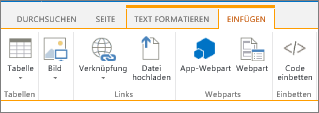
-
Klicken Sie unter Kategorien auf Apps, klicken Sie unter Webparts auf das gewünschte Listenansicht-Webpart, und klicken Sie dann auf Hinzufügen. Das neue Webpart wird auf der Seite angezeigt.
Hinweis: Wenn Sie nicht über eine Liste verfügen, müssen Sie eine erstellen. Informationen dazu finden Sie unter Erstellen einer Liste in SharePoint.
-
Klicken Sie im Webpart-Menü auf den Pfeil nach unten, um zum Listenansicht-Webpart zu gelangen, und zeigen Sie dann auf Webpart bearbeiten.
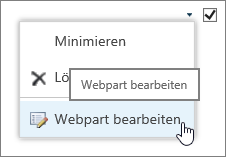
-
Bearbeiten Sie im Webpart-Toolbereich auf der rechten Seite die benutzerdefinierten Webpart-Eigenschaften in folgender Weise:

-
Um im Abschnitt "Listenansichten" die Standardansicht der Liste zu ändern, wählen Sie im Listenfeld Ausgewählte Ansicht eine andere Ansicht aus. Beispielsweise kann es sinnvoll sein, Daten anderes zu filtern, zu sortieren oder zu gruppieren oder andere Spalten anzuzeigen. Klicken Sie alternativ auf Aktuelle Ansicht bearbeiten, um die aktuelle Ansicht der Liste zu bearbeiten.
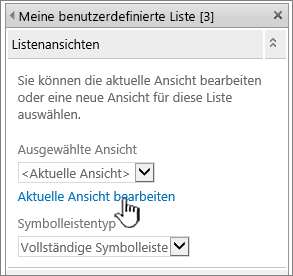
Wenn Sie eine Listenansicht auswählen oder bearbeiten, wird auf der Grundlage des ursprünglichen Designs der Liste eine Kopie des Listendesigns erstellt und zusammen mit dem Listenansicht-Webpart gespeichert. Die Listendaten bleiben jedoch dieselben.
Gehen Sie mit Bedacht vor, wenn Sie von der aktuellen Ansicht zu einer anderen Ansicht wechseln. Sie können dabei Änderungen löschen, die Sie an der aktuellen Ansicht vorgenommen haben, und Webpartverbindungen deaktivieren, die von Spalten in der aktuellen Ansicht abhängen. Beim Wechseln von Ansichten werden Sie zu einer Bestätigung aufgefordert.
-
Um die Symbolleiste zu ändern, wählen Sie unter Symbolleistentyp einen Typ im Listenfeld aus:
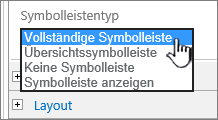
-
Vollständige Symbolleiste
-
Übersichtssymbolleiste
-
Keine Symbolleiste
-
Symbolleiste anzeigen
-
-
-
Klicken Sie unten im Toolbereich auf OK.
-
Wenn sie noch nicht geöffnet ist, klicken Sie auf die Registerkarte Einfügen und dann auf Webpart.
Klicken Sie unter Kategorien auf Filter, klicken Sie unter Webparts auf Textfilter, und klicken Sie dann auf Hinzufügen. Das neue Webpart wird auf der Seite angezeigt.
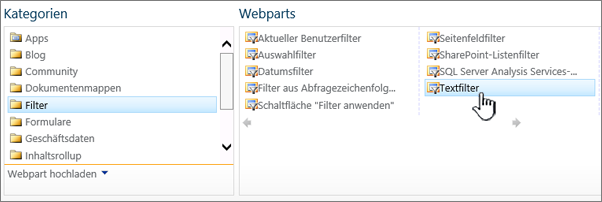
-
Führen Sie eine der folgenden Aktionen aus, um das Textfilter-Webpart zu konfigurieren:
-
Klicken Sie im Webpart auf Toolbereich öffnen.
-
Zeigen Sie auf das Webpart, klicken Sie auf den Pfeil nach unten, und klicken Sie dann auf Webpart bearbeiten. Der Konfigurationstoolbereich wird angezeigt.
-
-
Geben Sie im Toolbereich einen Namen in das Feld Filtername ein, um das Webpart zu benennen.
Sie können den Namen auch als eine Bezeichnung oder eine kurze Anweisung für den Benutzer verwenden. Beispielsweise können Sie Berichte filtern nach: als Bezeichnung verwenden, um Benutzern mitzuteilen, dass sie die Ansicht einer Berichtsliste filtern können.
-
Führen Sie optional im Abschnitt Erweiterte Filteroptionen eine oder mehrere der folgenden Aktionien aus:
-
Um die Zeichenanzahl einzuschränken, geben Sie die Zahl im Textfeld Maximale Zeichenanzahl ein. Die maximale Länge von Textwerten beträgt 255 Zeichen.
-
Um in das Textfeld des Textfilter-Webparts einen Anfangswert einzusetzen, geben Sie im Feld Standardwert einen Standardwert ein. Dieser Standardwert wird dann verwendet, um beim erstmaligen Anzeigen der Seite die Liste der Anfangswerte im Listenansicht-Webpart anzuzeigen.
-
Um eine Nachricht anzuzeigen, die Benutzer auffordert, eine Auswahl zum Filtern der Daten zu treffen, aktivieren Sie das Kontrollkästchen Auswahl eines Werts durch Benutzer erforderlich.
-
Geben Sie im Textfeld Breite des Steuerelements in Pixel eine Zahl, die die Breite des Textfelds als Anzahl Pixel angibt, oder einen leeren Wert oder "0" ein, um die Größe des Textfelds automatisch festzulegen. Da der vom Benutzer eingegebene Wert in diesem Textfeld angezeigt wird, wollen Sie es sinnvoller Weise breit genug für den größten möglichen Wert machen.
-
-
Klicken Sie unten im Toolbereich auf OK.
-
Um eine Verbindung mit dem Textfilter-Webpart herzustellen, zeigen Sie auf das Textfilter-Webpart, klicken Sie auf den Pfeil nach unten, zeigen Sie auf Verbindungen, zeigen Sie auf Filterwerte senden an, und klicken Sie dann auf den Namen des Listenwebparts, mit dem Sie die Verbindung herstellen möchten.
Hinweis: Wenn Verbindungen im Menü nicht angezeigt wird, klicken Sie auf Webpart bearbeiten, um "Eigenschaften" zu öffnen, und klicken Sie dann erneut auf den Pfeil nach unten. Sie können Eigenschaften sowohl für die Filter- als auch für die Listenwebparts öffnen.
-
Klicken Sie im Dialogfeld Verbindung konfigurieren unter Verbindungstyp auf Konfigurieren, legen Sie Consumerfeldname auf die Spalte fest, nach der Sie das Listenansicht-Webpart filtern möchten, und klicken Sie dann auf Fertig stellen.
Hinweis: Möglicherweise müssen Sie im Browser Popups von dieser Website aktivieren, um das Dialogfeld Verbindung konfigurieren anzuzeigen.
-
Wenn Sie die Verbindung konfigurieren, klicken Sie auf der Registerkarte Seite auf Speichern und schließen, um die Seite zu speichern und anzuzeigen.
Um die Ergebnisse, die im Listenansicht-Webpart angezeigt werden, zur Laufzeit zu ändern, geben Sie Text in das Textfeld für das Textfilter-Webpart ein. Achten Sie darauf, dass der Wert exakt mit einem Wert in der Spalte übereinstimmt, die Sie in der in Schritt 14 hergestellten Verbindung angegeben haben. Drücken Sie nach dem Eingeben des Texts auf die EINGABETASTE, um die Ergebnisse anzuzeigen. Um wieder alle Werte im Listenansicht-Webpart anzuzeigen, klicken Sie auf das Textfeld, und drücken Sie dann die EINGABETASTE.
Hinweis: Das Textfilter-Webpart erkennt keine Platzhalterzeichen. Wenn Benutzer ein Platzhalterzeichen eingeben, wie etwa ein Sternsymbol (*) oder ein Prozentzeichen (%), wird das Zeichen als literales Zeichen interpretiert.
Verbinden eines Datumsfilter-Webparts mit einem Listenansicht-Webpart für SharePoint 2016 und 2013
Hinweis: Die folgende Vorgehensweise geht von der Annahme aus, dass Sie eine Seite auf einer Teamwebsite erstellt haben. Befehle und Anweisungen für andere Websites können abweichen.
Um eine Seite zu bearbeiten, müssen Sie Mitglied der SharePoint-Gruppe "Mitglieder" für die betreffende Website sein.
Das hier beschriebene Listen-Webpart muss zuerst erstellt werden, bevor Sie es Ihrer Seite hinzufügen können. Informationen zum Erstellen von Listen finden Sie unter Erstellen einer Liste in SharePoint. Informationen zum Hinzufügen von Spalten finden Sie unter Erstellen einer Spalte in einer SharePoint-Liste oder -Bibliothek
Kehren Sie zu diesen Schritten zurück, wenn Sie eine Liste haben, mit der Sie arbeiten können.
-
Klicken Sie auf einer Seite im Menüband auf die Registerkarte Seite und dann auf den Befehl Bearbeiten.
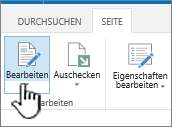
Hinweis: Wenn der Befehl Bearbeiten deaktiviert ist, verfügen Sie möglicherweise nicht über die zum Bearbeiten der Seite erforderlichen Berechtigungen. Wenden Sie sich an den Administrator.
-
Klicken Sie auf die Seite, auf der Sie ein Datumsfilter-Webpart und ein Listenansicht-Webpart einfügen möchten.
-
Klicken Sie im Menüband auf die Registerkarte Einfügen, und klicken Sie dann auf Webpart.
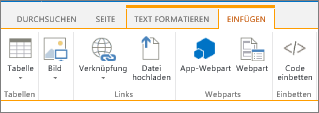
-
Klicken Sie unter Kategorien auf Apps, klicken Sie unter Webparts auf das gewünschte Listenansicht-Webpart, und klicken Sie dann auf Hinzufügen. Das neue Webpart wird auf der Seite angezeigt.
-
Klicken Sie im Webpart-Menü auf den Pfeil nach unten, um zum Listenansicht-Webpart zu gelangen, und zeigen Sie dann auf Webpart bearbeiten.
-
Bearbeiten Sie im Webpart-Toolbereich die benutzerdefinierten Webpart-Eigenschaften in folgender Weise:
-
Um die Standardansicht der Liste zu ändern, wählen Sie im Listenfeld Ausgewählte Ansicht eine andere Ansicht aus. Beispielsweise kann es sinnvoll sein, Daten anderes zu filtern, zu sortieren oder zu gruppieren oder andere Spalten anzuzeigen. Klicken Sie alternativ auf Aktuelle Ansicht bearbeiten, um die aktuelle Ansicht der Liste zu bearbeiten.
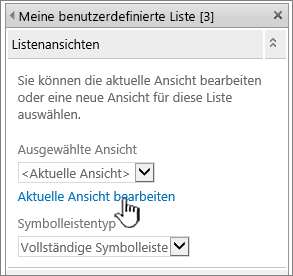
Hinweis: Wenn Sie eine Listenansicht auswählen oder bearbeiten, wird auf der Grundlage des ursprünglichen Designs der Liste eine Kopie des Listendesigns erstellt und zusammen mit dem Listenansicht-Webpart gespeichert. Die Listendaten bleiben jedoch dieselben.
Gehen Sie mit Bedacht vor, wenn Sie von der aktuellen Ansicht zu einer anderen Ansicht wechseln. Sie können dabei Änderungen löschen, die Sie an der aktuellen Ansicht vorgenommen haben, und Webpartverbindungen deaktivieren, die von Spalten in der aktuellen Ansicht abhängen. Beim Wechseln von Ansichten werden Sie zu einer Bestätigung aufgefordert.
-
Um die Symbolleiste zu ändern, wählen Sie unter Symbolleistentyp im Listenfeld Vollständige Symbolleiste, Übersichtssymbolleiste oder Keine Symbolleiste aus.
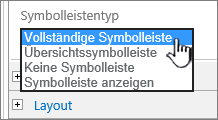
-
-
Klicken Sie unten im Toolbereich auf OK.
-
Klicken Sie unter Kategorien auf Filter, klicken Sie unter Webparts auf Datumsfilter, und klicken Sie dann auf Hinzufügen. Das neue Datumsfilter-Webpart wird auf der Seite angezeigt.
-
Führen Sie eine der folgenden Aktionen aus, um das Webpart zu konfigurieren:
-
Klicken Sie im Webpart auf Toolbereich öffnen.
-
Zeigen Sie auf das Webpart, klicken Sie auf den Pfeil nach unten, und klicken Sie dann auf Webpart bearbeiten. Der Konfigurationstoolbereich wird angezeigt.
-
Geben Sie im Toolbereich einen Namen in das Feld Filtername ein, um das Webpart zu benennen.
Sie können den Namen auch als eine Bezeichnung oder eine kurze Anweisung für den Benutzer verwenden. Beispielsweise können Sie "Berichte filtern nach:" als Bezeichnung verwenden, um Benutzern mitzuteilen, dass sie die Ansicht einer Berichtsliste filtern können.
-
Um in das Textfeld des Datumsfilter-Webparts einen Anfangswert einzusetzen, wählen Sie Standardwert aus, und führen Sie dann eine der folgenden Aktionen aus:
-
Wählen Sie Bestimmtes Datum aus, und geben Sie dann ein bestimmtes Datum ein.
-
Wählen Sie Zeitverzögerung ab heute aus, geben Sie die Anzahl Tage in das Textfeld Tage ein (der Maximalwert ist 999), und wählen Sie dann entweder Nach dem heutigen Tag oder Vor dem heutigen Tag aus.
Dieser Standardwert wird dann verwendet, um beim erstmaligen Anzeigen der Seite die Liste der Anfangswerte im Listenansicht-Webpart anzuzeigen.
-
Optional können Sie im Abschnitt Erweiterte Filteroptionen das Kontrollkästchen Auswahl eines Werts durch Benutzer erforderlich aktivieren, wenn Sie eine Nachricht anzeigen möchten, die den Benutzer auffordert, eine Auswahl zum Filtern des Datums zu treffen.
-
Um Ihre Änderungen zu speichern, klicken Sie unten im Toolbereich auf OK.
-
Um eine Verbindung mit dem Datumsfilter-Webpart herzustellen, zeigen Sie auf das Datumsfilter-Webpart, klicken Sie auf den Pfeil nach unten, klicken Sie auf Verbindungen, klicken Sie auf Filterwerte senden an, und klicken Sie dann auf den Namen des Listenwebparts, mit dem Sie die Verbindung herstellen möchten.
Hinweis: Wenn Verbindungen im Menü nicht angezeigt wird, klicken Sie auf Webpart bearbeiten, um "Eigenschaften" zu öffnen, und klicken Sie dann erneut auf den Pfeil nach unten. Sie können Eigenschaften sowohl für die Filter- als auch für die Listenwebparts öffnen.
-
Klicken Sie im Dialogfeld Verbindung wählen unter Inhaltstyp auf Konfigurieren, legen Sie Consumerfeldname auf die Spalte fest, nach der Sie das Listenansicht-Webpart filtern möchten, und klicken Sie dann auf Fertig stellen.
-
Wenn Sie die Verbindung konfigurieren, klicken Sie auf der Registerkarte Seite auf Speichern und schließen, um die Seite zu speichern und anzuzeigen.
Um die Ergebnisse zu ändern, die im Listenansicht-Webpart zur Laufzeit angezeigt werden, geben Sie ein Datum ein, oder klicken Sie auf die Schaltfläche Datumsauswahl, und drücken Sie dann die EINGABETASTE. Der eingegebene Wert muss exakt mit einem Wert in der Spalte übereinstimmen, die Sie in Schritt 15 angegeben haben. Um wieder alle Werte im Listenansicht-Webpart anzuzeigen, müssen Sie das Datum aus dem Textfeld löschen und dann die EINGABETASTE drücken.
Hinweis: Benutzer müssen das Datum im kurzen Datumsformat für die aktuelle Regionseinstellung eingeben, die von der SharePoint-Website verwendet wird. Das kurze Datumsformat kann sich je nach dem verwendeten Computer oder den Regionseinstellungen der Website unterscheiden. Verwenden Sie beispielsweise für Englisch (USA) mm/tt/jjjj und für Französisch (Frankreich) tt/mm/jjjj. Der Benutzer kann auch die Datumsauswahl nutzen, um die ordnungsgemäße Dateneingabe sicherzustellen.
Verbinden eines Auswahlfilter-Webparts mit einem Listenansicht-Webpart für SharePoint 2016 und 2013
Hinweis: Die folgende Vorgehensweise geht von der Annahme aus, dass Sie eine Seite auf einer Teamwebsite erstellt haben. Befehle und Anweisungen für andere Websites können abweichen.
Um eine Seite zu bearbeiten, müssen Sie Mitglied der SharePoint-Gruppe "Mitglieder" für die betreffende Website sein.
-
Klicken Sie auf einer Seite im Menüband auf die Registerkarte Seite und dann auf den Befehl Bearbeiten.
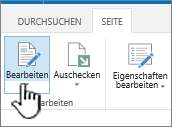
Hinweis: Wenn der Befehl Bearbeiten deaktiviert ist, verfügen Sie möglicherweise nicht über die zum Bearbeiten der Seite erforderlichen Berechtigungen. Wenden Sie sich an den Administrator.
-
Klicken Sie auf die Seite, auf der Sie ein Auswahlfilter-Webpart und ein Listenansicht-Webpart einfügen möchten.
-
Klicken Sie im Menüband auf die Registerkarte Einfügen, und klicken Sie dann auf Webpart.
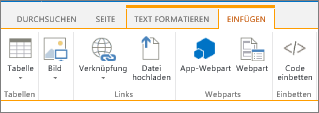
-
Klicken Sie unter Kategorien auf Listen und Bibliotheken, klicken Sie unter Webparts auf das gewünschte Listenansicht-Webpart, und klicken Sie dann auf Hinzufügen. Das neue Webpart wird auf der Seite angezeigt.
-
Klicken Sie im Webpart-Menü auf den Pfeil nach unten, um zum Listenansicht-Webpart zu gelangen, und zeigen Sie dann auf Freigegebenes Webpart bearbeiten.
-
Bearbeiten Sie im Webpart-Toolbereich die benutzerdefinierten Webpart-Eigenschaften in folgender Weise:
-
Um die Standardansicht der Liste zu ändern, wählen Sie im Listenfeld Ausgewählte Ansicht eine andere Ansicht aus. Beispielsweise kann es sinnvoll sein, Daten anderes zu filtern, zu sortieren oder zu gruppieren oder andere Spalten anzuzeigen. Klicken Sie alternativ auf Aktuelle Ansicht bearbeiten, um die aktuelle Ansicht der Liste zu bearbeiten.
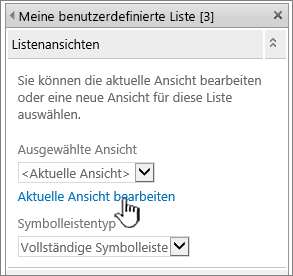
Hinweis: Wenn Sie eine Listenansicht auswählen oder bearbeiten, wird auf der Grundlage des ursprünglichen Designs der Liste eine Kopie des Listendesigns erstellt und zusammen mit dem Listenansicht-Webpart gespeichert. Die Listendaten bleiben jedoch dieselben.
Gehen Sie mit Bedacht vor, wenn Sie von der aktuellen Ansicht zu einer anderen Ansicht wechseln. Sie können dabei Änderungen löschen, die Sie an der aktuellen Ansicht vorgenommen haben, und Webpartverbindungen deaktivieren, die von Spalten in der aktuellen Ansicht abhängen. Beim Wechseln von Ansichten werden Sie zu einer Bestätigung aufgefordert.
-
Um die Symbolleiste zu ändern, wählen Sie unter Symbolleistentyp im Listenfeld Vollständige Symbolleiste, Übersichtssymbolleiste oder Keine Symbolleiste aus.
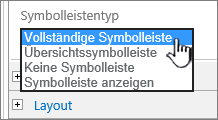
-
-
Klicken Sie unten im Toolbereich auf OK.
-
Klicken Sie unter Kategorien auf Filter, klicken Sie unter Webparts auf Auswahlfilter, und klicken Sie dann auf Hinzufügen. Das neue Auswahlfilter-Webpart wird auf der Seite angezeigt.
-
Führen Sie eine der folgenden Aktionen aus, um das Webpart zu konfigurieren:
-
Klicken Sie im Webpart auf Toolbereich öffnen.
-
Zeigen Sie auf das Webpart, klicken Sie auf den Pfeil nach unten, und klicken Sie dann auf Webpart bearbeiten. Der Konfigurationstoolbereich wird angezeigt.
-
Geben Sie im Toolbereich einen Namen in das Feld Filtername ein, um das Webpart zu benennen.
Tipp: Sie können den Namen auch als eine Bezeichnung oder eine kurze Anweisung für den Benutzer verwenden. Beispielsweise können Sie Berichte filtern nach: als Bezeichnung verwenden, um Benutzern mitzuteilen, dass sie die Ansicht einer Berichtsliste filtern können.
-
Geben Sie die Liste der Werte mit einer optionalen Beschreibung ein, die Benutzern im Dialogfeld "Filterwert(e) auswählen", das angezeigt wird, wenn Benutzer auf die Filterschaltfläche klicken, zur Wahl stehen sollen. Wenn Sie beispielsweise über eine Liste von Kunden mit einer Spalte "Status" verfügen, können Sie "Standard", "Bevorzugt" und "Elite" als Wertliste eingeben, wobei jeder Wert in einer eigenen Zeile steht. Diese Werte werden dann verwendet, um die Werte zuzuordnen, die in der Statusspalte des Listenansicht-Webparts angezeigt werden, wenn ein Benutzer einen Wert eingibt und dann die EINGABETASTE drückt.
Für jeden Wert in den einzelnen Zeilen können Sie außerdem eine alternative Beschreibung eingeben, die im Dialogfeld Filterwert(e) auswählen anstelle der Werte angezeigt wird, wenn Benutzer die Daten filtern. Beispiel:
Standard; ein normaler Kunde mit mittlerer Kreditwürdigkeit
Bevorzugt; ein normaler Kunde mit hoher Kreditwürdigkeit
Elite; ein Großkunde mit hoher Kreditwürdigkeit
Hinweis: Die Liste der Auswahloptionen muss mindestens eine Option enthalten und eindeutig sein. Weder der Wert noch seine Beschreibung dürfen die Länge von 255 Zeichen überschreiten. Die maximale Anzahl Auswahlmöglichkeiten beträgt 1000.
-
-
Führen Sie optional im Abschnitt Erweiterte Filteroptionen eine oder mehrere der folgenden Aktionien aus:
-
Geben Sie im Textfeld Breite des Steuerelements in Pixel eine Zahl, die die Breite des Textfelds als Anzahl Pixel angibt, oder einen leeren Wert oder "0" ein, um die Größe des Textfelds automatisch festzulegen. Da der vom Benutzer eingegebene Wert in diesem Textfeld angezeigt wird, wollen Sie es sinnvoller Weise breit genug für den größten möglichen Wert machen.
-
Um eine Nachricht anzuzeigen, die Benutzer auffordert, eine Auswahl zum Filtern der Daten zu treffen, aktivieren Sie das Kontrollkästchen Auswahl eines Werts durch Benutzer erforderlich.
-
Um in das Textfeld des Auswahlfilter-Webparts einen Anfangswert einzusetzen, geben Sie im Feld Standardwert einen Standardwert ein. Dieser Standardwert wird dann verwendet, um beim erstmaligen Anzeigen der Seite die Liste der Anfangswerte im Listenansicht-Webpart anzuzeigen.
-
Um Benutzern das Filtern nach einem NULL-Wert zu ermöglichen, wählen Sie den Wert "(Leer)" aus. Beispielsweise kann es sein, dass Benutzer alle Kunden anzeigen möchten, für die kein Status definiert ist.
-
Um das Löschen eines Filters zu ermöglichen, sodass Benutzer alle im Listenansicht-Webpart enthaltenen Werte sehen können, aktivieren Sie Mehrfachauswahl erlauben. In diesem Fall werden im Dialogfeld Filterwert(e) auswählen Kontrollkästchen anstelle von Optionsfeldern angezeigt.
Hinweis: Sie können diese Funktion nicht verwenden, um die gefilterten Ergebnisse von zwei oder mehr Auswahloptionen anzuzeigen, da das Listenansicht-Webpart keine Mehrfachauswahl unterstützt. Wenn ein Benutzer mehrere Optionen auswählt, wird nur die erste ausgewählte Option verwendet.
-
-
Um Ihre Änderungen zu speichern, klicken Sie unten im Toolbereich auf OK.
-
Um eine Verbindung mit dem Auswahlfilter-Webpart herzustellen, zeigen Sie auf das Auswahlfilter-Webpart, klicken Sie auf den Pfeil nach unten, klicken Sie auf Verbindungen, klicken Sie auf Filterwerte senden an, und klicken Sie dann auf den Namen des Listenwebparts, mit dem Sie die Verbindung herstellen möchten.
Hinweis: Wenn Verbindungen im Menü nicht angezeigt wird, klicken Sie auf Webpart bearbeiten, um "Eigenschaften" zu öffnen, und klicken Sie dann erneut auf den Pfeil nach unten. Sie können Eigenschaften sowohl für die Filter- als auch für die Listenwebparts öffnen.
-
Klicken Sie im Dialogfeld Verbindung wählen unter Inhaltstyp auf Konfigurieren, legen Sie Consumerfeldname auf die Spalte fest, nach der Sie das Listenansicht-Webpart filtern möchten, und klicken Sie dann auf "Fertig stellen". Wenn Sie die Verbindung konfigurieren, klicken Sie auf der Registerkarte Seite auf Speichern und schließen, um die Seite zu speichern und anzuzeigen.
Um die Ergebnisse im Listenansicht-Webpart zur Laufzeit zu ändern, klicken Sie im Auswahlfilter-Webpart auf Filter, klicken Sie auf einen Wert, und klicken Sie dann auf OK. Wenn Sie die Eigenschaft Mehrfachauswahl erlauben aktiviert haben, müssen Sie alle Kontrollkästchen im Dialogfeld Filterwert(e) auswählen deaktivieren, und dann auf OK klicken, um wieder alle Werte im Listenansicht-Webpart anzuzeigen.
Verbinden eines Aktueller Benutzerfilter-Webparts mit einem Listenansicht-Webpart für SharePoint 2016 und 2013
Hinweis: Die folgende Vorgehensweise geht von der Annahme aus, dass Sie eine Seite auf einer Teamwebsite erstellen. Befehle und Anweisungen für andere Websites können abweichen.
Um eine Seite zu bearbeiten, müssen Sie Mitglied der SharePoint-Gruppe "Mitglieder" für die betreffende Website sein.
-
Klicken Sie auf einer Seite im Menüband auf die Registerkarte Seite und dann auf den Befehl Bearbeiten.
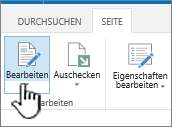
Hinweis: Wenn der Befehl Bearbeiten deaktiviert ist, verfügen Sie möglicherweise nicht über die zum Bearbeiten der Seite erforderlichen Berechtigungen. Wenden Sie sich an Ihren Administrator.
-
Klicken Sie auf die Seite, auf der Sie ein Aktueller Benutzerfilter-Webpart und ein Listenansicht-Webpart einfügen möchten.
-
Klicken Sie im Menüband auf die Registerkarte Einfügen, und klicken Sie dann auf Webpart.
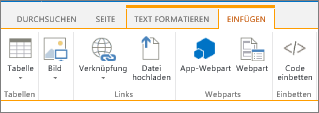
-
Klicken Sie unter Kategorien auf Listen und Bibliotheken, klicken Sie unter Webparts auf das gewünschte Listenansicht-Webpart, und klicken Sie dann auf Hinzufügen. Das neue Webpart wird auf der Seite angezeigt.
-
Klicken Sie im Webpart-Menü auf den Pfeil nach unten, um zum Listenansicht-Webpart zu gelangen, und zeigen Sie dann auf Freigegebenes Webpart bearbeiten.
-
Bearbeiten Sie im Webpart-Toolbereich die benutzerdefinierten Webpart-Eigenschaften in folgender Weise:
-
Um die Standardansicht der Liste zu ändern, wählen Sie im Listenfeld Ausgewählte Ansicht eine andere Ansicht aus. Beispielsweise kann es sinnvoll sein, Daten anderes zu filtern, zu sortieren oder zu gruppieren oder andere Spalten anzuzeigen. Klicken Sie alternativ auf Aktuelle Ansicht bearbeiten, um die aktuelle Ansicht der Liste zu bearbeiten.
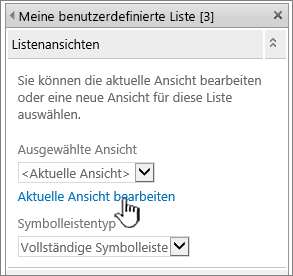
Wenn Sie eine Listenansicht auswählen oder bearbeiten, wird auf der Grundlage des ursprünglichen Designs der Liste eine Kopie des Listendesigns erstellt und zusammen mit dem Listenansicht-Webpart gespeichert. Die Listendaten bleiben jedoch dieselben.
Gehen Sie mit Bedacht vor, wenn Sie von der aktuellen Ansicht zu einer anderen Ansicht wechseln. Sie können dabei Änderungen löschen, die Sie an der aktuellen Ansicht vorgenommen haben, und Webpartverbindungen deaktivieren, die von Spalten in der aktuellen Ansicht abhängen. Beim Wechseln von Ansichten werden Sie zu einer Bestätigung aufgefordert.
-
Um die Symbolleiste zu ändern, wählen Sie unter Symbolleistentyp im Listenfeld Vollständige Symbolleiste, Übersichtssymbolleiste oder Keine Symbolleiste aus.
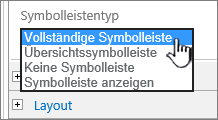
-
-
Klicken Sie unten im Toolbereich auf OK.
-
Klicken Sie unter Kategorien auf Filter, klicken Sie unter Webparts auf Aktueller Benutzer, und klicken Sie dann auf Hinzufügen. Das neue Auswahlfilter-Webpart wird auf der Seite angezeigt.
-
Führen Sie eine der folgenden Aktionen aus, um das Webpart zu konfigurieren:
-
Klicken Sie im Webpart auf Toolbereich öffnen.
-
Zeigen Sie auf das Webpart, klicken Sie auf den Pfeil nach unten, und klicken Sie dann auf Webpart bearbeiten. Der Konfigurationstoolbereich wird angezeigt.
-
-
Geben Sie im Toolbereich einen Namen in das Feld Filtername ein, um das Webpart zu benennen.
Sie können den Namen auch als eine Bezeichnung oder eine kurze Anweisung für den Benutzer verwenden. Beispielsweise können Sie Berichte filtern nach: als Bezeichnung verwenden, um Benutzern mitzuteilen, dass sie die Ansicht einer Berichtsliste filtern können.
-
Führen Sie unter Bereitzustellenden Wert auswählen eine der folgenden Aktionen aus:
-
Um nach dem Benutzernamen zu filtern, wählen Sie Aktueller Benutzername aus.
-
Um nach einem anderen Wert im SharePoint-Profil des aktuellen Benutzers zu filtern, wählen Sie SharePoint-Profilwert für den aktuellen Benutzer aus, und wählen Sie dann ein Element aus dem Listenfeld aus.
Das Listenfeld wird mit der Liste aller SharePoint-Profileigenschaften aufgefüllt, für die die Datenschutzrichtlinie Jeder festgelegt ist.
Eine einfache Möglichkeit, eine Liste der Benutzerprofile auf Ihrer Website anzuzeigen, besteht darin, die Registerkarte MeinProfil auf "Meine Website" anzuzeigen und dann die Details zu bearbeiten.
-
-
Führen Sie optional im Abschnitt Erweiterte Filteroptionen eine oder mehrere der folgenden Aktionen aus:
-
Um Benutzern das Filtern nach einem NULL-Wert zu ermöglichen, wählen Sie Leer senden, wenn keine Werte vorhanden sind aus. Beispielsweise können Sie prüfen, ob für den betreffenden Benutzer kein Profilwert in der Spalte angegeben ist.
-
Um zu entscheiden, wie mehrere Werte behandelt werden sollen, führen Sie unter Bei der Handhabung mehrerer Werte eine der folgenden Aktionen aus: Wählen Sie Nur den ersten Wert senden aus, um nur einen Wert mithilfe der Webpartverbindung zu senden, wählen Sie Alle Werte senden aus, um zwei oder mehr Werte mithilfe der Webpartverbindung zu senden, oder wählen Sie Zu einem einzelnen Wert kombinieren und mit folgendem Trennzeichen versehen aus, und geben Sie dann ein oder mehr Zeichen in das Textfeld ein, um zwei oder mehr durch Trennzeichen getrennte Werte mithilfe der Webpartverbindung zu übergeben.
-
Um dem Webpart-Eigenschaftswert ein Präfix voranzustellen, mit dem Sie eine Zuordnung zu der Spalte in der SharePoint-Liste sicherstellen können, geben Sie Text in das Textfeld Vor den Werten einzufügender Text ein.
-
Um am Ende des Webpart-Eigenschaftswerts einen Wert anzufügen, mit dem Sie eine Zuordnung zu der Spalte in der SharePoint-Liste sicherstellen können, geben Sie Text in das Textfeld Nach den Werten einzufügender Text ein.
-
-
Um Ihre Änderungen zu speichern, klicken Sie unten im Toolbereich auf OK.
-
Um eine Verbindung mit dem Aktueller Benutzerfilter-Webpart herzustellen, zeigen Sie auf das Aktueller Benutzerfilter-Webpart, klicken Sie auf den Pfeil nach unten, zeigen Sie auf Verbindungen, zeigen Sie auf Filterwerte senden an, und klicken Sie dann auf den Namen des Listenwebparts, mit dem Sie die Verbindung herstellen möchten.
Hinweis: Wenn Verbindungen im Menü nicht angezeigt wird, klicken Sie auf Webpart bearbeiten, um "Eigenschaften" zu öffnen, und klicken Sie dann erneut auf den Pfeil nach unten. Sie können Eigenschaften sowohl für die Filter- als auch für die Listenwebparts öffnen.
-
Wählen Sie im Dialogfeld Verbindung konfigurieren die Spalte aus, die Sie im Listenansicht-Webpart filtern möchten, und klicken Sie dann auf Fertig stellen.
-
Wenn Sie die Verbindung konfigurieren, klicken Sie auf der Registerkarte Seite auf Speichern und schließen, um die Seite zu speichern und anzuzeigen.
Um die Ergebnisse im Listenansicht-Webpart zur Laufzeit zu ändern, wechseln Sie einfach zur Seite. Da das Aktueller Benutzerfilter-Webpart die Informationen automatisch auf der Grundlage des Benutzerprofils filtert, ist keine Benutzereingabe erforderlich.
Verbinden eines Listenfilter-Webparts mit einem Listenansicht-Webpart für SharePoint 2016 und 2013
Hinweis: Die folgende Vorgehensweise geht von der Annahme aus, dass Sie eine Seite auf einer Teamwebsite erstellen. Befehle und Anweisungen für andere Websites können abweichen.
Um eine Seite zu bearbeiten, müssen Sie Mitglied der SharePoint-Gruppe "Mitglieder" für die betreffende Website sein.
-
Klicken Sie auf einer Seite im Menüband auf die Registerkarte Seite und dann auf den Befehl Bearbeiten.
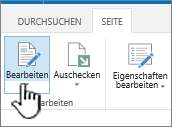
Hinweis: Wenn der Befehl Bearbeiten deaktiviert ist, verfügen Sie möglicherweise nicht über die zum Bearbeiten der Seite erforderlichen Berechtigungen. Wenden Sie sich an Ihren Administrator.
-
Klicken Sie auf die Seite, auf der Sie ein SharePoint-Listenfilter-Webpart und ein Listenansicht-Webpart einfügen möchten.
-
Klicken Sie im Menüband auf die Registerkarte Einfügen, und klicken Sie dann auf Webpart.
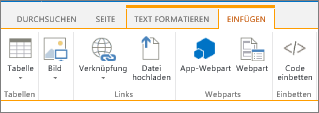
-
Klicken Sie unter Kategorien auf Listen und Bibliotheken, klicken Sie unter Webparts auf das gewünschte Listenansicht-Webpart, und klicken Sie dann auf Hinzufügen. Das neue Webpart wird auf der Seite angezeigt.
-
Klicken Sie im Webpart-Menü auf den Pfeil nach unten, um zum Listenansicht-Webpart zu gelangen, und zeigen Sie dann auf Freigegebenes Webpart bearbeiten.
-
Bearbeiten Sie im Webpart-Toolbereich die benutzerdefinierten Webpart-Eigenschaften in folgender Weise:
-
Um die Standardansicht der Liste zu ändern, wählen Sie im Listenfeld Ausgewählte Ansicht eine andere Ansicht aus. Beispielsweise kann es sinnvoll sein, Daten anderes zu filtern, zu sortieren oder zu gruppieren oder andere Spalten anzuzeigen. Klicken Sie alternativ auf Aktuelle Ansicht bearbeiten, um die aktuelle Ansicht der Liste zu bearbeiten.
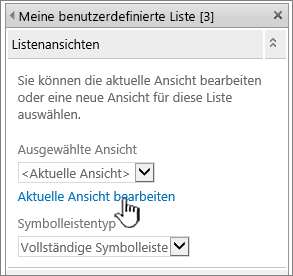
Wenn Sie eine Listenansicht auswählen oder bearbeiten, wird auf der Grundlage des ursprünglichen Designs der Liste eine Kopie des Listendesigns erstellt und zusammen mit dem Listenansicht-Webpart gespeichert. Die Listendaten bleiben jedoch dieselben.
Gehen Sie mit Bedacht vor, wenn Sie von der aktuellen Ansicht zu einer anderen Ansicht wechseln. Sie können dabei Änderungen löschen, die Sie an der aktuellen Ansicht vorgenommen haben, und Webpartverbindungen deaktivieren, die von Spalten in der aktuellen Ansicht abhängen. Beim Wechseln von Ansichten werden Sie zu einer Bestätigung aufgefordert.
-
Um die Symbolleiste zu ändern, wählen Sie unter Symbolleistentyp im Listenfeld Vollständige Symbolleiste, Übersichtssymbolleiste oder Keine Symbolleiste aus.
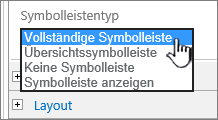
-
-
Klicken Sie unten im Toolbereich auf OK.
-
Klicken Sie unter Kategorien auf Filter, klicken Sie unter Webparts auf SharePoint-Listenfilter, und klicken Sie dann auf Hinzufügen. Das neue Webpart wird auf der Seite angezeigt.
-
Führen Sie eine der folgenden Aktionen aus, um das Webpart zu konfigurieren:
-
Klicken Sie im Webpart auf Toolbereich öffnen.
-
Zeigen Sie auf das Webpart, klicken Sie auf den Pfeil nach unten, und klicken Sie dann auf Webpart bearbeiten. Der Konfigurationstoolbereich wird angezeigt.
-
-
Geben Sie im Toolbereich einen Namen in das Feld Filtername ein, um das Webpart zu benennen.
Sie können den Namen auch als eine Bezeichnung oder eine kurze Anweisung für den Benutzer verwenden. Beispielsweise können Sie Berichte filtern nach: als Bezeichnung verwenden, um Benutzern mitzuteilen, dass sie die Ansicht einer Berichtsliste filtern können.
-
Um eine SharePoint-Liste anzugeben, geben Sie die URL einer Liste in das Feld Liste ein, oder klicken Sie auf Durchsuchen neben dem Textfeld, und suchen Sie nach der gewünschten Liste.
-
Optional können Sie ein Element im Listenfeld Ansicht auswählen, um eine andere Listenansicht auszuwählen. Beispielsweise kann es sinnvoll sein, Daten anderes zu filtern, zu sortieren oder zu gruppieren oder andere Spalten anzuzeigen.
-
Wählen Sie eine Spalte im Listenfeld Wertfeld aus. Die Wertespalte zeigt alle unterstützten Spalten der Liste an. Einige Spalten werden nicht unterstützt, z. B. Titel, berechnete Spalten und Spalten mit mehreren Textzeilen.
Wichtig: Wenn Sie die Verbindung zwischen dem SharePoint-Listenfilter-Webpart und dem Listenansicht-Webpart herstellen, achten Sie darauf, eine Spalte auszuwählen, die Werte aufweist, die mit der Eigenschaft Wertfeld übereinstimmen.
Hinweis: Für SharePoint-Listenfilter-Webparts gilt eine Obergrenze von 100 Elementen.
-
Wählen Sie optional eine Spalte aus dem Listenfeld Beschreibungsfeld aus. Die Beschreibungsspalte wird verwendet, um im Dialogfeld Filterwert(e) auswählen einen alternativen Wert anzuzeigen, wenn ein Benutzer auf die Schaltfläche Filter klickt. Wenn Sie beispielsweise eine Spalte mit der Monatszahl haben, die die Zahlen von 1 bis 12 als Monatswerte verwendet, können Sie eine Spalte "Monatsname" als Beschreibungsspalte verwenden, sodass "Januar" anstelle von "1", "Februar" anstelle von "2" angezeigt wird usw.
-
Führen Sie optional im Abschnitt Erweiterte Filteroptionen eine oder mehrere der folgenden Aktionen aus:
-
Geben Sie im Textfeld Breite des Steuerelements in Pixel eine Zahl, die die Breite des Textfelds als Anzahl Pixel angibt, oder einen leeren Wert oder "0" ein, um die Größe des Textfelds automatisch festzulegen. Da der vom Benutzer eingegebene Wert in diesem Textfeld angezeigt wird, wollen Sie es sinnvoller Weise breit genug für den größten möglichen Wert machen.
-
Um eine Nachricht anzuzeigen, die Benutzer auffordert, eine Auswahl zum Filtern der Daten zu treffen, aktivieren Sie das Kontrollkästchen Auswahl eines Werts durch Benutzer erforderlich.
-
Um einen Anfangswert für das Textfeld des SharePoint-Listenfilter-Webparts anzugeben, geben Sie einen Standardwert in das Feld Standardwert ein, einen Wert, die normalerweise einem Wert in der in Schritt 13 oder Schritt 14 angegebenen Spalte entspricht. Dieser Standardwert wird dann verwendet, um beim erstmaligen Anzeigen der Seite die Liste der Anfangswerte im Listenansicht-Webpart anzuzeigen.
-
Um Benutzern das Filtern nach einem NULL-Wert zu ermöglichen, wählen Sie den Wert "(Leer)" aus. Beispielsweise kann es sein, dass Benutzer alle Werte in einer Spalte anzeigen möchten, die keinen Eintrag aufweisen. Um das Löschen eines Filters zu ermöglichen, sodass Benutzer alle im Listenansicht-Webpart enthaltenen Werte sehen können, aktivieren Sie Mehrfachauswahl erlauben.
Hinweis: Im Dialogfeld Filterwert(e) auswählen werden Kontrollkästchen anstelle von Optionsfeldern angezeigt.
Benutzer können diese Funktion nicht verwenden, um die gefilterten Ergebnisse von zwei oder mehr Auswahloptionen anzuzeigen, da das Listenansicht-Webpart keine Mehrfachauswahl unterstützt. Wenn ein Benutzer mehrere Optionen auswählt, wird nur die erste ausgewählte Option verwendet.
-
-
Um Ihre Änderungen zu speichern, klicken Sie unten im Toolbereich auf OK.
-
Um eine Verbindung mit dem Listenfilter-Webpart herzustellen, zeigen Sie auf das SharePoint-Listenfilter-Webpart, klicken Sie auf den Pfeil nach unten, zeigen Sie auf Verbindungen, zeigen Sie auf Filterwerte senden an, und klicken Sie dann auf den Namen des Listenwebparts, mit dem Sie die Verbindung herstellen möchten.
Hinweis: Wenn Verbindungen im Menü nicht angezeigt wird, klicken Sie auf Webpart bearbeiten, um "Eigenschaften" zu öffnen, und klicken Sie dann erneut auf den Pfeil nach unten. Sie können Eigenschaften sowohl für die Filter- als auch für die Listenwebparts öffnen.
-
Wählen Sie im Dialogfeld Verbindung konfigurieren die Spalte aus, die Sie im Listenansicht-Webpart filtern möchten, und klicken Sie dann auf Fertig stellen.
-
Wenn Sie die Verbindung konfigurieren, klicken Sie auf der Registerkarte Seite auf Speichern und schließen, um die Seite zu speichern und anzuzeigen.
Um die Ergebnisse im Listenansicht-Webpart zur Laufzeit zu ändern, klicken Sie im SharePoint-Listenansicht-Webpart auf Filter, klicken Sie auf einen Wert, und klicken Sie dann auf OK. Wenn Sie die Eigenschaft "Mehrfachauswahl erlauben" aktiviert haben, müssen Sie alle Kontrollkästchen deaktivieren, und dann auf OK klicken, um wieder alle Werte im Listenansicht-Webpart anzuzeigen.
Verbinden eines Textfilter-Webparts mit einem Listenansicht-Webpart für SharePoint 2010
Hinweis: Die folgende Vorgehensweise geht von der Annahme aus, dass Sie eine Seite auf einer Teamwebsite erstellen. Befehle und Anweisungen für andere Websites können abweichen.
Um eine Seite zu bearbeiten, müssen Sie Mitglied der SharePoint-Gruppe "Mitglieder" für die betreffende Website sein.
-
Klicken Sie auf einer Seite im Menüband auf die Registerkarte Seite und dann auf den Befehl Bearbeiten.
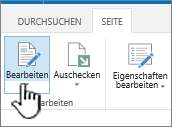
Hinweis: Wenn der Befehl Bearbeiten deaktiviert ist, verfügen Sie möglicherweise nicht über die zum Bearbeiten der Seite erforderlichen Berechtigungen. Wenden Sie sich an den Administrator.
-
Klicken Sie auf die Seite, auf der Sie ein Textfilter-Webpart und ein Listenansicht-Webpart einfügen möchten.
-
Klicken Sie im Menüband auf die Registerkarte Einfügen, und klicken Sie dann auf Webpart.
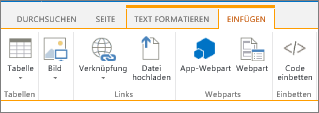
-
Klicken Sie unter Kategorien auf Listen und Bibliotheken, klicken Sie unter Webparts auf das gewünschte Listenansicht-Webpart, und klicken Sie dann auf Hinzufügen. Das neue Webpart wird auf der Seite angezeigt.
-
Klicken Sie im Webpart-Menü auf den Pfeil nach unten, um zum Listenansicht-Webpart zu gelangen, und zeigen Sie dann auf Webpart bearbeiten.
-
Bearbeiten Sie im Webpart-Toolbereich die benutzerdefinierten Webpart-Eigenschaften in folgender Weise:
-
Um die Standardansicht der Liste zu ändern, wählen Sie im Listenfeld Ausgewählte Ansicht eine andere Ansicht aus. Beispielsweise kann es sinnvoll sein, Daten anderes zu filtern, zu sortieren oder zu gruppieren oder andere Spalten anzuzeigen. Klicken Sie alternativ auf Aktuelle Ansicht bearbeiten, um die aktuelle Ansicht der Liste zu bearbeiten.
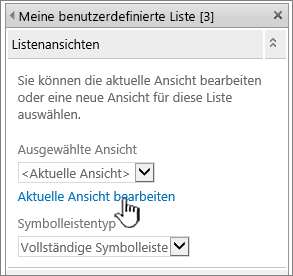
Wenn Sie eine Listenansicht auswählen oder bearbeiten, wird auf der Grundlage des ursprünglichen Designs der Liste eine Kopie des Listendesigns erstellt und zusammen mit dem Listenansicht-Webpart gespeichert. Die Listendaten bleiben jedoch dieselben.
Gehen Sie mit Bedacht vor, wenn Sie von der aktuellen Ansicht zu einer anderen Ansicht wechseln. Sie können dabei Änderungen löschen, die Sie an der aktuellen Ansicht vorgenommen haben, und Webpartverbindungen deaktivieren, die von Spalten in der aktuellen Ansicht abhängen. Beim Wechseln von Ansichten werden Sie zu einer Bestätigung aufgefordert.
-
Um die Symbolleiste zu ändern, wählen Sie unter Symbolleistentyp im Listenfeld Vollständige Symbolleiste, Übersichtssymbolleiste oder Keine Symbolleiste aus.
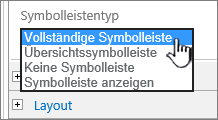
-
-
Klicken Sie unten im Toolbereich auf OK.
-
Klicken Sie unter Kategorien auf Filter, klicken Sie unter Webparts auf Textfilter, und klicken Sie dann auf Hinzufügen. Das neue Webpart wird auf der Seite angezeigt.
-
Führen Sie eine der folgenden Aktionen aus, um das Textfilter-Webpart zu konfigurieren:
-
Klicken Sie im Webpart auf Toolbereich öffnen.
-
Zeigen Sie auf das Webpart, klicken Sie auf den Pfeil nach unten, und klicken Sie dann auf Webpart bearbeiten. Der Konfigurationstoolbereich wird angezeigt.
-
-
Geben Sie im Toolbereich einen Namen in das Feld Filtername ein, um das Webpart zu benennen.
Sie können den Namen auch als eine Bezeichnung oder eine kurze Anweisung für den Benutzer verwenden. Beispielsweise können Sie Berichte filtern nach: als Bezeichnung verwenden, um Benutzern mitzuteilen, dass sie die Ansicht einer Berichtsliste filtern können.
-
Führen Sie optional im Abschnitt Erweiterte Filteroptionen eine oder mehrere der folgenden Aktionien aus:
-
Um die Zeichenanzahl einzuschränken, geben Sie die Zahl im Textfeld Maximale Zeichenanzahl ein. Die maximale Länge von Textwerten beträgt 255 Zeichen.
-
Um in das Textfeld des Textfilter-Webparts einen Anfangswert einzusetzen, geben Sie im Feld Standardwert einen Standardwert ein. Dieser Standardwert wird dann verwendet, um beim erstmaligen Anzeigen der Seite die Liste der Anfangswerte im Listenansicht-Webpart anzuzeigen.
-
Um eine Nachricht anzuzeigen, die Benutzer auffordert, eine Auswahl zum Filtern der Daten zu treffen, aktivieren Sie das Kontrollkästchen Auswahl eines Werts durch Benutzer erforderlich.
-
Geben Sie im Textfeld Breite des Steuerelements in Pixel eine Zahl, die die Breite des Textfelds als Anzahl Pixel angibt, oder einen leeren Wert oder "0" ein, um die Größe des Textfelds automatisch festzulegen. Da der vom Benutzer eingegebene Wert in diesem Textfeld angezeigt wird, wollen Sie es sinnvoller Weise breit genug für den größten möglichen Wert machen.
-
-
Klicken Sie unten im Toolbereich auf OK.
-
Um eine Verbindung mit dem Textfilter-Webpart herzustellen, zeigen Sie auf das Textfilter-Webpart, klicken Sie auf den Pfeil nach unten, zeigen Sie auf Verbindungen, zeigen Sie auf Filterwerte senden an, und klicken Sie dann auf den Namen des Listenwebparts, mit dem Sie die Verbindung herstellen möchten.
Hinweis: Wenn Verbindungen im Menü nicht angezeigt wird, klicken Sie auf Webpart bearbeiten, um "Eigenschaften" zu öffnen, und klicken Sie dann erneut auf den Pfeil nach unten. Sie können Eigenschaften sowohl für die Filter- als auch für die Listenwebparts öffnen.
-
Wählen Sie im Dialogfeld Verbindung konfigurieren unter VerbindungstypKonfigurieren aus, legen Sie Consumerfeldname auf die Spalte fest, nach der Sie das Listenansicht-Webpart filtern möchten, und klicken Sie dann auf Fertig stellen.
Hinweis: Möglicherweise müssen Sie im Browser Popups von dieser Website aktivieren, um das Dialogfeld Verbindung konfigurieren anzuzeigen.
-
Wenn Sie die Verbindung konfigurieren, klicken Sie auf der Registerkarte Seite auf Speichern und schließen, um die Seite zu speichern und anzuzeigen.
Um die Ergebnisse, die im Listenansicht-Webpart angezeigt werden, zur Laufzeit zu ändern, geben Sie Text in das Textfeld für das Textfilter-Webpart ein. Achten Sie darauf, dass der Wert exakt mit einem Wert in der Spalte übereinstimmt, die Sie in der in Schritt 14 hergestellten Verbindung angegeben haben. Drücken Sie nach dem Eingeben des Texts auf die EINGABETASTE, um die Ergebnisse anzuzeigen. Um wieder alle Werte im Listenansicht-Webpart anzuzeigen, klicken Sie auf das Textfeld, und drücken Sie dann die EINGABETASTE.
Hinweis: Das Textfilter-Webpart erkennt keine Platzhalterzeichen. Wenn Benutzer ein Platzhalterzeichen eingeben, wie etwa ein Sternsymbol (*) oder ein Prozentzeichen (%), wird das Zeichen als literales Zeichen interpretiert.
Verbinden eines Datumsfilter-Webparts mit einem Listenansicht-Webpart für SharePoint 2010
Hinweis: Die folgende Vorgehensweise geht von der Annahme aus, dass Sie eine Seite auf einer Teamwebsite erstellt haben. Befehle und Anweisungen für andere Websites können abweichen.
Um eine Seite zu bearbeiten, müssen Sie Mitglied der SharePoint-Gruppe "Mitglieder" für die betreffende Website sein.
-
Klicken Sie auf einer Seite im Menüband auf die Registerkarte Seite und dann auf den Befehl Bearbeiten.
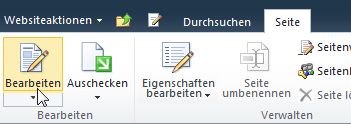
Hinweis: Wenn der Befehl Bearbeiten deaktiviert ist, verfügen Sie möglicherweise nicht über die zum Bearbeiten der Seite erforderlichen Berechtigungen. Wenden Sie sich an den Administrator.
-
Klicken Sie auf die Seite, auf der Sie ein Datumsfilter-Webpart und ein Listenansicht-Webpart einfügen möchten.
-
Klicken Sie im Menüband auf die Registerkarte Einfügen, und klicken Sie dann auf Webpart.
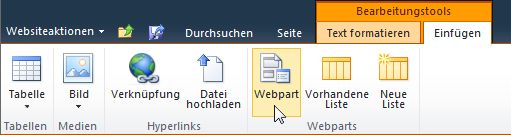
-
Klicken Sie unter Kategorien auf Listen und Bibliotheken, klicken Sie unter Webparts auf das gewünschte Listenansicht-Webpart, und klicken Sie dann auf Hinzufügen. Das neue Webpart wird auf der Seite angezeigt.
-
Klicken Sie im Webpart-Menü auf den Pfeil nach unten, um zum Listenansicht-Webpart zu gelangen, und zeigen Sie dann auf Freigegebenes Webpart bearbeiten.
-
Bearbeiten Sie im Webpart-Toolbereich die benutzerdefinierten Webpart-Eigenschaften in folgender Weise:
-
Um die Standardansicht der Liste zu ändern, wählen Sie im Listenfeld Ausgewählte Ansicht eine andere Ansicht aus. Beispielsweise kann es sinnvoll sein, Daten anderes zu filtern, zu sortieren oder zu gruppieren oder andere Spalten anzuzeigen. Klicken Sie alternativ auf Aktuelle Ansicht bearbeiten, um die aktuelle Ansicht der Liste zu bearbeiten.
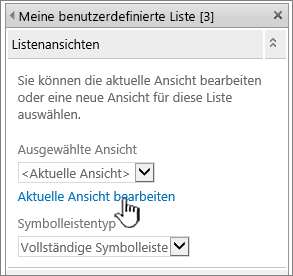
Hinweis: Wenn Sie eine Listenansicht auswählen oder bearbeiten, wird auf der Grundlage des ursprünglichen Designs der Liste eine Kopie des Listendesigns erstellt und zusammen mit dem Listenansicht-Webpart gespeichert. Die Listendaten bleiben jedoch dieselben.
Gehen Sie mit Bedacht vor, wenn Sie von der aktuellen Ansicht zu einer anderen Ansicht wechseln. Sie können dabei Änderungen löschen, die Sie an der aktuellen Ansicht vorgenommen haben, und Webpartverbindungen deaktivieren, die von Spalten in der aktuellen Ansicht abhängen. Beim Wechseln von Ansichten werden Sie zu einer Bestätigung aufgefordert.
-
Um die Symbolleiste zu ändern, wählen Sie unter Symbolleistentyp im Listenfeld Vollständige Symbolleiste, Übersichtssymbolleiste oder Keine Symbolleiste aus.
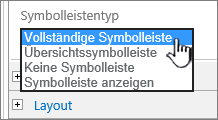
-
-
Klicken Sie unten im Toolbereich auf OK.
-
Klicken Sie unter Kategorien auf Filter, klicken Sie unter Webparts auf Datumsfilter, und klicken Sie dann auf Hinzufügen. Das neue Datumsfilter-Webpart wird auf der Seite angezeigt.
-
Führen Sie eine der folgenden Aktionen aus, um das Webpart zu konfigurieren:
-
Klicken Sie im Webpart auf Toolbereich öffnen.
-
Zeigen Sie auf das Webpart, klicken Sie auf den Pfeil nach unten, und klicken Sie dann auf Webpart bearbeiten. Der Konfigurationstoolbereich wird angezeigt.
-
Geben Sie im Toolbereich einen Namen in das Feld Filtername ein, um das Webpart zu benennen.
Sie können den Namen auch als eine Bezeichnung oder eine kurze Anweisung für den Benutzer verwenden. Beispielsweise können Sie "Berichte filtern nach:" als Bezeichnung verwenden, um Benutzern mitzuteilen, dass sie die Ansicht einer Berichtsliste filtern können.
-
Um in das Textfeld des Datumsfilter-Webparts einen Anfangswert einzusetzen, wählen Sie Standardwert aus, und führen Sie dann eine der folgenden Aktionen aus:
-
Wählen Sie Bestimmtes Datum aus, und geben Sie dann ein bestimmtes Datum ein.
-
Wählen Sie Zeitverzögerung ab heute aus, geben Sie die Anzahl Tage in das Textfeld Tage ein (der Maximalwert ist 999), und wählen Sie dann entweder Nach dem heutigen Tag oder Vor dem heutigen Tag aus.
Dieser Standardwert wird dann verwendet, um beim erstmaligen Anzeigen der Seite die Liste der Anfangswerte im Listenansicht-Webpart anzuzeigen.
-
Optional können Sie im Abschnitt Erweiterte Filteroptionen das Kontrollkästchen Auswahl eines Werts durch Benutzer erforderlich aktivieren, wenn Sie eine Nachricht anzeigen möchten, die den Benutzer auffordert, eine Auswahl zum Filtern des Datums zu treffen.
-
Um Ihre Änderungen zu speichern, klicken Sie unten im Toolbereich auf OK.
-
Um eine Verbindung mit dem Datumsfilter-Webpart herzustellen, zeigen Sie auf das Datumsfilter-Webpart, klicken Sie auf den Pfeil nach unten, klicken Sie auf Verbindungen, klicken Sie auf Filterwerte senden an, und klicken Sie dann auf den Namen des Listenwebparts, mit dem Sie die Verbindung herstellen möchten.
Hinweis: Wenn Verbindungen im Menü nicht angezeigt wird, klicken Sie auf Webpart bearbeiten, um "Eigenschaften" zu öffnen, und klicken Sie dann erneut auf den Pfeil nach unten. Sie können Eigenschaften sowohl für die Filter- als auch für die Listenwebparts öffnen.
-
Klicken Sie im Dialogfeld Verbindung wählen unter Inhaltstyp auf Konfigurieren, legen Sie Consumerfeldname auf die Spalte fest, nach der Sie das Listenansicht-Webpart filtern möchten, und klicken Sie dann auf Fertig stellen.
-
Wenn Sie die Verbindung konfigurieren, klicken Sie auf der Registerkarte Seite auf Speichern und schließen, um die Seite zu speichern und anzuzeigen.
Um die Ergebnisse zu ändern, die im Listenansicht-Webpart zur Laufzeit angezeigt werden, geben Sie ein Datum ein, oder klicken Sie auf die Schaltfläche Datumsauswahl, und drücken Sie dann die EINGABETASTE. Der eingegebene Wert muss exakt mit einem Wert in der Spalte übereinstimmen, die Sie in Schritt 15 angegeben haben. Um wieder alle Werte im Listenansicht-Webpart anzuzeigen, müssen Sie das Datum aus dem Textfeld löschen und dann die EINGABETASTE drücken.
Hinweis: Benutzer müssen das Datum im kurzen Datumsformat für die aktuelle Regionseinstellung eingeben, die von der SharePoint-Website verwendet wird. Das kurze Datumsformat kann sich je nach dem verwendeten Computer oder den Regionseinstellungen der Website unterscheiden. Verwenden Sie beispielsweise für Englisch (USA) mm/tt/jjjj und für Französisch (Frankreich) tt/mm/jjjj. Der Benutzer kann auch die Datumsauswahl nutzen, um die ordnungsgemäße Dateneingabe sicherzustellen.
Verbinden eines Auswahlfilter-Webparts mit einem Listenansicht-Webpart für SharePoint 2010
Hinweis: Die folgende Vorgehensweise geht von der Annahme aus, dass Sie eine Seite auf einer Teamwebsite erstellt haben. Befehle und Anweisungen für andere Websites können abweichen.
Um eine Seite zu bearbeiten, müssen Sie Mitglied der SharePoint-Gruppe "Mitglieder" für die betreffende Website sein.
-
Klicken Sie auf einer Seite im Menüband auf die Registerkarte Seite und dann auf den Befehl Bearbeiten.
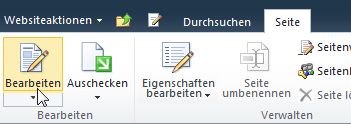
Hinweis: Wenn der Befehl Bearbeiten deaktiviert ist, verfügen Sie möglicherweise nicht über die zum Bearbeiten der Seite erforderlichen Berechtigungen. Wenden Sie sich an den Administrator.
-
Klicken Sie auf die Seite, auf der Sie ein Auswahlfilter-Webpart und ein Listenansicht-Webpart einfügen möchten.
-
Klicken Sie im Menüband auf die Registerkarte Einfügen, und klicken Sie dann auf Webpart.
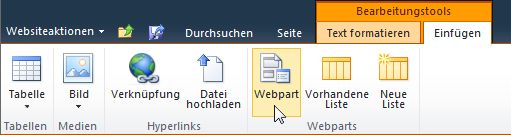
-
Klicken Sie unter Kategorien auf Listen und Bibliotheken, klicken Sie unter Webparts auf das gewünschte Listenansicht-Webpart, und klicken Sie dann auf Hinzufügen. Das neue Webpart wird auf der Seite angezeigt.
-
Klicken Sie im Webpart-Menü auf den Pfeil nach unten, um zum Listenansicht-Webpart zu gelangen, und zeigen Sie dann auf Freigegebenes Webpart bearbeiten.
-
Bearbeiten Sie im Webpart-Toolbereich die benutzerdefinierten Webpart-Eigenschaften in folgender Weise:
-
Um die Standardansicht der Liste zu ändern, wählen Sie im Listenfeld Ausgewählte Ansicht eine andere Ansicht aus. Beispielsweise kann es sinnvoll sein, Daten anderes zu filtern, zu sortieren oder zu gruppieren oder andere Spalten anzuzeigen. Klicken Sie alternativ auf Aktuelle Ansicht bearbeiten, um die aktuelle Ansicht der Liste zu bearbeiten.
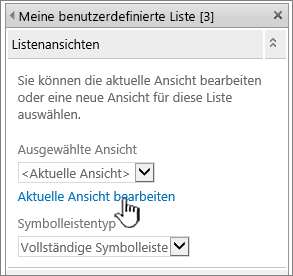
Hinweis: Wenn Sie eine Listenansicht auswählen oder bearbeiten, wird auf der Grundlage des ursprünglichen Designs der Liste eine Kopie des Listendesigns erstellt und zusammen mit dem Listenansicht-Webpart gespeichert. Die Listendaten bleiben jedoch dieselben.
Gehen Sie mit Bedacht vor, wenn Sie von der aktuellen Ansicht zu einer anderen Ansicht wechseln. Sie können dabei Änderungen löschen, die Sie an der aktuellen Ansicht vorgenommen haben, und Webpartverbindungen deaktivieren, die von Spalten in der aktuellen Ansicht abhängen. Beim Wechseln von Ansichten werden Sie zu einer Bestätigung aufgefordert.
-
Um die Symbolleiste zu ändern, wählen Sie unter Symbolleistentyp im Listenfeld Vollständige Symbolleiste, Übersichtssymbolleiste oder Keine Symbolleiste aus.
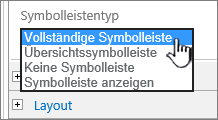
-
-
Klicken Sie unten im Toolbereich auf OK.
-
Klicken Sie unter Kategorien auf Filter, klicken Sie unter Webparts auf Auswahlfilter, und klicken Sie dann auf Hinzufügen. Das neue Auswahlfilter-Webpart wird auf der Seite angezeigt.
-
Führen Sie eine der folgenden Aktionen aus, um das Webpart zu konfigurieren:
-
Klicken Sie im Webpart auf Toolbereich öffnen.
-
Zeigen Sie auf das Webpart, klicken Sie auf den Pfeil nach unten, und klicken Sie dann auf Webpart bearbeiten. Der Konfigurationstoolbereich wird angezeigt.
-
Geben Sie im Toolbereich einen Namen in das Feld Filtername ein, um das Webpart zu benennen.
Tipp: Sie können den Namen auch als eine Bezeichnung oder eine kurze Anweisung für den Benutzer verwenden. Beispielsweise können Sie Berichte filtern nach: als Bezeichnung verwenden, um Benutzern mitzuteilen, dass sie die Ansicht einer Berichtsliste filtern können.
-
Geben Sie die Liste der Werte mit einer optionalen Beschreibung ein, die Benutzern im Dialogfeld "Filterwert(e) auswählen", das angezeigt wird, wenn Benutzer auf die Filterschaltfläche klicken, zur Wahl stehen sollen. Wenn Sie beispielsweise über eine Liste von Kunden mit einer Spalte "Status" verfügen, können Sie "Standard", "Bevorzugt" und "Elite" als Wertliste eingeben, wobei jeder Wert in einer eigenen Zeile steht. Diese Werte werden dann verwendet, um die Werte zuzuordnen, die in der Statusspalte des Listenansicht-Webparts angezeigt werden, wenn ein Benutzer einen Wert eingibt und dann die EINGABETASTE drückt.
Für jeden Wert in den einzelnen Zeilen können Sie außerdem eine alternative Beschreibung eingeben, die im Dialogfeld Filterwert(e) auswählen anstelle der Werte angezeigt wird, wenn Benutzer die Daten filtern. Beispiel:
Standard; ein normaler Kunde mit mittlerer Kreditwürdigkeit
Bevorzugt; ein normaler Kunde mit hoher Kreditwürdigkeit
Elite; ein Großkunde mit hoher Kreditwürdigkeit
Hinweis: Die Liste der Auswahloptionen muss mindestens eine Option enthalten und eindeutig sein. Weder der Wert noch seine Beschreibung dürfen die Länge von 255 Zeichen überschreiten. Die maximale Anzahl Auswahlmöglichkeiten beträgt 1000.
-
-
Führen Sie optional im Abschnitt Erweiterte Filteroptionen eine oder mehrere der folgenden Aktionien aus:
-
Geben Sie im Textfeld Breite des Steuerelements in Pixel eine Zahl, die die Breite des Textfelds als Anzahl Pixel angibt, oder einen leeren Wert oder "0" ein, um die Größe des Textfelds automatisch festzulegen. Da der vom Benutzer eingegebene Wert in diesem Textfeld angezeigt wird, wollen Sie es sinnvoller Weise breit genug für den größten möglichen Wert machen.
-
Um eine Nachricht anzuzeigen, die Benutzer auffordert, eine Auswahl zum Filtern der Daten zu treffen, aktivieren Sie das Kontrollkästchen Auswahl eines Werts durch Benutzer erforderlich.
-
Um in das Textfeld des Auswahlfilter-Webparts einen Anfangswert einzusetzen, geben Sie im Feld Standardwert einen Standardwert ein. Dieser Standardwert wird dann verwendet, um beim erstmaligen Anzeigen der Seite die Liste der Anfangswerte im Listenansicht-Webpart anzuzeigen.
-
Um Benutzern das Filtern nach einem NULL-Wert zu ermöglichen, wählen Sie den Wert "(Leer)" aus. Beispielsweise kann es sein, dass Benutzer alle Kunden anzeigen möchten, für die kein Status definiert ist.
-
Um das Löschen eines Filters zu ermöglichen, sodass Benutzer alle im Listenansicht-Webpart enthaltenen Werte sehen können, aktivieren Sie Mehrfachauswahl erlauben. In diesem Fall werden im Dialogfeld Filterwert(e) auswählen Kontrollkästchen anstelle von Optionsfeldern angezeigt.
Hinweis: Sie können diese Funktion nicht verwenden, um die gefilterten Ergebnisse von zwei oder mehr Auswahloptionen anzuzeigen, da das Listenansicht-Webpart keine Mehrfachauswahl unterstützt. Wenn ein Benutzer mehrere Optionen auswählt, wird nur die erste ausgewählte Option verwendet.
-
-
Um Ihre Änderungen zu speichern, klicken Sie unten im Toolbereich auf OK.
-
Um eine Verbindung mit dem Auswahlfilter-Webpart herzustellen, zeigen Sie auf das Auswahlfilter-Webpart, klicken Sie auf den Pfeil nach unten, klicken Sie auf Verbindungen, klicken Sie auf Filterwerte senden an, und klicken Sie dann auf den Namen des Listenwebparts, mit dem Sie die Verbindung herstellen möchten.
Hinweis: Wenn Verbindungen im Menü nicht angezeigt wird, klicken Sie auf Webpart bearbeiten, um "Eigenschaften" zu öffnen, und klicken Sie dann erneut auf den Pfeil nach unten. Sie können Eigenschaften sowohl für die Filter- als auch für die Listenwebparts öffnen.
-
Klicken Sie im Dialogfeld Verbindung wählen unter Inhaltstyp auf Konfigurieren, legen Sie Consumerfeldname auf die Spalte fest, nach der Sie das Listenansicht-Webpart filtern möchten, und klicken Sie dann auf "Fertig stellen". Wenn Sie die Verbindung konfigurieren, klicken Sie auf der Registerkarte Seite auf Speichern und schließen, um die Seite zu speichern und anzuzeigen.
Um die Ergebnisse im Listenansicht-Webpart zur Laufzeit zu ändern, klicken Sie im Auswahlfilter-Webpart auf Filter, klicken Sie auf einen Wert, und klicken Sie dann auf OK. Wenn Sie die Eigenschaft Mehrfachauswahl erlauben aktiviert haben, müssen Sie alle Kontrollkästchen im Dialogfeld Filterwert(e) auswählen deaktivieren, und dann auf OK klicken, um wieder alle Werte im Listenansicht-Webpart anzuzeigen.
Verbinden eines Aktueller Benutzerfilter-Webparts mit einem Listenansicht-Webpart für SharePoint 2010
Hinweis: Die folgende Vorgehensweise geht von der Annahme aus, dass Sie eine Seite auf einer Teamwebsite erstellen. Befehle und Anweisungen für andere Websites können abweichen.
Um eine Seite zu bearbeiten, müssen Sie Mitglied der SharePoint-Gruppe "Mitglieder" für die betreffende Website sein.
-
Klicken Sie auf einer Seite im Menüband auf die Registerkarte Seite und dann auf den Befehl Bearbeiten.
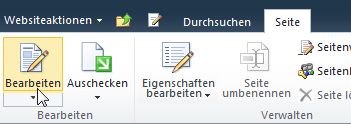
Hinweis: Wenn der Befehl Bearbeiten deaktiviert ist, verfügen Sie möglicherweise nicht über die zum Bearbeiten der Seite erforderlichen Berechtigungen. Wenden Sie sich an Ihren Administrator.
-
Klicken Sie auf die Seite, auf der Sie ein Aktueller Benutzerfilter-Webpart und ein Listenansicht-Webpart einfügen möchten.
-
Klicken Sie im Menüband auf die Registerkarte Einfügen, und klicken Sie dann auf Webpart.
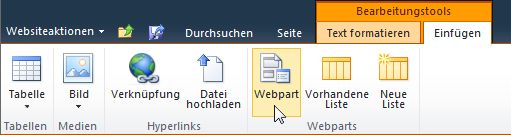
-
Klicken Sie unter Kategorien auf Listen und Bibliotheken, klicken Sie unter Webparts auf das gewünschte Listenansicht-Webpart, und klicken Sie dann auf Hinzufügen. Das neue Webpart wird auf der Seite angezeigt.
-
Klicken Sie im Webpart-Menü auf den Pfeil nach unten, um zum Listenansicht-Webpart zu gelangen, und zeigen Sie dann auf Freigegebenes Webpart bearbeiten.
-
Bearbeiten Sie im Webpart-Toolbereich die benutzerdefinierten Webpart-Eigenschaften in folgender Weise:
-
Um die Standardansicht der Liste zu ändern, wählen Sie im Listenfeld Ausgewählte Ansicht eine andere Ansicht aus. Beispielsweise kann es sinnvoll sein, Daten anderes zu filtern, zu sortieren oder zu gruppieren oder andere Spalten anzuzeigen. Klicken Sie alternativ auf Aktuelle Ansicht bearbeiten, um die aktuelle Ansicht der Liste zu bearbeiten.
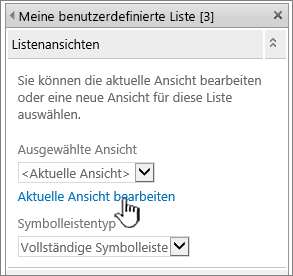
Wenn Sie eine Listenansicht auswählen oder bearbeiten, wird auf der Grundlage des ursprünglichen Designs der Liste eine Kopie des Listendesigns erstellt und zusammen mit dem Listenansicht-Webpart gespeichert. Die Listendaten bleiben jedoch dieselben.
Gehen Sie mit Bedacht vor, wenn Sie von der aktuellen Ansicht zu einer anderen Ansicht wechseln. Sie können dabei Änderungen löschen, die Sie an der aktuellen Ansicht vorgenommen haben, und Webpartverbindungen deaktivieren, die von Spalten in der aktuellen Ansicht abhängen. Beim Wechseln von Ansichten werden Sie zu einer Bestätigung aufgefordert.
-
Um die Symbolleiste zu ändern, wählen Sie unter Symbolleistentyp im Listenfeld Vollständige Symbolleiste, Übersichtssymbolleiste oder Keine Symbolleiste aus.
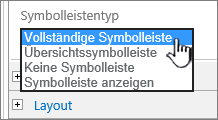
-
-
Klicken Sie unten im Toolbereich auf OK.
-
Klicken Sie unter Kategorien auf Filter, klicken Sie unter Webparts auf Aktueller Benutzer, und klicken Sie dann auf Hinzufügen. Das neue Auswahlfilter-Webpart wird auf der Seite angezeigt.
-
Führen Sie eine der folgenden Aktionen aus, um das Webpart zu konfigurieren:
-
Klicken Sie im Webpart auf Toolbereich öffnen.
-
Zeigen Sie auf das Webpart, klicken Sie auf den Pfeil nach unten, und klicken Sie dann auf Webpart bearbeiten. Der Konfigurationstoolbereich wird angezeigt.
-
-
Geben Sie im Toolbereich einen Namen in das Feld Filtername ein, um das Webpart zu benennen.
Sie können den Namen auch als eine Bezeichnung oder eine kurze Anweisung für den Benutzer verwenden. Beispielsweise können Sie Berichte filtern nach: als Bezeichnung verwenden, um Benutzern mitzuteilen, dass sie die Ansicht einer Berichtsliste filtern können.
-
Führen Sie unter Bereitzustellenden Wert auswählen eine der folgenden Aktionen aus:
-
Um nach dem Benutzernamen zu filtern, wählen Sie Aktueller Benutzername aus.
-
Um nach einem anderen Wert im SharePoint-Profil des aktuellen Benutzers zu filtern, wählen Sie SharePoint-Profilwert für den aktuellen Benutzer aus, und wählen Sie dann ein Element aus dem Listenfeld aus.
Das Listenfeld wird mit der Liste aller SharePoint-Profileigenschaften aufgefüllt, für die die Datenschutzrichtlinie Jeder festgelegt ist.
Eine einfache Möglichkeit, eine Liste der Benutzerprofile auf Ihrer Website anzuzeigen, besteht darin, die Registerkarte MeinProfil auf "Meine Website" anzuzeigen und dann die Details zu bearbeiten.
-
-
Führen Sie optional im Abschnitt Erweiterte Filteroptionen eine oder mehrere der folgenden Aktionen aus:
-
Um Benutzern das Filtern nach einem NULL-Wert zu ermöglichen, wählen Sie Leer senden, wenn keine Werte vorhanden sind aus. Beispielsweise können Sie prüfen, ob für den betreffenden Benutzer kein Profilwert in der Spalte angegeben ist.
-
Um zu entscheiden, wie mehrere Werte behandelt werden sollen, führen Sie unter Bei der Handhabung mehrerer Werte eine der folgenden Aktionen aus: Wählen Sie Nur den ersten Wert senden aus, um nur einen Wert mithilfe der Webpartverbindung zu senden, wählen Sie Alle Werte senden aus, um zwei oder mehr Werte mithilfe der Webpartverbindung zu senden, oder wählen Sie Zu einem einzelnen Wert kombinieren und mit folgendem Trennzeichen versehen aus, und geben Sie dann ein oder mehr Zeichen in das Textfeld ein, um zwei oder mehr durch Trennzeichen getrennte Werte mithilfe der Webpartverbindung zu übergeben.
-
Um dem Webpart-Eigenschaftswert ein Präfix voranzustellen, mit dem Sie eine Zuordnung zu der Spalte in der SharePoint-Liste sicherstellen können, geben Sie Text in das Textfeld Vor den Werten einzufügender Text ein.
-
Um am Ende des Webpart-Eigenschaftswerts einen Wert anzufügen, mit dem Sie eine Zuordnung zu der Spalte in der SharePoint-Liste sicherstellen können, geben Sie Text in das Textfeld Nach den Werten einzufügender Text ein.
-
-
Um Ihre Änderungen zu speichern, klicken Sie unten im Toolbereich auf OK.
-
Um eine Verbindung mit dem Aktueller Benutzerfilter-Webpart herzustellen, zeigen Sie auf das Aktueller Benutzerfilter-Webpart, klicken Sie auf den Pfeil nach unten, zeigen Sie auf Verbindungen, zeigen Sie auf Filterwerte senden an, und klicken Sie dann auf den Namen des Listenwebparts, mit dem Sie die Verbindung herstellen möchten.
Hinweis: Wenn Verbindungen im Menü nicht angezeigt wird, klicken Sie auf Webpart bearbeiten, um "Eigenschaften" zu öffnen, und klicken Sie dann erneut auf den Pfeil nach unten. Sie können Eigenschaften sowohl für die Filter- als auch für die Listenwebparts öffnen.
-
Wählen Sie im Dialogfeld Verbindung konfigurieren die Spalte aus, die Sie im Listenansicht-Webpart filtern möchten, und klicken Sie dann auf Fertig stellen.
-
Wenn Sie die Verbindung konfigurieren, klicken Sie auf der Registerkarte Seite auf Speichern und schließen, um die Seite zu speichern und anzuzeigen.
Um die Ergebnisse im Listenansicht-Webpart zur Laufzeit zu ändern, wechseln Sie einfach zur Seite. Da das Aktueller Benutzerfilter-Webpart die Informationen automatisch auf der Grundlage des Benutzerprofils filtert, ist keine Benutzereingabe erforderlich.
Verbinden eines Listenfilter-Webparts mit einem Listenansicht-Webpart für SharePoint 2010
Hinweis: Die folgende Vorgehensweise geht von der Annahme aus, dass Sie eine Seite auf einer Teamwebsite erstellen. Befehle und Anweisungen für andere Websites können abweichen.
Um eine Seite zu bearbeiten, müssen Sie Mitglied der SharePoint-Gruppe "Mitglieder" für die betreffende Website sein.
-
Klicken Sie auf einer Seite im Menüband auf die Registerkarte Seite und dann auf den Befehl Bearbeiten.
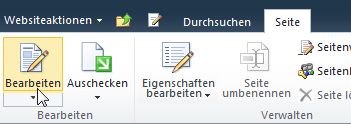
Hinweis: Wenn der Befehl Bearbeiten deaktiviert ist, verfügen Sie möglicherweise nicht über die zum Bearbeiten der Seite erforderlichen Berechtigungen. Wenden Sie sich an Ihren Administrator.
-
Klicken Sie auf die Seite, auf der Sie ein SharePoint-Listenfilter-Webpart und ein Listenansicht-Webpart einfügen möchten.
-
Klicken Sie im Menüband auf die Registerkarte Einfügen, und klicken Sie dann auf Webpart.
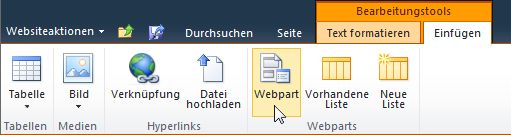
-
Klicken Sie unter Kategorien auf Listen und Bibliotheken, klicken Sie unter Webparts auf das gewünschte Listenansicht-Webpart, und klicken Sie dann auf Hinzufügen. Das neue Webpart wird auf der Seite angezeigt.
-
Klicken Sie im Webpart-Menü auf den Pfeil nach unten, um zum Listenansicht-Webpart zu gelangen, und zeigen Sie dann auf Freigegebenes Webpart bearbeiten.
-
Bearbeiten Sie im Webpart-Toolbereich die benutzerdefinierten Webpart-Eigenschaften in folgender Weise:
-
Um die Standardansicht der Liste zu ändern, wählen Sie im Listenfeld Ausgewählte Ansicht eine andere Ansicht aus. Beispielsweise kann es sinnvoll sein, Daten anderes zu filtern, zu sortieren oder zu gruppieren oder andere Spalten anzuzeigen. Klicken Sie alternativ auf Aktuelle Ansicht bearbeiten, um die aktuelle Ansicht der Liste zu bearbeiten.
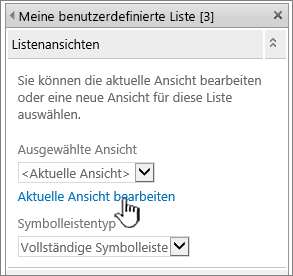
Wenn Sie eine Listenansicht auswählen oder bearbeiten, wird auf der Grundlage des ursprünglichen Designs der Liste eine Kopie des Listendesigns erstellt und zusammen mit dem Listenansicht-Webpart gespeichert. Die Listendaten bleiben jedoch dieselben.
Gehen Sie mit Bedacht vor, wenn Sie von der aktuellen Ansicht zu einer anderen Ansicht wechseln. Sie können dabei Änderungen löschen, die Sie an der aktuellen Ansicht vorgenommen haben, und Webpartverbindungen deaktivieren, die von Spalten in der aktuellen Ansicht abhängen. Beim Wechseln von Ansichten werden Sie zu einer Bestätigung aufgefordert.
-
Um die Symbolleiste zu ändern, wählen Sie unter Symbolleistentyp im Listenfeld Vollständige Symbolleiste, Übersichtssymbolleiste oder Keine Symbolleiste aus.
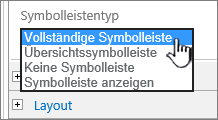
-
-
Klicken Sie unten im Toolbereich auf OK.
-
Klicken Sie unter Kategorien auf Filter, klicken Sie unter Webparts auf SharePoint-Listenfilter, und klicken Sie dann auf Hinzufügen. Das neue Webpart wird auf der Seite angezeigt.
-
Führen Sie eine der folgenden Aktionen aus, um das Webpart zu konfigurieren:
-
Klicken Sie im Webpart auf Toolbereich öffnen.
-
Zeigen Sie auf das Webpart, klicken Sie auf den Pfeil nach unten, und klicken Sie dann auf Webpart bearbeiten. Der Konfigurationstoolbereich wird angezeigt.
-
-
Geben Sie im Toolbereich einen Namen in das Feld Filtername ein, um das Webpart zu benennen.
Sie können den Namen auch als eine Bezeichnung oder eine kurze Anweisung für den Benutzer verwenden. Beispielsweise können Sie Berichte filtern nach: als Bezeichnung verwenden, um Benutzern mitzuteilen, dass sie die Ansicht einer Berichtsliste filtern können.
-
Um eine SharePoint-Liste anzugeben, geben Sie die URL einer Liste in das Feld Liste ein, oder klicken Sie auf Durchsuchen neben dem Textfeld, und suchen Sie nach der gewünschten Liste.
-
Optional können Sie ein Element im Listenfeld Ansicht auswählen, um eine andere Listenansicht auszuwählen. Beispielsweise kann es sinnvoll sein, Daten anderes zu filtern, zu sortieren oder zu gruppieren oder andere Spalten anzuzeigen.
-
Wählen Sie eine Spalte im Listenfeld Wertfeld aus. Die Wertespalte zeigt alle unterstützten Spalten der Liste an. Einige Spalten werden nicht unterstützt, z. B. Titel, berechnete Spalten und Spalten mit mehreren Textzeilen.
Wichtig: Wenn Sie die Verbindung zwischen dem SharePoint-Listenfilter-Webpart und dem Listenansicht-Webpart herstellen, achten Sie darauf, eine Spalte auszuwählen, die Werte aufweist, die mit der Eigenschaft Wertfeld übereinstimmen.
Hinweis: Für SharePoint-Listenfilter-Webparts gilt eine Obergrenze von 100 Elementen.
-
Wählen Sie optional eine Spalte aus dem Listenfeld Beschreibungsfeld aus. Die Beschreibungsspalte wird verwendet, um im Dialogfeld Filterwert(e) auswählen einen alternativen Wert anzuzeigen, wenn ein Benutzer auf die Schaltfläche Filter klickt. Wenn Sie beispielsweise eine Spalte mit der Monatszahl haben, die die Zahlen von 1 bis 12 als Monatswerte verwendet, können Sie eine Spalte "Monatsname" als Beschreibungsspalte verwenden, sodass "Januar" anstelle von "1", "Februar" anstelle von "2" angezeigt wird usw.
-
Führen Sie optional im Abschnitt Erweiterte Filteroptionen eine oder mehrere der folgenden Aktionen aus:
-
Geben Sie im Textfeld Breite des Steuerelements in Pixel eine Zahl, die die Breite des Textfelds als Anzahl Pixel angibt, oder einen leeren Wert oder "0" ein, um die Größe des Textfelds automatisch festzulegen. Da der vom Benutzer eingegebene Wert in diesem Textfeld angezeigt wird, wollen Sie es sinnvoller Weise breit genug für den größten möglichen Wert machen.
-
Um eine Nachricht anzuzeigen, die Benutzer auffordert, eine Auswahl zum Filtern der Daten zu treffen, aktivieren Sie das Kontrollkästchen Auswahl eines Werts durch Benutzer erforderlich.
-
Um einen Anfangswert für das Textfeld des SharePoint-Listenfilter-Webparts anzugeben, geben Sie einen Standardwert in das Feld Standardwert ein, einen Wert, die normalerweise einem Wert in der in Schritt 13 oder Schritt 14 angegebenen Spalte entspricht. Dieser Standardwert wird dann verwendet, um beim erstmaligen Anzeigen der Seite die Liste der Anfangswerte im Listenansicht-Webpart anzuzeigen.
-
Um Benutzern das Filtern nach einem NULL-Wert zu ermöglichen, wählen Sie den Wert "(Leer)" aus. Beispielsweise kann es sein, dass Benutzer alle Werte in einer Spalte anzeigen möchten, die keinen Eintrag aufweisen. Um das Löschen eines Filters zu ermöglichen, sodass Benutzer alle im Listenansicht-Webpart enthaltenen Werte sehen können, aktivieren Sie Mehrfachauswahl erlauben.
Hinweis: Im Dialogfeld Filterwert(e) auswählen werden Kontrollkästchen anstelle von Optionsfeldern angezeigt.
Benutzer können diese Funktion nicht verwenden, um die gefilterten Ergebnisse von zwei oder mehr Auswahloptionen anzuzeigen, da das Listenansicht-Webpart keine Mehrfachauswahl unterstützt. Wenn ein Benutzer mehrere Optionen auswählt, wird nur die erste ausgewählte Option verwendet.
-
-
Um Ihre Änderungen zu speichern, klicken Sie unten im Toolbereich auf OK.
-
Um eine Verbindung mit dem Listenfilter-Webpart herzustellen, zeigen Sie auf das SharePoint-Listenfilter-Webpart, klicken Sie auf den Pfeil nach unten, zeigen Sie auf Verbindungen, zeigen Sie auf Filterwerte senden an, und klicken Sie dann auf den Namen des Listenwebparts, mit dem Sie die Verbindung herstellen möchten.
Hinweis: Wenn Verbindungen im Menü nicht angezeigt wird, klicken Sie auf Webpart bearbeiten, um "Eigenschaften" zu öffnen, und klicken Sie dann erneut auf den Pfeil nach unten. Sie können Eigenschaften sowohl für die Filter- als auch für die Listenwebparts öffnen.
-
Wählen Sie im Dialogfeld Verbindung konfigurieren die Spalte aus, die Sie im Listenansicht-Webpart filtern möchten, und klicken Sie dann auf Fertig stellen.
-
Wenn Sie die Verbindung konfigurieren, klicken Sie auf der Registerkarte Seite auf Speichern und schließen, um die Seite zu speichern und anzuzeigen.
Um die Ergebnisse im Listenansicht-Webpart zur Laufzeit zu ändern, klicken Sie im SharePoint-Listenansicht-Webpart auf Filter, klicken Sie auf einen Wert, und klicken Sie dann auf OK. Wenn Sie die Eigenschaft "Mehrfachauswahl erlauben" aktiviert haben, müssen Sie alle Kontrollkästchen deaktivieren, und dann auf OK klicken, um wieder alle Werte im Listenansicht-Webpart anzuzeigen.
Verbinden eines Textfilter-Webparts mit einem Listenansicht-Webpart für SharePoint 2007
Hinweis: Die folgende Vorgehensweise geht von der Annahme aus, dass Sie eine Webpartseite auf einer Teamwebsite erstellen. Befehle und Anweisungen für andere Websites können abweichen.
Um eine Seite zu bearbeiten, müssen Sie Mitglied der SharePoint-Gruppe "Mitglieder" für die betreffende Website sein.
Vorbereiten der Webpartseite
-
Führen Sie eine der folgenden Aktionen aus:
-
Klicken Sie zum Erstellen einer Webpartseite im Menü Websiteaktionen

Weitere Informationen finden Sie unter Einführung in das Anpassen von Webseiten mithilfe von Webparts
-
Um die Webseite zu bearbeiten, klicken Sie auf Websiteaktionen

Die Webpartseite wird im Bearbeitungsmodus angezeigt.
-
-
Klicken Sie in der Webpartzone, in der Sie das Webpart hinzufügen möchten, auf Webpart hinzufügen.
Das Dialogfeld Webparts hinzufügen wird angezeigt.
-
Fügen Sie der Webpartseite das Textfilter-Webpart und das Listenansicht-Webpart hinzu.
Weitere Informationen zum Hinzufügen eines Webparts zu einer Seite finden Sie unter Hinzufügen oder Entfernen eines Webparts.
Anpassen des Textfilter-Webparts:
Klicken Sie in dem Textfilter-Webpart auf den Link Toolbereich öffnen.
Das Textfilter-Webpart wechselt zum Bearbeitungsmodus, und der Webpart-Toolbereich wird angezeigt.
-
Bearbeiten Sie die benutzerdefinierten Webpart-Eigenschaften, indem Sie die folgenden Aktionen ausführen:
-
Geben Sie im Feld Filtername einen Namen zur Bezeichnung des Webparts ein.
Sie können den Namen auch als eine Bezeichnung oder eine kurze Anweisung für den Benutzer verwenden. Beispielsweise können Sie Berichte filtern nach: als Bezeichnung verwenden, um Benutzern mitzuteilen, dass sie die Ansicht einer Berichtsliste filtern können.
-
Führen Sie optional im Abschnitt Erweiterte Filteroptionen eine oder mehrere der folgenden Aktionien aus:
-
Um die Zeichenanzahl einzuschränken, geben Sie die Zahl im Textfeld Maximale Zeichenanzahl ein. Die maximale Länge von Textwerten beträgt 255 Zeichen.
-
Um in das Textfeld des Textfilter-Webparts einen Anfangswert einzusetzen, geben Sie im Feld Standardwert einen Standardwert ein. Dieser Standardwert wird dann verwendet, um beim erstmaligen Anzeigen der Webpartseite die Liste der Anfangswerte im Listenansicht-Webpart anzuzeigen.
-
Um eine Nachricht anzuzeigen, die Benutzer auffordert, eine Auswahl zum Filtern der Daten zu treffen, aktivieren Sie das Kontrollkästchen Auswahl eines Werts durch Benutzer erforderlich.
-
Geben Sie im Textfeld Breite des Steuerelements in Pixel eine Zahl, die die Breite des Textfelds als Anzahl Pixel angibt, oder einen leeren Wert oder "0" ein, um die Größe des Textfelds automatisch festzulegen. Da der vom Benutzer eingegebene Wert in diesem Textfeld angezeigt wird, wollen Sie es sinnvoller Weise breit genug für den größten möglichen Wert machen.
-
-
Klicken Sie unten im Webpart-Toolbereich auf OK, um die Änderungen zu speichern.
Anpassen des Listenansicht-Webparts:
-
Klicken Sie auf das Webpart-Menü

Das Listenansicht-Webpart wechselt zum Bearbeitungsmodus, und der Webpart-Toolbereich wird angezeigt.
-
Bearbeiten Sie die benutzerdefinierten Webpart-Eigenschaften, indem Sie die folgenden Aktionen ausführen:
-
Um die Standardansicht der Liste zu ändern, wählen Sie im Listenfeld Ausgewählte Ansicht eine andere Ansicht aus. Beispielsweise kann es sinnvoll sein, Daten anderes zu filtern, zu sortieren oder zu gruppieren oder andere Spalten anzuzeigen.
Klicken Sie alternativ auf Aktuelle Ansicht bearbeiten, um die aktuelle Ansicht der Liste zu bearbeiten.
Hinweis: Wenn Sie eine Listenansicht auswählen oder bearbeiten, wird auf der Grundlage des ursprünglichen Designs der Liste eine Kopie des Listendesigns erstellt und zusammen mit dem Listenansicht-Webpart gespeichert. Die Listendaten bleiben jedoch dieselben.
Gehen Sie mit Bedacht vor, wenn Sie von der aktuellen Ansicht zu einer anderen Ansicht wechseln. Sie können dabei Änderungen löschen, die Sie an der aktuellen Ansicht vorgenommen haben, und Webpartverbindungen deaktivieren, die von Spalten in der aktuellen Ansicht abhängen. Beim Wechseln von Ansichten werden Sie zu einer Bestätigung aufgefordert.
-
Um die Symbolleiste zu ändern, wählen Sie unter Symbolleistentyp im Listenfeld Vollständige Symbolleiste, Übersichtssymbolleiste oder Keine Symbolleiste aus.
-
-
Klicken Sie unten im Webpart-Toolbereich auf OK, um die Änderungen zu speichern.
Verbinden beider Webparts und überprüfen der Ergebnisse:
-
Klicken Sie auf das Webpart-Menü

-
Hinweis: Wenn Verbindungen im Menü nicht angezeigt wird, klicken Sie auf Freigegebenes Webpart bearbeiten, um "Eigenschaften" zu öffnen, und klicken Sie dann erneut auf den Pfeil nach unten. Sie können Eigenschaften sowohl für die Filter- als auch für die Listenwebparts öffnen.
Wählen Sie im Dialogfeld Verbindung konfigurieren die Spalte aus, die Sie im Listenansicht-Webpart filtern möchten, und klicken Sie dann auf Fertig stellen.
-
Um den Bearbeitungsmodus zu verlassen und die Seite anzuzeigen, klicken Sie oben auf der Webpartseite unter dem Menü Websiteaktionen

-
Um die Ergebnisse, die im Listenansicht-Webpart angezeigt werden, zur Laufzeit zu ändern, geben Sie Text in das Textfeld für das Textfilter-Webpart ein. Achten Sie darauf, dass der Wert exakt mit einem Wert in der Spalte im Listenansicht-Webpart übereinstimmt, die Sie in der in Schritt 10 hergestellten Verbindung angegeben haben. Drücken Sie nach dem Eingeben des Texts auf die EINGABETASTE, um die Ergebnisse anzuzeigen.
Hinweis: Das Textfilter-Webpart erkennt keine Platzhalterzeichen. Wenn Benutzer ein Platzhalterzeichen eingeben, wie etwa ein Sternsymbol (*) oder ein Prozentzeichen (%), wird das Zeichen als literales Zeichen interpretiert.
Um wieder alle Werte im Listenansicht-Webpart anzuzeigen, muss der Benutzer auf das Textfeld klicken und dann die EINGABETASTE drücken.
-
-
Verbinden eines Datumsfilter-Webparts mit einem Listenansicht-Webpart für SharePoint 2007
Hinweis: Die folgende Vorgehensweise geht von der Annahme aus, dass Sie eine Webpartseite auf einer Teamwebsite erstellen. Befehle und Anweisungen für andere Websites können abweichen.
Um eine Seite zu bearbeiten, müssen Sie Mitglied der SharePoint-Gruppe "Mitglieder" für die betreffende Website sein.
Vorbereiten der Webpartseite:
-
Führen Sie eine der folgenden Aktionen aus:
-
Klicken Sie zum Erstellen einer Webpartseite im Menü Websiteaktionen

Weitere Informationen finden Sie unter Einführung in das Anpassen von Webseiten mithilfe von Webparts
-
Um die Webseite zu bearbeiten, klicken Sie auf Websiteaktionen

Die Webpartseite wird im Bearbeitungsmodus angezeigt.
-
-
Klicken Sie in der Webpartzone, in der Sie das Webpart hinzufügen möchten, auf Webpart hinzufügen.
Das Dialogfeld Webparts hinzufügen wird angezeigt.
-
Fügen Sie der Webpartseite das Datumsfilter-Webpart und das Listenansicht-Webpart hinzu.
Weitere Informationen zum Hinzufügen eines Webparts zu einer Seite finden Sie unter Hinzufügen oder Entfernen eines Webparts.
Anpassen des Datumsfilter-Webparts:
-
Klicken Sie in dem Datumsfilter-Webpart auf den Link Toolbereich öffnen.
Das Datumsfilter-Webpart wechselt zum Bearbeitungsmodus, und der Webpart-Toolbereich wird angezeigt.
-
Bearbeiten Sie die benutzerdefinierten Webpart-Eigenschaften, indem Sie die folgenden Aktionen ausführen:
-
Geben Sie im Feld Filtername einen Namen zur Bezeichnung des Webparts ein.
Sie können den Namen auch als eine Bezeichnung oder kurze Anweisung für den Benutzer verwenden. Beispielsweise können Sie Berichte filtern nach: als Bezeichnung verwenden, um Benutzern mitzuteilen, dass sie die Ansicht einer Berichtsliste filtern können.
-
Um in das Textfeld des Datumsfilter-Webparts einen Anfangswert einzusetzen, wählen Sie Standardwert aus, und führen Sie dann eine der folgenden Aktionen aus:
-
Wählen Sie Bestimmtes Datum aus, und geben Sie dann ein bestimmtes Datum ein.
-
Wählen Sie Zeitverzögerung ab heute aus, und geben Sie dann die Anzahl Tage im Textfeld Tage ein. Der Maximalwert ist 999.
Dieser Standardwert wird dann verwendet, um beim erstmaligen Anzeigen der Webpartseite die Liste der Anfangswerte im Listenansicht-Webpart anzuzeigen.
-
-
Optional können Sie im Abschnitt Erweiterte Filteroptionen das Kontrollkästchen Auswahl eines Werts durch Benutzer erforderlich aktivieren, wenn Sie eine Nachricht anzeigen möchten, die den Benutzer auffordert, eine Auswahl zum Filtern der Daten zu treffen.
-
Klicken Sie unten im Webpart-Toolbereich auf OK, um die Änderungen zu speichern.
Anpassen des Listenansicht-Webparts:
-
Klicken Sie auf das Webpart-Menü

Das Listenansicht-Webpart wechselt zum Bearbeitungsmodus, und der Webpart-Toolbereich wird angezeigt.
-
Bearbeiten Sie die benutzerdefinierten Webpart-Eigenschaften, indem Sie die folgenden Aktionen ausführen:
-
Um die Standardliste zu ändern, wählen Sie im Listenfeld Ausgewählte Ansicht eine andere Ansicht aus. Beispielsweise kann es sinnvoll sein, Daten anderes zu filtern, zu sortieren oder zu gruppieren oder andere Spalten anzuzeigen.
Klicken Sie alternativ auf Aktuelle Ansicht bearbeiten, um die aktuelle Ansicht zu bearbeiten.
Hinweis: Wenn Sie eine Listenansicht auswählen oder bearbeiten, wird auf der Grundlage des ursprünglichen Designs der Liste eine Kopie des Listendesigns erstellt und zusammen mit dem Listenansicht-Webpart gespeichert. Die Listendaten bleiben jedoch dieselben.
Gehen Sie mit Bedacht vor, wenn Sie von der aktuellen Ansicht zu einer anderen Ansicht wechseln. Sie können dabei Änderungen löschen, die Sie an der aktuellen Ansicht vorgenommen haben, und Webpartverbindungen deaktivieren, die von Spalten in der aktuellen Ansicht abhängen. Beim Wechseln von Ansichten werden Sie zu einer Bestätigung aufgefordert.
-
Um die Symbolleiste zu ändern, wählen Sie unter Symbolleistentyp im Listenfeld Vollständige Symbolleiste, Übersichtssymbolleiste oder Keine Symbolleiste aus.
-
-
Klicken Sie unten im Webpart-Toolbereich auf OK, um die Änderungen zu speichern.
Verbinden beider Webparts und überprüfen der Ergebnisse:
-
Klicken Sie auf das Webpart-Menü

Hinweis: Wenn Verbindungen im Menü nicht angezeigt wird, klicken Sie auf Freigegebenes Webpart bearbeiten, um "Eigenschaften" zu öffnen, und klicken Sie dann erneut auf den Pfeil nach unten. Sie können Eigenschaften sowohl für die Filter- als auch für die Listenwebparts öffnen.
-
Wählen Sie im Dialogfeld Verbindung konfigurieren die Spalte aus, die Sie im Listenansicht-Webpart filtern möchten, und klicken Sie dann auf Fertig stellen.
-
Um den Bearbeitungsmodus zu verlassen und die Seite anzuzeigen, klicken Sie oben auf der Webpartseite unter dem Menü Websiteaktionen

-
Um die Ergebnisse zu ändern, die im Listenansicht-Webpart zur Laufzeit angezeigt werden, geben Sie ein Datum ein, oder klicken Sie auf die Schaltfläche "Datumsauswahl", und drücken Sie dann die EINGABETASTE. Der eingegebene Wert muss exakt mit einem Wert in der Spalte im Listenansicht-Webpart übereinstimmen, die Sie in der in Schritt 10 hergestellten Verbindung angegeben haben.
Hinweis: Benutzer müssen das Datum im kurzen Datumsformat für die aktuelle Regionseinstellung eingeben, die von der SharePoint-Website verwendet wird. Das kurze Datumsformat kann sich je nach dem verwendeten Computer oder den Regionseinstellungen der Serverwebsite unterscheiden. Verwenden Sie beispielsweise für Englisch (USA) mm/tt/jjjj und für Französisch (Frankreich) tt/mm/jjjj. Der Benutzer kann auch die Datumsauswahl nutzen, um die ordnungsgemäße Dateneingabe sicherzustellen.
Um wieder alle Werte im Listenansicht-Webpart anzuzeigen, muss der Benutzer das Datum aus dem Textfeld löschen und dann die EINGABETASTE drücken.
-
-
Verbinden eines Auswahlfilter-Webparts mit einem Listenansicht-Webpart für SharePoint-2007
Hinweis: Die folgende Vorgehensweise geht von der Annahme aus, dass Sie eine Webpartseite auf einer Teamwebsite erstellen. Befehle und Anweisungen für andere Websites können abweichen.
Um eine Seite zu bearbeiten, müssen Sie Mitglied der SharePoint-Gruppe "Mitglieder" für die betreffende Website sein.
Vorbereiten der Webpartseite:
-
Führen Sie eine der folgenden Aktionen aus:
-
Klicken Sie zum Erstellen einer Webpartseite im Menü Websiteaktionen

Weitere Informationen finden Sie unter Einführung in das Anpassen von Webseiten mithilfe von Webparts
-
Um die Webseite zu bearbeiten, klicken Sie auf Websiteaktionen

Die Webpartseite wird im Bearbeitungsmodus angezeigt.
-
-
Klicken Sie in der Webpartzone, in der Sie das Webpart hinzufügen möchten, auf Webpart hinzufügen.
Das Dialogfeld Webparts hinzufügen wird angezeigt.
-
Fügen Sie der Webpartseite das Auswahlfilter-Webpart und das Listenansicht-Webpart hinzu.
Weitere Informationen zum Hinzufügen eines Webparts zu einer Seite finden Sie unter Hinzufügen oder Entfernen eines Webparts.
Anpassen des Auswahlfilter-Webparts:
-
Klicken Sie in dem Auswahlfilter-Webpart auf den Link Toolbereich öffnen.
Das Auswahlfilter-Webpart wechselt zum Bearbeitungsmodus, und der Webpart-Toolbereich wird angezeigt.
-
Gehen Sie wie folgt vor:
-
Geben Sie im Feld Filtername einen Namen zur Bezeichnung des Webparts ein.
Sie können den Namen auch als eine Bezeichnung oder kurze Anweisung für den Benutzer verwenden. Beispielsweise können Sie Berichte filtern nach: als Bezeichnung verwenden, um Benutzern mitzuteilen, dass sie die Ansicht einer Berichtsliste filtern können.
-
Geben Sie die Liste der Werte mit einer optionalen Beschreibung ein, die Benutzern im Dialogfeld Filterwert(e) auswählen zur Wahl stehen sollen, das angezeigt wird, wenn Benutzer auf die Filterschaltfläche

Für jeden Wert in den einzelnen Zeilen können Sie außerdem eine alternative Beschreibung eingeben, die im Dialogfeld Filterwert(e) auswählen anstelle der Werte angezeigt wird, wenn Benutzer die Daten filtern. Beispiel:
Standard; ein normaler Kunde mit mittlerer Kreditwürdigkeit
Bevorzugt; ein normaler Kunde mit hoher Kreditwürdigkeit
Elite; ein Großkunde mit hoher KreditwürdigkeitHinweis: Die Liste der Auswahloptionen muss mindestens eine Option enthalten und eindeutig sein. Weder der Wert noch seine Beschreibung dürfen die Länge von 255 Zeichen überschreiten. Die maximale Anzahl Auswahlmöglichkeiten beträgt 1000.
-
Führen Sie optional im Abschnitt Erweiterte Filteroptionen eine oder mehrere der folgenden Aktionien aus:
-
Geben Sie im Textfeld Breite des Steuerelements in Pixel eine Zahl, die die Breite des Auswahltextfelds als Anzahl Pixel angibt, oder einen leeren Wert oder "0" ein, um die Größe des Textfelds automatisch festzulegen. Da der vom Benutzer eingegebene Wert in diesem Textfeld angezeigt wird, wollen Sie es sinnvoller Weise breit genug für den größten möglichen Wert machen.
-
Um eine Nachricht anzuzeigen, die Benutzer auffordert, eine Auswahl zum Filtern der Daten zu treffen, aktivieren Sie das Kontrollkästchen Auswahl eines Werts durch Benutzer erforderlich.
-
Um einen Anfangswert für das Textfeld des Auswahlfilter-Webparts anzugeben, geben Sie einen Standardwert in das Feld Standardwert ein, einen Wert, der normalerweise einem Wert in der in Schritt 2 von Schritt 5 angegebenen Werte entspricht. Dieser Standardwert wird dann verwendet, um beim erstmaligen Anzeigen der Webpartseite die Liste der Anfangswerte im Listenansicht-Webpart anzuzeigen.
-
Um Benutzern das Filtern nach einem NULL-Wert zu ermöglichen, wählen Sie den Wert "(Leer)" aus. Beispielsweise kann es sein, dass Benutzer alle Kunden anzeigen möchten, für die kein Status definiert ist.
-
Um das Löschen eines Filters zu ermöglichen, sodass Benutzer alle im Listenansicht-Webpart enthaltenen Werte sehen können, aktivieren Sie Mehrfachauswahl erlauben. In diesem Fall werden im Dialogfeld Filterwert(e) auswählen Kontrollkästchen anstelle von Optionsfeldern angezeigt.
Hinweis: Sie können diese Funktion nicht verwenden, um die gefilterten Ergebnisse von zwei oder mehr Auswahloptionen anzuzeigen, da das Listenansicht-Webpart keine Mehrfachauswahl unterstützt. Wenn ein Benutzer mehrere Optionen auswählt, wird nur die erste ausgewählte Option verwendet.
-
-
Klicken Sie unten im Webpart-Toolbereich auf OK, um die Änderungen zu speichern.
Anpassen des Listenansicht-Webparts:
-
Klicken Sie auf das Webpart-Menü

Das Listenansicht-Webpart wechselt zum Bearbeitungsmodus, und der Webpart-Toolbereich wird angezeigt.
-
Bearbeiten Sie die benutzerdefinierten Webpart-Eigenschaften, indem Sie die folgenden Aktionen ausführen:
-
Um die Standardliste zu ändern, wählen Sie im Listenfeld Ausgewählte Ansicht eine andere Ansicht aus. Beispielsweise kann es sinnvoll sein, Daten anderes zu filtern, zu sortieren oder zu gruppieren oder andere Spalten anzuzeigen.
Klicken Sie alternativ auf Aktuelle Ansicht bearbeiten, um die aktuelle Ansicht zu bearbeiten.
Hinweis: Wenn Sie eine Listenansicht auswählen oder bearbeiten, wird auf der Grundlage des ursprünglichen Designs der Liste eine Kopie des Listendesigns erstellt und zusammen mit dem Listenansicht-Webpart gespeichert. Die Listendaten bleiben jedoch dieselben.
Gehen Sie mit Bedacht vor, wenn Sie von der aktuellen Ansicht zu einer anderen Ansicht wechseln. Sie können dabei Änderungen löschen, die Sie an der aktuellen Ansicht vorgenommen haben, und Webpartverbindungen deaktivieren, die von Spalten in der aktuellen Ansicht abhängen. Beim Wechseln von Ansichten werden Sie zu einer Bestätigung aufgefordert.
-
Um die Symbolleiste zu ändern, wählen Sie unter Symbolleistentyp im Listenfeld Vollständige Symbolleiste, Übersichtssymbolleiste oder Keine Symbolleiste aus.
-
-
Klicken Sie unten im Webpart-Toolbereich auf OK, um die Änderungen zu speichern.
Verbinden beider Webparts und überprüfen der Ergebnisse:
-
Klicken Sie auf das Webpart-Menü

Hinweis: Wenn Verbindungen im Menü nicht angezeigt wird, klicken Sie auf Freigegebenes Webpart bearbeiten, um "Eigenschaften" zu öffnen, und klicken Sie dann erneut auf den Pfeil nach unten. Sie können Eigenschaften sowohl für die Filter- als auch für die Listenwebparts öffnen.
-
Wählen Sie im Dialogfeld Verbindung konfigurieren die Spalte aus, die Sie im Listenansicht-Webpart filtern möchten, und klicken Sie dann auf Fertig stellen.
-
Um den Bearbeitungsmodus zu verlassen und die Seite anzuzeigen, klicken Sie oben auf der Webpartseite unter dem Menü Websiteaktionen

-
Um die Ergebnisse im Listenansicht-Webpart zur Laufzeit zu ändern, klicken Sie im Auswahlfilter-Webpart auf Filter

Wenn Sie die Eigenschaft Mehrfachauswahl erlauben aktiviert haben, muss der Benutzer alle Kontrollkästchen im Dialogfeld Filterwert(e) auswählen deaktivieren, und dann auf OK klicken, um wieder alle Werte im Listenansicht-Webpart anzuzeigen.
-
-
Verbinden eines Aktueller Benutzerfilter-Webparts mit einem Listenansicht-Webpart für SharePoint 2007
Hinweis: Die folgende Vorgehensweise geht von der Annahme aus, dass Sie eine Webpartseite auf einer Teamwebsite erstellen. Befehle und Anweisungen für andere Websites können abweichen.
Um eine Seite zu bearbeiten, müssen Sie Mitglied der SharePoint-Gruppe "Mitglieder" für die betreffende Website sein.
Vorbereiten der Webpartseite:
-
Führen Sie eine der folgenden Aktionen aus:
-
Klicken Sie zum Erstellen einer Webpartseite im Menü Websiteaktionen

Weitere Informationen finden Sie unter Einführung in das Anpassen von Webseiten mithilfe von Webparts
-
Um die Webseite zu bearbeiten, klicken Sie auf Websiteaktionen

Die Webpartseite wird im Bearbeitungsmodus angezeigt.
-
-
Klicken Sie in der Webpartzone, in der Sie das Webpart hinzufügen möchten, auf Webpart hinzufügen.
Das Dialogfeld Webparts hinzufügen wird angezeigt.
-
Fügen Sie der Webpartseite das Aktueller Benutzerfilter-Webpart und das Listenansicht-Webpart hinzu.
Weitere Informationen zum Hinzufügen eines Webparts zu einer Seite finden Sie unter Hinzufügen oder Entfernen eines Webparts.
Anpassen des aktueller Benutzerfilter-Webparts:
-
Klicken Sie im Aktueller Benutzerfilter-Webpart auf den Link Toolbereich öffnen.
Das Aktueller Benutzerfilter-Webpart wechselt zum Bearbeitungsmodus, und der Webpart-Toolbereich wird angezeigt.
-
Bearbeiten Sie die benutzerdefinierten Webpart-Eigenschaften, indem Sie die folgenden Aktionen ausführen:
-
Geben Sie im Feld Filtername einen Namen zur Bezeichnung des Webparts ein.
-
Führen Sie unter Bereitzustellenden Wert auswählen eine der folgenden Aktionen aus:
-
Um nach dem Benutzernamen zu filtern, wählen Sie Aktueller Benutzername aus.
-
Um nach einem anderen Wert im SharePoint-Profil des aktuellen Benutzers zu filtern, wählen Sie SharePoint-Profilwert für den aktuellen Benutzer aus, und wählen Sie dann ein Element aus dem Listenfeld aus.
Das Listenfeld wird mit der Liste aller SharePoint-Profileigenschaften aufgefüllt, für die die Datenschutzrichtlinie Jeder festgelegt ist.
Eine einfache Möglichkeit, eine Liste der Benutzerprofile auf Ihrer Website anzuzeigen, besteht darin, die Registerkarte MeinProfil auf "Meine Website" anzuzeigen und dann die Details zu bearbeiten.
-
-
Führen Sie optional im Abschnitt Erweiterte Filteroptionen eine oder mehrere der folgenden Aktionen aus:
-
Um Benutzern das Filtern nach einem NULL-Wert zu ermöglichen, wählen Sie Leer senden, wenn keine Werte vorhanden sind aus. Beispielsweise können Sie prüfen, ob für den betreffenden Benutzer kein Profilwert in der Spalte angegeben ist.
-
Um festzulegen, wie mehrere Werte behandelt werden sollen, führen Sie unter Bei der Handhabung mehrerer Werte eine der folgenden Aktionen aus:
-
Um nur einen Wert mithilfe der Webpartverbindung zu übergeben, wählen Sie Nur den ersten Wert senden aus.
-
Um zwei oder mehr Werte mithilfe der Webpartverbindung zu übergeben, wählen Sie Alle Werte senden aus.
-
Um zwei oder mehr durch Trennzeichen getrennte Werte mithilfe der Webpartverbindung zu übergeben, wählen Sie Zu einem einzelnen Wert kombinieren und mit folgendem Trennzeichen versehen aus, und geben Sie dann ein oder mehrere Zeichen in das Textfeld ein.
-
-
Um dem Webpart-Eigenschaftswert ein Präfix voranzustellen, mit dem Sie eine Zuordnung zu der Spalte in der SharePoint-Liste sicherstellen können, geben Sie Text in das Textfeld Vor den Werten einzufügender Text ein.
-
Um am Ende des Webpart-Eigenschaftswerts einen Wert anzufügen, mit dem Sie eine Zuordnung zu der Spalte in der SharePoint-Liste sicherstellen können, geben Sie Text in das Textfeld Nach den Werten einzufügender Text ein.
-
-
Klicken Sie unten im Webpart-Toolbereich auf OK, um die Änderungen zu speichern.
-
Anpassen des Listenansicht-Webparts:
-
Klicken Sie auf das Webpart-Menü

Das Listenansicht-Webpart wechselt zum Bearbeitungsmodus, und der Webpart-Toolbereich wird angezeigt.
-
Bearbeiten Sie die benutzerdefinierten Webpart-Eigenschaften, indem Sie die folgenden Aktionen ausführen:
-
Um die Standardliste zu ändern, wählen Sie im Listenfeld Ausgewählte Ansicht eine andere Ansicht aus. Beispielsweise kann es sinnvoll sein, Daten anderes zu filtern, zu sortieren oder zu gruppieren oder andere Spalten anzuzeigen.
Klicken Sie alternativ auf Aktuelle Ansicht bearbeiten, um die aktuelle Ansicht zu bearbeiten.
Hinweis: Wenn Sie eine Listenansicht auswählen oder bearbeiten, wird auf der Grundlage des ursprünglichen Designs der Liste eine Kopie des Listendesigns erstellt und zusammen mit dem Listenansicht-Webpart gespeichert. Die Listendaten bleiben jedoch dieselben.
Gehen Sie mit Bedacht vor, wenn Sie von der aktuellen Ansicht zu einer anderen Ansicht wechseln. Sie können dabei Änderungen löschen, die Sie an der aktuellen Ansicht vorgenommen haben, und Webpartverbindungen deaktivieren, die von Spalten in der aktuellen Ansicht abhängen. Beim Wechseln von Ansichten werden Sie zu einer Bestätigung aufgefordert.
-
Um die Symbolleiste zu ändern, wählen Sie unter Symbolleistentyp im Listenfeld Vollständige Symbolleiste, Übersichtssymbolleiste oder Keine Symbolleiste aus.
-
-
Klicken Sie unten im Webpart-Toolbereich auf OK, um die Änderungen zu speichern.
Verbinden beider Webparts und überprüfen der Ergebnisse:
-
Klicken Sie auf das Webpart-Menü

Hinweis: Wenn Verbindungen im Menü nicht angezeigt wird, klicken Sie auf Freigegebenes Webpart bearbeiten, um "Eigenschaften" zu öffnen, und klicken Sie dann erneut auf den Pfeil nach unten. Sie können Eigenschaften sowohl für die Filter- als auch für die Listenwebparts öffnen.
-
Wählen Sie im Dialogfeld Verbindung konfigurieren die Spalte aus, die Sie im Listenansicht-Webpart filtern möchten, und klicken Sie dann auf Fertig stellen.
-
Um den Bearbeitungsmodus zu verlassen und die Seite anzuzeigen, klicken Sie oben auf der Webpartseite unter dem Menü Websiteaktionen

-
Um die Ergebnisse im Listenansicht-Webpart zur Laufzeit zu ändern, zeigen Sie die Webpartseite an. Da es sich beim Aktueller Benutzerfilter-Webpart um ein Kontextwebpart handelt, werden die Ergebnisse ohne Benutzereingabe automatisch angezeigt.
Verbinden eines Listenfilter-Webparts mit einem Listenansicht-Webpart für SharePoint 2007
Hinweis: Die folgende Vorgehensweise geht von der Annahme aus, dass Sie eine Webpartseite auf einer Teamwebsite erstellen. Befehle und Anweisungen für andere Websites können abweichen.
Um eine Seite zu bearbeiten, müssen Sie Mitglied der SharePoint-Gruppe "Mitglieder" für die betreffende Website sein.
Vorbereiten der Webpartseite:
-
Führen Sie eine der folgenden Aktionen aus:
-
Klicken Sie zum Erstellen einer Webpartseite im Menü Websiteaktionen

Weitere Informationen finden Sie unter Einführung in das Anpassen von Webseiten mithilfe von Webparts
-
Um die Webseite zu bearbeiten, klicken Sie auf Websiteaktionen

Die Webpartseite wird im Bearbeitungsmodus angezeigt.
-
-
Klicken Sie in der Webpartzone, in der Sie das Webpart hinzufügen möchten, auf Webpart hinzufügen.
Das Dialogfeld Webparts hinzufügen wird angezeigt.
-
Fügen Sie der Webpartseite das SharePoint-Listenfilter-Webpart und das Listenansicht-Webpart hinzu.
Weitere Informationen zum Hinzufügen eines Webparts zu einer Seite finden Sie unter Hinzufügen oder Entfernen eines Webparts.
Anpassen des SharePoint Listenfilter-Webparts:
-
Klicken Sie im SharePoint-Listenfilter-Webpart auf den Link Toolbereich öffnen.
Das SharePiont-Listenfilter-Webpart wechselt zum Bearbeitungsmodus, und der Webpart-Toolbereich wird angezeigt.
-
Bearbeiten Sie die benutzerdefinierten Webpart-Eigenschaften, indem Sie die folgenden Aktionen ausführen:
-
Geben Sie im Feld Filtername einen Namen zur Bezeichnung des Webparts ein.
Sie können den Namen auch als eine Bezeichnung oder kurze Anweisung für den Benutzer verwenden. Beispielsweise können Sie Berichte filtern nach: als Bezeichnung verwenden, um Benutzern mitzuteilen, dass sie die Ansicht einer Berichtsliste filtern können.
-
Um eine SharePoint-Liste anzugeben, geben Sie die URL einer Liste in das Feld Liste ein, oder klicken Sie auf Durchsuchen neben dem Textfeld, und suchen Sie nach der gewünschten Liste.
-
Optional können Sie ein Element im Listenfeld Ansicht auswählen, um eine andere Listenansicht auszuwählen. Beispielsweise kann es sinnvoll sein, Daten anderes zu filtern, zu sortieren oder zu gruppieren oder andere Spalten anzuzeigen.
-
Wählen Sie eine Spalte im Listenfeld Wertfeld aus. Die Wertespalte zeigt alle unterstützten Spalten der Liste an. Einige Spalten werden nicht unterstützt, z. B. Titel, berechnete Spalten und Spalten mit mehreren Textzeilen.
Wichtig: Wenn Sie in Schritt 10 die Verbindung zwischen dem SharePoint-Listenfilter-Webpart und dem Listenansicht-Webpart herstellen, achten Sie darauf, eine Spalte auszuwählen, die Werte aufweist, die mit der Eigenschaft Wertfeld übereinstimmen.
Hinweis: Für SharePoint-Listenfilter-Webparts gilt eine Obergrenze von 100 Elementen.
-
Wählen Sie optional eine Spalte aus dem Listenfeld Beschreibungsfeld aus. Die Beschreibungsspalte wird verwendet, um im Dialogfeld Filterwert(e) auswählen einen alternativen Wert anzuzeigen, wenn ein Benutzer auf die Filterschaltfläche

-
Führen Sie optional im Abschnitt Erweiterte Filteroptionen eine oder mehrere der folgenden Aktionen aus:
-
Geben Sie im Textfeld Breite des Steuerelements in Pixel eine Zahl, die die Breite des Auswahltextfelds als Anzahl Pixel angibt, oder einen leeren Wert oder "0" ein, um die Größe des Textfelds für das SharePoint-Listenfilter-Webpart automatisch festzulegen. Da der vom Benutzer eingegebene Wert in diesem Textfeld angezeigt wird, wollen Sie es vermutlich breit genug für den größten möglichen Wert machen.
-
Um eine Nachricht anzuzeigen, die Benutzer auffordert, eine Auswahl zum Filtern der Daten zu treffen, aktivieren Sie das Kontrollkästchen Auswahl eines Werts durch Benutzer erforderlich.
-
Wenn Sie einen Anfangswert in das Textfeld eingeben möchten, geben Sie im Feld Standardwert einen Standardwert ein, der in der Regel mit einem der Werte in der Spalte übereinstimmt, die in Schritt 4 von Schritt 5 angegeben ist. Dieser Standardwert wird dann verwendet, um beim erstmaligen Anzeigen der Webpartseite die Liste der Anfangswerte im Listenansicht-Webpart anzuzeigen.
-
Um Benutzern das Filtern nach einem NULL-Wert zu ermöglichen, wählen Sie den Wert "(Leer)" aus. Beispielsweise kann es sein, dass Benutzer alle Werte in einer Spalte anzeigen möchten, die keinen Eintrag aufweisen.
-
Um das Löschen eines Filters zu ermöglichen, sodass Benutzer alle im Listenansicht-Webpart enthaltenen Werte sehen können, aktivieren Sie Mehrfachauswahl erlauben.
Im Dialogfeld Filterwert(e) auswählen werden Kontrollkästchen anstelle von Optionsfeldern angezeigt.
Hinweis: Benutzer können diese Funktion nicht verwenden, um die gefilterten Ergebnisse von zwei oder mehr Auswahloptionen anzuzeigen, da das Listenansicht-Webpart keine Mehrfachauswahl unterstützt. Wenn ein Benutzer mehrere Optionen auswählt, wird nur die erste ausgewählte Option verwendet.
-
-
Klicken Sie unten im Webpart-Toolbereich auf OK, um die Änderungen zu speichern.
Anpassen des Listenansicht-Webparts:
-
-
Klicken Sie auf das Webpart-Menü

Das Listenansicht-Webpart wechselt zum Bearbeitungsmodus, und der Webpart-Toolbereich wird angezeigt.
-
Bearbeiten Sie die benutzerdefinierten Webpart-Eigenschaften, indem Sie die folgenden Aktionen ausführen:
-
Um die Standardliste zu ändern, wählen Sie im Listenfeld Ausgewählte Ansicht eine andere Ansicht aus. Beispielsweise kann es sinnvoll sein, Daten anderes zu filtern, zu sortieren oder zu gruppieren oder andere Spalten anzuzeigen.
Klicken Sie alternativ auf Aktuelle Ansicht bearbeiten, um die aktuelle Ansicht zu bearbeiten.
Hinweis: Wenn Sie eine Listenansicht auswählen oder bearbeiten, wird auf der Grundlage des ursprünglichen Designs der Liste eine Kopie des Listendesigns erstellt und zusammen mit dem Listenansicht-Webpart gespeichert. Die Listendaten bleiben jedoch dieselben.
Gehen Sie mit Bedacht vor, wenn Sie von der aktuellen Ansicht zu einer anderen Ansicht wechseln. Sie können dabei Änderungen löschen, die Sie an der aktuellen Ansicht vorgenommen haben, und Webpartverbindungen deaktivieren, die von Spalten in der aktuellen Ansicht abhängen. Beim Wechseln von Ansichten werden Sie zu einer Bestätigung aufgefordert.
-
Um die Symbolleiste zu ändern, wählen Sie unter Symbolleistentyp im Listenfeld Vollständige Symbolleiste, Übersichtssymbolleiste oder Keine Symbolleiste aus.
-
-
Klicken Sie unten im Webpart-Toolbereich auf OK, um die Änderungen zu speichern.
Verbinden beider Webparts und überprüfen der Ergebnisse:
-
Klicken Sie auf das Webpart-Menü

Hinweis: Wenn Verbindungen im Menü nicht angezeigt wird, klicken Sie auf Freigegebenes Webpart bearbeiten, um "Eigenschaften" zu öffnen, und klicken Sie dann erneut auf den Pfeil nach unten. Sie können Eigenschaften sowohl für die Filter- als auch für die Listenwebparts öffnen.
-
Wählen Sie im Dialogfeld Verbindung konfigurieren im Listenfeld die Spalte aus, die Sie im Listenansicht-Webpart filtern möchten, und klicken Sie dann auf Fertig stellen.
-
Um den Bearbeitungsmodus zu verlassen und die Seite anzuzeigen, klicken Sie oben auf der Webpartseite unter dem Menü Websiteaktionen

-
Um die Ergebnisse im Listenansicht-Webpart zur Laufzeit zu ändern, klicken Sie im SharePoint-Listenfilter-Webpart auf Filter

Wenn Sie die Eigenschaft Mehrfachauswahl erlauben aktiviert haben, müssen Sie alle Kontrollkästchen deaktivieren, und dann auf OK klicken, um wieder alle Werte im Listenansicht-Webpart anzuzeigen.
Weitere Informationen zum Verbinden eines Filterwebparts mit einem Listenansicht-Webpart
In diesem Abschnitt werden Verfahren zum Filtern eines Listenansicht-Webparts und bewährte Methoden zum Entwerfen und Bearbeiten einer Webpartseite erörtert, die Verbindungen zwischen Filterwebparts und Listenansicht-Webparts enthält.
Funktionsweise von Filterwebparts
Im Allgemeinen erfolgt das Verbinden eines Filterwebparts mit einem Listenansicht-Webpart auf folgende Weise:
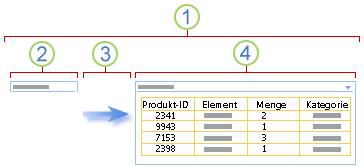
1. Verbinden Sie ein Filterwebpart mit einem Listenansicht-Webpart, um eine Teilmenge von Daten anzuzeigen.
2. Das Filterwebpart stellt einen Wert bereit.
3. Der Filterwert wird mithilfe einer Webpartverbindung an eine Spalte im Listenansicht-Webpart übergeben.
4. Das Listenansicht-Webpart zeigt nur die Spalten an, die dem Filterwert entsprechen.
Möglichkeiten zum Filtern von Listenansicht-Webparts
Sie können ein Filterwebpart in folgender Weise mit einem Listenansicht-Webpart verbinden, sodass Benutzer Elemente auf der Grundlage eines Werts in einer Spalte filtern können:
-
Textfilter Ein Textwert, bei dem es sich um eine beliebige Zeichenfolge handeln kann, einschließlich Buchstaben, Zeichen und Zahlen.
-
Datumsfilter Ein Datumswert aus Tag, Monat und Jahr. Benutzer können das genaue Datum auch mithilfe der Datumsauswahl-Schaltfläche eingeben.
-
Auswahlfilter Eine vordefinierte Liste mit Werten und optionalen Beschreibungen, wie etwa Produkt- oder Statuscodes.
-
Aktueller Benutzer Der aktuelle Benutzername oder andere Informationen aus dem Profil des aktuellen Benutzers, wie etwa der Benutzername, seine Abteilung oder sein Geburtstag. Bei diesem Webpart handelt es sich um ein Kontextwebpart, was bedeutet, dass es für Benutzer auf der Webpartseite nicht sichtbar ist und die Ergebnisse automatisch ohne Benutzereingabe angezeigt werden.
-
SharePoint-Liste Eine Liste mit eindeutigen Werten und optionalen Beschreibungen, wie Produkt-oder Statuscodes, die aus einer Spalte in einer SharePoint Liste generiert wurden. Dieses Webpart ähnelt dem Verhalten des Auswahl Filter-Webparts und ist hilfreich, wenn Sie über eine Liste von Werten verfügen, die sich im Laufe der Zeit ändern können, und Sie eine einfachere Möglichkeit zum Verwalten der Liste benötigen, ohne die Webpart-Eigenschaften ändern zu müssen.
Hinweise:
-
Im Dialogfeld "Webparts hinzufügen" oder einem Webpartkatalog finden Sie den Begriff "Listenansicht-Webpart" nicht. Stattdessen sehen Sie SharePoint-Listen und -Bibliotheken, die Sie einer Webpartseite als Listenansicht-Webpart hinzufügen können.
-
Sie können Filterwebparts mit Listenansicht-Webparts nur in der Standardlistenansicht verbinden, nicht in der Datenblattansicht.
-
Sie können jeweils nur einen Wert zur Zeit an ein Listenansicht-Webpart übergeben. Sie können nur jeweils eine Verbindung zwischen einem Filterwebpart und einem Listenansicht-Webpart konfigurieren. Jedoch können Sie einer Webpartseite mehrere Instanzen des gleichen Listenansicht-Webparts hinzufügen und anschließend für jedes Listenansicht-Webpart eine andere Verbindung konfigurieren. Wenn Sie für ein Webpart zwei oder mehr Verbindungen zugleich konfigurieren möchten, erwägen Sie die Verwendung eines Datenansicht-Webparts. Links zu weiteren Informationen finden Sie im Abschnitt Siehe auch.
-
Bewährte Methoden für das Entwerfen und Verwalten von Webpartseiten
Hier finden Sie einige bewährte Methoden, denen Sie beim Entwerfen und Warten von SharePoint-Webpartseiten folgen sollten:
-
Wählen Sie die Webpartseiten-Vorlage sorgfältig aus Sie können Webparts auf einer Webpartseite beliebig anordnen und sie in jeder gewünschten Reihenfolge und jeder gewünschten Webpartzone platzieren. Bevor Sie jedoch eine Webpartseite erstellen, wählen Sie die verwendete Vorlage mit Sorgfalt aus, damit Sie die Filter- und Listenansicht-Webparts wie gewünscht gestalten können. Wenn Sie in einem Webbrowser arbeiten, können Sie die ausgewählte Vorlage nach dem Erstellen der Webpartseite nicht mehr ändern. Wenn Sie ein Webentwurfsprogramm, wie etwa Microsoft Office SharePoint Designer 2007 verwenden, können Sie die Struktur der Webpartseite weitergehend verändern.
-
Entfernen Sie Verbindungen mit deaktivierten Webparteigenschaften Im Bearbeitungsmodus der Seite können Sie anhand einer Meldung, die unterhalb des Filterwebparts angezeigt wird, sehen, welche Filterwebparts aktuell und in welcher Weise verbunden sind.
In manchen Fällen müssen Sie die Verbindung möglicherweise entfernen, um zum deaktivierten Zustand einer Webparteigenschaft zu wechseln. Wenn dies der Fall ist, wird im Toolbereich zu Ihrer Information die folgende Nachricht angezeigt:
"Sie müssen die Verbindung zwischen den Webparts deaktivieren, um Änderungen an deaktivierten Eigenschaften vorzunehmen."
-
Entfernen Sie nicht verwendete Webparts von der Webpartseite Wenn Sie ein Webpart unabsichtlich schließen statt es zu löschen, verbleibt das Webpart als ausgeblendetes Webpart auf der Seite. Um ausgeblendete Webparts zu finden, suchen Sie die Webpartseite in der Dokumentbibliothek, in der sie gespeichert ist, zeigen Sie auf den Dateinamen des Webparts, klicken Sie auf den dann angezeigten Pfeil, klicken Sie auf Eigenschaften bearbeiten, und klicken Sie dann auf den Link Webpartseite in Wartungsansicht öffnen. Weitere Informationen zum Warten von Webparts finden Sie unter Anpassen von Webparts.
Wir hören Ihnen zu!
War dieser Artikel hilfreich? Dann lassen Sie uns dies bitte am Ende der Seite wissen. Wenn er nicht hilfreich war, sagen Sie uns bitte, was unklar war oder fehlt. Bitte geben Sie Ihre Version von SharePoint, des Betriebssystems und den Browser an. Wir nutzen Ihr Feedback, um die Fakten zu überprüfen, Informationen hinzuzufügen und diesen Artikel zu aktualisieren.










