Festlegen des Textflusses um ein Bild in Word

Tipp: Ein Video ist nicht in Ihrer Sprache? Wählen Sie Untertitel 
-
Wählen Sie das Bild aus.
-
Wählen Sie Layoutoptionen aus.

-
Wählen Sie das gewünschte Layout aus.
Tipp: Mit Text in Zeile fügt das Bild in einen Absatz ein – genauso, als ob es Text wäre. Wenn Text hinzugefügt oder geändert wird, ändert das Bild seine Position. Die anderen Optionen ermöglichen es Ihnen, das Bild auf der Seite zusammen mit dem ihn umfließenden Text zu verschieben.
Weitere Informationen zu Textumbruchoptionen und Umbruchpunkten finden Sie unter Textumbruchoptionen.
Sie können ein Bild in der oberen linken Ecke eines Dokuments hinzufügen und den Text darum herum fließen lassen.
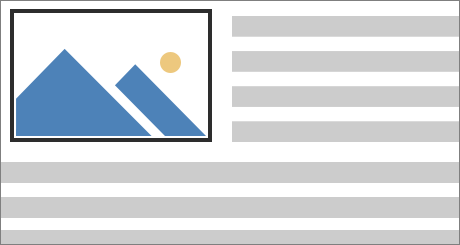
-
Wählen Sie ein Bild aus.
-
Wechseln Sie zu Bildformat oder zu Formatieren > Position, und wählen Sie unter Mit Textumbruch formatieren, Oben links aus.
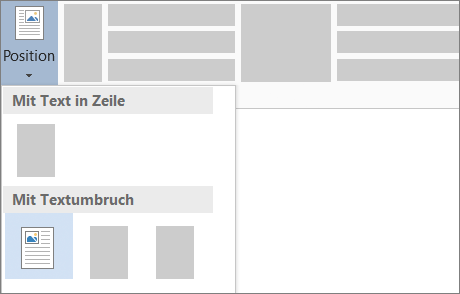
Tipp: Sie können das Bild im Dokument nach Wunsch positionieren und ausrichten. Nehmen Sie benutzerdefinierte Änderungen am Textumbruch vor, indem Sie Formatieren > Text umbrechen > Weitere Layoutoptionen auswählen.
Sie können ein Bild in der Mitte eines Dokuments hinzufügen und den Text darum herum fließen lassen.
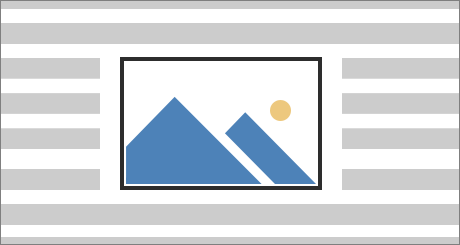
-
Wählen Sie ein Bild aus.
-
Wechseln Sie zu Bildformat oder zu Formatieren > Text umbrechen > Quadrat.
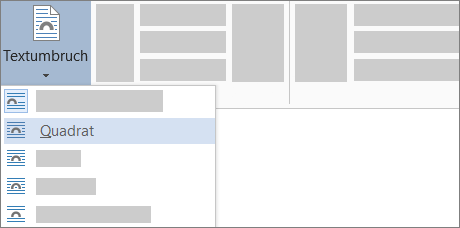
-
Wählen Sie Position > Weitere Layoutoptionen aus.
-
Wählen Sie auf der Registerkarte PositionAusrichtung aus, und ändern Sie das Dropdownfeld in Zentriert.
-
Wählen Sie neben relativ zu, Seite, und dann OK aus.
Hinweis: Sie können das Bild im Dokument nach Wunsch positionieren und ausrichten. Nehmen Sie benutzerdefinierte Änderungen am Zeilenumbruch vor, indem Sie auf Format > Zeilenumbruch > Weitere Layoutoptionen klicken.
Sie können Ihrem Dokument ein Bild hinzufügen und den Text in einer Weise darum herum fließen lassen, dass er der Form des Bilds folgt.
Tipp: Um optimale Ergebnisse zu erzielen, verwenden Sie ein Bild mit einem transparenten, weißen oder einfarbigen Hintergrund.
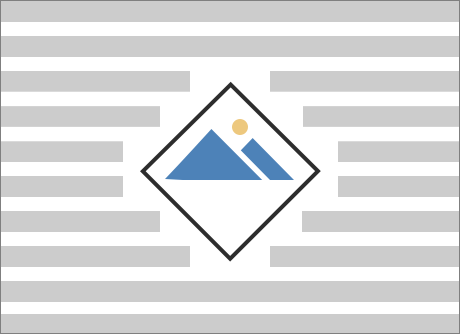
-
Wählen Sie ein Bild aus, und ziehen Sie es in die Mitte der Seite bzw. an die gewünschte Position.
-
Wechseln Sie zu Bildformat oder zu Formatieren > Text umbrechen > Eng.
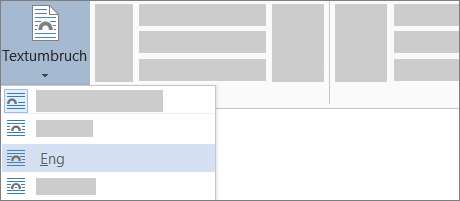
-
Wählen Sie auf der Registerkarte Formatieren, Hintergrund entfernen aus.
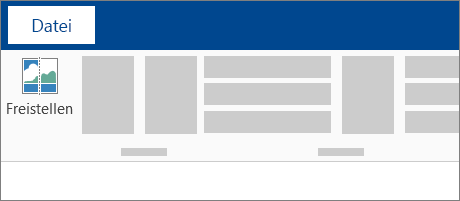
Hinweis: Bei Vektorbildern ist ein Freistellen nicht möglich.
-
Wählen Sie eine beliebige Stelle außerhalb des Bildes aus, um zu sehen, wie sich der Text um das Bild herum umschlossen hat.
Optimieren des Textumbruchs
Wenn sich zwischen dem Text und Ihrem Bild zu viel freier Raum befindet, können Sie die Rahmenpunkte manuell festlegen.
-
Wählen Sie das Bild aus, wechseln Sie zu Bildformat oder zu Formatieren, und wählen Sie Text umbrechen> Umbruchpunkte bearbeiten aus.
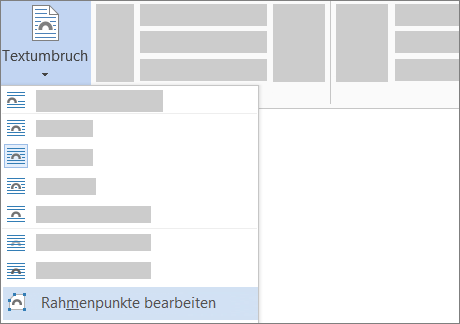
-
Ziehen Sie die schwarzen Rahmenpunkte näher an das Bild heran oder weiter von ihm weg, bis Sie mit der Darstellung zufrieden sind. Ziehen Sie die rote Linie, um zusätzliche Rahmenpunkte zu erstellen.
Weitere Informationen zu Textumbruchoptionen und Umbruchpunkten finden Sie unter Textumbruchoptionen.
Inline eingefügte Bilder sind an den Ort innerhalb des Texts gebunden, an dem sie eingefügt wurden und werden wie normale Textzeichen behandelt – "Mit Text in Zeile". Sie werden automatisch mit dem umgebenden Text verschoben.
-
Wählen Sie ein Bild aus.
-
Wechseln Sie zu Bildformat oder zu Formatieren und wählen Sie Text umbrechen > Mit Text in Zeile aus.
Sie können sicherstellen, dass Ihr Bild beim Hinzufügen oder Löschen von Text an seiner Position verbleibt.
-
Wählen Sie ein Bild aus.
-
Wechseln Sie zu Bildformat oder zu Formatieren und wählen Sie Text umbrechen > Position auf der Seite fixieren aus.
Konfigurieren des Textumbruchs um ein Bild oder ein Zeichnungsobjekt
-
Wählen Sie das Bild oder das Objekt aus.
-
Wechseln Sie zu Bildformat oder zu Formformat, und wählen Sie Anordnen > Text umbrechen aus.

Wenn das Fenster breit genug ist, wird in Word die Option Zeilenumbruch direkt auf der Registerkarte Bildformat angezeigt.
-
Wählen Sie die Umbruchoptionen aus, die Sie anwenden möchten.
Klicken Sie beispielsweise auf Mit Text in Zeile, Oben und unten und Hinter dem Text.
Ändern der Position eines Bilds oder Zeichnungsobjekts relativ zum Text
-
Wählen Sie das Bild oder das Zeichnungsobjekt aus.
-
Wechseln Sie zu Bildformat oder zu Formformat, und wählen Sie Anordnen > Position aus.
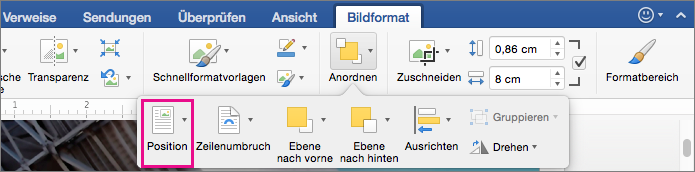
Wenn das Fenster breit genug ist, wird in Word die Option Position direkt auf der Registerkarte Bildformat angezeigt.
-
Klicken Sie im Menü Position den gewünschten Positionierungstyp aus, oder wählen Sie Weitere Layoutoptionen aus, um erweiterte Layoutoptionen auszuwählen.
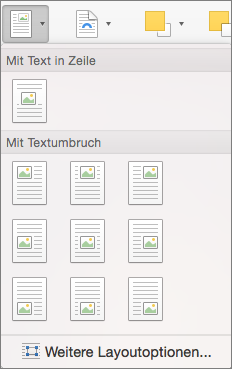
Konfigurieren des Textumbruchs um eine Tabelle
-
Drücken Sie STRG und klicken Sie auf die Tabelle und wählen Sie dann Tabelleneigenschaften aus.
Wenn die Option Tabelleneigenschaften nicht im Kontextmenü angezeigt wird, drücken Sie CTRL, und klicken Sie auf einen anderen Teil der Tabelle.
-
Wählen Sie in den Tabelleneigenschaften, unter TextumbruchRundherum aus.
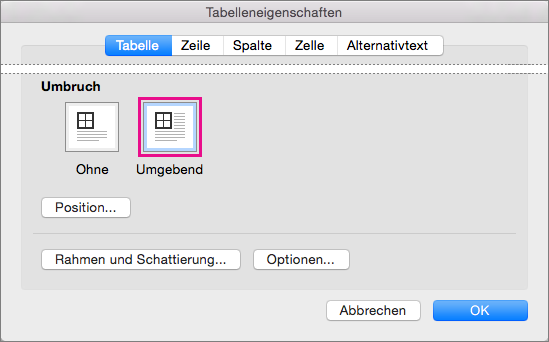
-
Um den Abstand der Tabelle vom umgebenden Text zu ändern, wählen Sie Positionierung und legen Sie dann in Tabellenpositionierung die Maße unter Abstand vom umgebenden Text fest.
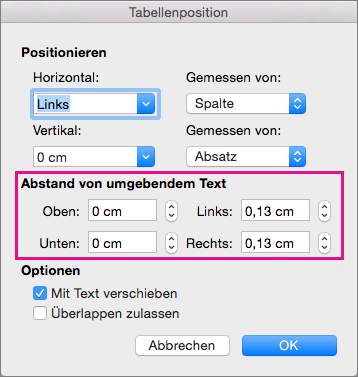
Mit Word für das Web gibt es eine begrenzte Gruppe von Textumbruchoptionen für Bilder.
-
Fügen Sie ein Bild ein, und wählen Sie es aus.
-
Wechseln Sie zu Bildtools > Formatieren >Text umbrechen.
-
Wählen Sie ein Layout.
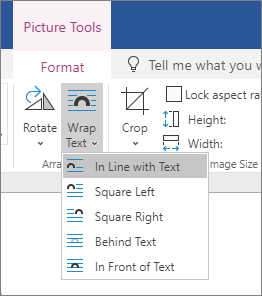
Wenn Sie während der Verwendung von Word Online ein Bild in Ihr Dokument eingefügt haben, können Sie es ausschneiden und einfügen, um es innerhalb eines Dokuments zu verschieben. Zudem können Sie Absatzformatierungen wie „Vertikaler Abstand“ und „Zentrierung“ darauf anwenden. Sie können jedoch kein Bild verschieben, das von der Desktopversion aus eingefügt wurde, wenn dieses Bild einen Textumbruch oder eine feste Position auf der Seite aufweist.
Wenn Sie feststellen, dass Sie keine Änderungen an einem Bild vornehmen können, und Sie über die Desktopversion von Word verfügen, wählen Sie In Word öffnen aus, um Ihr Dokument in Word zu öffnen und Änderungen am Layout vorzunehmen.
Wenn Sie fertig sind, drücken Sie STRG+S, um Ihr Dokument am ursprünglichen Speicherort zu speichern. Sie können das Dokument dann erneut in Word Online öffnen und die Bearbeitung fortsetzen. Word Online behält die Layouteinstellungen bei, die Sie in der Desktopversion von Word angewendet haben.










