Wenn Sie Druckoptionen benötigen, die auf Ihrem Desktopdrucker nicht vorhanden sind, können Sie Ihre Publikation auf einen kommerziellen Drucker bringen, der Ihre Arbeit auf einer Offsetdruckmaschine oder einem hochwertigen Digitaldrucker reproduzieren kann.
Beispielsweise können Sie eine Publikation in größeren Mengen drucken, auf speziellen Papieren (z. B. Vellum oder Kartenpapier) drucken oder Bindungs-, Zuschneide- und Veredelungsoptionen verwenden.
Wenn Sie Hunderte von Kopien oder sogar Tausende benötigen, ist ein Kommerzieller Drucker möglicherweise die wirtschaftlichste und effizienteste Möglichkeit zum Drucken Ihrer Publikation.
Publisher verfügt über viele Funktionen, die es kommerziellen Druckern und Kopierläden viel einfacher machen können, Ihre Publikation für den Druckvorgang vorzubereiten. Die folgenden Tipps helfen Ihnen, Ihre Publikation für die Ausgabe durch einen kommerziellen Drucker oder Kopiershop vorzubereiten.
Tipp 1: Besprechen Sie Ihr Projekt mit Ihrem Kommerziellen Drucker
Wenden Sie sich vor und während des Entwurfsprozesses an Ihren Kommerziellen Drucker, um später Zeit und Geld zu sparen. Bevor Sie mit dem Projekt beginnen, beschreiben Sie Ihr Projekt und ihre Ziele, und ermitteln Sie die Anforderungen Ihres Druckers.
Bevor Sie Ihre Publikation erstellen, sollten Sie Folgendes besprechen:
-
Fragen Sie, ob der Drucker Publisher Dateien akzeptiert. Wenn Sie keinen kommerziellen Drucker finden können, der dies tut, können Sie nach anderen Möglichkeiten fragen, wie Sie Ihre Publikation zum Drucken übermitteln können. Die meisten kommerziellen Drucker akzeptieren PostScript-Dateien oder PDF-Dateien, und sie enthalten Anweisungen zum Erstellen dieser Dateien aus Ihrer Publikation.
-
Informieren Sie den Drucker über die Druckanforderungen Ihres Projekts, z. B. Menge, Qualität, Papierpapier, Papierformat, empfohlenes Farbmodell, Bindung, Faltung, Zuschnitt, Budget, Dateigrößenbeschränkungen und Fristen. Fragen Sie immer, ob der Drucker die gewünschten Artikel auf Lager hat.
-
Lassen Sie den Drucker wissen, ob Ihre Publikation gescannte Bilder enthält, und wenn ja, ob Sie sie selbst scannen oder von einem Kommerziellen Drucker oder einem Büro des Diensts scannen lassen.
-
Fragen Sie, ob vor dem Drücken Aufgaben wie Trapping und Seitenposition vorhanden sind.
-
Bitten Sie um Empfehlungen, die Ihnen Geld sparen können.
Tipp 2: Frühzeitiges Auswählen ihres Farbmodells
Bevor Sie viel Zeit mit dem Entwerfen Ihrer Publikation verbringen, entscheiden Sie, ob Sie Ihre Publikation in Farbe drucken möchten. Wenn Sie Ihre Publikation auf einem hochwertigen digitalen Farbdrucker drucken, müssen Sie sich keine Gedanken über Die Farbe machen. Digitale Farbdrucker reproduzieren Millionen von Farben genau. Wenn Sie ihre Publikation auf einer Offsetdruckmaschine drucken möchten, haben Sie mehrere Farbmodelloptionen.
Für den Offsetdruck muss ein professioneller Druckoperator den Druckauftrag einrichten und ausführen. Im Allgemeinen erfordert jede Freihandeingabe, die zum Drucken der Publikation benötigt wird, mehr Einrichtung für den Operator und erhöht die Kosten. Die Anzahl der benötigten Druckfarben hängt vom ausgewählten Farbmodell ab.
Wenn Sie den Farbdruck für Ihre Publikation einrichten, können Sie aus den folgenden Farbmodellen auswählen:
-
Beliebige Farbe (RGB)
-
Einzelne Farbe
-
Spotfarben
-
Prozessfarben
-
Prozess plus Spotfarben
Beliebige Farbe (RGB)
Wenn Sie mit einem digitalen Farbdrucker (z. B. einem Farbdesktopdrucker) drucken, verwenden Sie das RGB-Farbmodell (Rot, Grün, Blau). Wenn Sie einige Kopien drucken, ist dies das kostengünstigste Farbmodell zum Drucken. RGB-Farben weisen jedoch den höchsten Grad an Variabilität jedes Farbmodells auf, was es schwierig macht, Farben zwischen Druckaufträgen abzugleichen.
Einzelne Farbe
Wenn Sie mit einer Farbe drucken, wird alles in Ihrer Publikation als Farbton einer einzelnen Druckfarbe gedruckt, die normalerweise schwarz ist. Dies ist das kostengünstigste Farbmodell zum Drucken auf einem Offsetdruck, da nur eine Freihandeingabe erforderlich ist.
Spotfarben
Wenn Sie mit einer Spotfarbe drucken, wird alles in Ihrer Publikation als Farbton einer einzelnen Freihandfarbe – in der Regel Schwarz – und einem Farbton von einer zusätzlichen Farbe, der Spotfarbe, gedruckt, die normalerweise als Akzent verwendet wird. Publisher verwendet PANTONE-Farben® für Spotfarbenaufträge.
Dieses Farbmodell erfordert mindestens zwei Druckfarben und kann die Druckkosten für einen Offsetdruck mit jeder hinzugefügten Druckfarbe erhöhen.
Hinweis: In einigen Fällen kann das Drucken von Spotfarben teurer sein als die Verwendung von Prozessfarben. Dies ist in der Regel bei kurzfristigen Aufträgen der Fall.
Prozessfarben
Wenn Sie dieses Farbmodell verwenden, wird Ihre Publikation in voller Farbe gedruckt, indem unterschiedliche Prozentsätze der Prozessfarben Cyan, Magenta, Gelb und Schwarz kombiniert werden, die in der Regel auf CMYK (Zyan, Magenta, Gelb, Schlüssel) gekürzt werden. Obwohl Sie diese vier Druckfarben kombinieren können, um fast eine vollständige Palette von Farben zu erhalten, können Sie nicht einige Farben erhalten. Beispielsweise kann das CMYK-Farbmodell keine metallischen Farben oder Farben erzeugen, die stark gesättigt sind.
Für den Prozessfarbdruck ist es immer erforderlich, die Presse mit den vier CMYK-Druckfarben einzurichten. Es erfordert auch Geschick seitens des Pressebetreibers, um den Eindruck einer Freihandeingabe mit den anderen zu richten, was als Registrierung bezeichnet wird. Diese Anforderungen machen den Prozessfarbdruck teurer als der Spotfarbendruck.
Prozess plus Spotfarben
Dieses Farbmodell ist am teuersten zu drucken, da es prozessfarbenen Druck (vier Druckfarben) mit einer oder mehreren Spotfarben kombiniert. Sie verwenden dieses Farbmodell nur, wenn Sie sowohl Vollfarbe als auch eine stark gesättigte oder metallische Farbe wünschen, die nicht mit CMYK erzeugt werden kann.
Auswählen eines Farbmodells
Wenn Sie ein Farbmodell in Publisher auswählen, zeigt die Farbauswahl nur die Farben an, die im ausgewählten Farbmodell verfügbar sind. Wenn Sie ihr Farbmodell beispielsweise auf "Einzelne Farbe" festlegen, können Sie nur Linien-, Füll- und Textfarben auswählen, die Sie mit dieser einzelnen Freihandfarbe erstellen können. Wenn Sie das Farbmodell auf "Spotfarben" festlegen, können Sie nur Linien-, Füll- und Textfarben auswählen, die mit ihren Spotfarben erstellt werden können.
Tipp 3: Stellen Sie sicher, dass ihre Publikationsseiten die richtige Größe haben
Bevor Sie Ihre Publikation erstellen, sollten Sie entscheiden, welche Größe die fertig gedruckte Publikation haben soll. Wenden Sie sich unbedingt an Ihren kommerziellen Druckservice.
Nachdem Sie die gewünschte Seitengröße ermittelt haben, richten Sie sie im Dialogfeld "Seite einrichten " ein.
Stellen Sie in dieser Phase sicher, dass die im Dialogfeld " Seite einrichten " ausgewählte Seitengröße die gewünschte Größe aufweist. Es ist schwierig, das Seitenformat zu ändern, nachdem Sie mit dem Entwerfen der Publikation begonnen haben. Außerdem hat Ihr kommerzieller Drucker Probleme beim Drucken Ihrer Publikation auf eine andere Seitengröße als die von Ihnen eingerichtete.
Es ist wichtig zu beachten, dass Seitenformat und Papierformat beim Einrichten und Drucken von Seiten zwei verschiedene Dinge sind:
-
Das Seitenformat bezieht sich nach dem Kürzen immer auf die Größe der fertigen Seite.
-
Papierformat bezieht sich immer auf die Größe des Blatts Papier, auf dem Sie die Publikation drucken, bevor Sie kürzen.
In vielen Fällen muss das Papierformat größer als das Seitenformat sein, um eine Beschnittzugabe und Druckermarkierungen zu ermöglichen oder das Drucken von mehr als einer Seite pro Blatt Papier zu ermöglichen.
Wenn Sie mehrere Kopien oder Seiten auf einem einzelnen Blatt Papier drucken möchten, um eine Broschüre zu erstellen, können Sie dies ganz einfach in Publisher. Das Drucken mehrerer Seiten auf einem einzelnen Blatt, sodass sie gefaltet und gekürzt werden können, um eine Folge von Seiten zu bilden, wird als "Aufpositionierung" bezeichnet.
Tipp: Um die besten Ergebnisse mit Zumutung zu erzielen, sprechen Sie mit Ihrem Kommerziellen Drucker, bevor Sie Ihre Publikation einrichten. Ihr Kommerzieller Drucker kann ein Drittanbieter-Aufstellungsprogramm verwenden, um Ihre Veröffentlichung aufzuerlegen.
Allgemein gilt: Unabhängig davon, ob Sie "Aufposition" verwenden oder nicht, sollten Sie die Seitengröße auf die endgültige Größe des Elements festlegen.
-
Visitenkarten-, Indexkarten- und Postkartengrößen Wenn Sie mehrere kleine Elemente wie Visitenkarten auf einem einzelnen Blatt im Schriftgrad (8,5 Zoll x 11 Zoll) drucken möchten, legen Sie das Seitenformat der Publikation auf die Größe der Karten (2 Zoll x 3,5 Zoll für Visitenkarten) und nicht auf die Größe des Papiers fest, auf dem Sie sie drucken möchten. Im Dialogfeld " Seite einrichten " können Sie festlegen, wie viele Kopien pro Blatt gedruckt werden sollen.
Wie?
-
Klicken Sie auf der Registerkarte " Seitenentwurf " in der Gruppe " Seite einrichten " auf das Startprogramm für das Dialogfeld.
-
Klicken Sie im Dialogfeld "Seite einrichten " unter " Layouttyp" auf "Mehrere Seiten pro Blatt " oder auf eine andere geeignete Option.
-
Geben Sie unter "Optionen" die gewünschten Werte in die Felder "Seitenrand", " Oberer Rand", " Horizontaler Abstand" und "Vertikaler Abstand" ein.
-
Klicken Sie auf OK.
Je nach ausgewähltem Papierformat und den eingegebenen Randwerten passt Publisher so viele Kopien des Elements auf die Seite, wie es geht. Im Publikationsfenster wird immer noch nur eine Kopie angezeigt, aber wenn Sie die Publikation drucken, druckt Publisher mehrere Kopien auf einem Blatt Papier.
-
-
Gefaltete Broschürengrößen Wenn Es sich bei Ihrer Publikation um ein einzelnes Blatt Papier handelt, das ein oder mehrere Male gefaltet wird, z. B. eine dreifach gefaltete Broschüre oder eine Grußkarte, sollte das Seitenformat vor dem Falten gleich dem fertigen Format sein. Sie sollten nicht jeden Bereich der Broschüre als separate Seite betrachten. Wenn es sich bei Ihrer Publikation beispielsweise um eine dreifach gefaltete Broschüre handelt, die Sie auf Papier im Briefformat drucken möchten, klicken Sie im Dialogfeld "Seite einrichten" auf das Seitenformat "Brief".
-
Broschürengrößen Wenn Es sich bei Ihrer Publikation um eine Broschüre mit mehreren gefalteten Seiten (z. B. einem Katalog oder magazin) handelt, sollte die Seitengröße mit einer einzelnen Seite übereinstimmen, nachdem das Stück gefaltet wurde. Wenn Ihr Seitenformat der Publikation beispielsweise 5,5 x 8,5 Zoll beträgt, können Sie diese Seiten nebeneinander auf beiden Seiten eines einzelnen Blatts mit Einem Buchstabenformat drucken. Die Broschürendruckfunktion in Publisher ordnet die Seiten so an, dass die Seiten beim Kombinieren und Falten der gedruckten Blätter in der richtigen Reihenfolge sind.
Informationen zum Einrichten einer Broschüre finden Sie unter Einrichten und Drucken einer Broschüre oder eines Newsletters im Briefformat.
-
Komplexe Position Einige Auflagerungen können eine große Anzahl von Seiten umfassen, die auf einem einzelnen Blatt gedruckt werden, das dann mehrmals gefaltet und auf drei Seiten zugeschnitten wird, um eine Gruppe von nacheinander nummerierten Seiten zu erzeugen. Diese Art der Auferlegung kann nur mithilfe eines Drittanbieter-Aufstellungsprogramms erfolgen.
Tipp 4: Beschnittzugabe zulassen
Wenn Ihre Publikation Elemente enthält, die Sie an den Rand der Seite drucken möchten, richten Sie diese als Beschnitt ein. Ein Beschnitt ist der Ort, an dem sich das Element von der Publikationsseite aus erstreckt. Die Publikation wird in einem Papierformat gedruckt, das größer als das fertige Seitenformat ist, und dann gekürzt. Beschnitten sind erforderlich, da die meisten Druckgeräte, einschließlich Offsetdruckpressen, nicht bis zum Rand des Papiers drucken können, und das Kürzen des Papiers kann eine dünne, weiße, unbedruckte Kante hinterlassen.
Um eine Beschnittzugabe in Publisher zu erstellen, vergrößern Sie die Zuschnittelemente so, dass sie sich vom Seitenrand um mindestens 0,125 Zoll erstrecken.
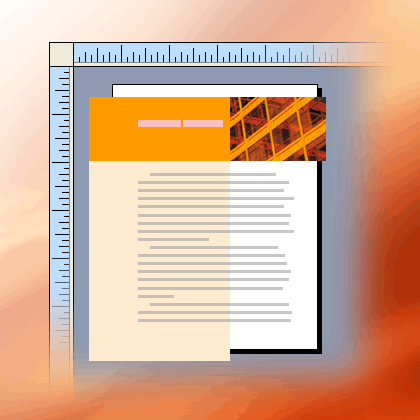
Wenn es sich bei dem Element um eine AutoForm handelt, die Sie in Publisher erstellt haben, können Sie es problemlos strecken. Wenn es sich bei der Form jedoch um ein Bild handelt, müssen Sie mit größerer Sorgfalt sicherstellen, dass das Bild nicht proportional ist oder dass Sie einen Teil des Bilds, das Sie behalten möchten, nicht verlieren, wenn die Seite gekürzt wird.
Tipp 5: Vermeiden der Verwendung synthetischer Schriftartformatvorlagen
Schriftarten werden in der Regel mit unterschiedlichen Schriftarten entworfen, um Variationen in der Schriftart darzustellen. Beispielsweise ist die Schriftart Times New Roman tatsächlich vier Schriftarten:
-
Times New Roman
-
Times New Roman Bold
-
Times New Roman Kursiv
-
Times New Roman Bold Kursiv
Wenn Sie die Fett- oder Kursivformatierung auf Text in Publisher anwenden, wendet Microsoft Windows die entsprechende Schriftart an, wenn sie verfügbar ist, um die Verwendung der Variationen zu vereinfachen. Wenn Sie beispielsweise in Times New Roman Text auswählen und dann auf der Symbolleiste "Formatierung" auf "Fett" klicken, ersetzt Windows times New Roman Bold durch die Schriftart.
Viele Schriftarten verfügen nicht über separate Schriftarten, um fett und kursiv darzustellen. Wenn Sie diese Schriftarten fett oder kursiv formatieren, erstellt Windows eine synthetische Version der Schriftart in dieser Formatvorlage. Die Schriftart Comic Sans MS hat z. B. keine kursiv geschriebene Version. Wenn Sie Kursivformatierung auf Text in Comic Sans MS anwenden, wird der Text von Windows kursiv dargestellt, indem die Zeichen schräg dargestellt werden.
Die meisten Desktopdrucker drucken synthetische Schriftarten wie erwartet, aber High-End-Druckgeräte wie Belichter drucken in der Regel synthetische Schriftarten nicht wie erwartet. Stellen Sie sicher, dass Ihre Publikation keine synthetischen Schriftschnitte enthält, wenn Sie sie an Ihren kommerziellen Drucker übergeben.
Suchen Sie nach den separaten Schriftarten, die Sie drucken möchten.
Um sicherzustellen, dass Sie keine synthetischen Schriftartformatvorlagen haben, müssen Sie wissen, welche Schriftarten Sie verwenden und welche Variationen als separate Schriftarten verfügbar sind. Gehen Sie wie folgt vor, um zu sehen, welche Schriftarten Sie in Ihrer Publikation verwendet haben:
-
Klicken Sie auf der Registerkarte "Datei " auf "Info" und dann auf " Eingebettete Schriftarten verwalten".
Im Dialogfeld "Schriftarten " werden alle Schriftarten angezeigt, die in Ihrer Publikation verwendet werden.
Gehen Sie wie folgt vor, um zu sehen, welche Stilvariationen der Schriftart als separate Schriftarten verfügbar sind:
-
Klicken Sie im Menü Start auf Ausführen.
-
Geben Sie im Dialogfeld "Ausführen " im Feld " Öffnen " Schriftarten ein, und klicken Sie dann auf "OK".
Das Fenster "Schriftarten " wird geöffnet und zeigt eine Liste aller Schriftarten und Schriftartvariationen an, die auf Ihrem Computer installiert sind.
-
Überprüfen Sie, ob für die Schriftarten, die Sie in Ihrer Publikation verwenden, separate Schriftarten für die Formatvorlagen verfügbar sind, die Sie verwenden möchten.
Wenn eine Schriftart nur mit einer Variante aufgeführt ist, stehen keine separaten Schriftarten für die Formatierung fett, kursiv oder fett kursiv zur Verfügung. Die meisten Schriftarten, die nur eine Schriftart zur Verfügung haben, sind dekorative Schriftarten und sind nicht für die Verwendung in anderen Variationen ausgelegt.
Tipp 6: Vermeiden Sie die Verwendung von Farbton für Text bei kleinen Schriftgraden
Wenn farbiger Text einen kleinen Schriftgrad aufzuweisen hat, verwenden Sie Farben, bei denen es sich um vollfarbige Spotfarben oder Farben handelt, die aus einer Kombination aus vollfarbigen Prozessfarben bestehen können. Vermeiden Sie die Verwendung eines Farbtons einer Farbe.
Publisher druckt Farbton als Bildschirm oder Prozentsatz einer vollfarbigen Freihandfarbe. Wenn der Bildschirm in der Nähe angezeigt wird, wird er als Muster von Punkten angezeigt. Beispielsweise wird ein Farbton von 50 Prozent Grün als 50-Prozent-Bildschirm der einfarbigen grünen Tinte gedruckt.
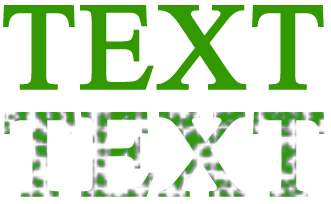
Wenn sich der getönte Text in einem kleinen Schriftgrad befindet, reichen die Punkte, aus denen der Bildschirm besteht, möglicherweise nicht aus, um die Form der Zeichen klar zu definieren. Der resultierende Text ist verschwommen oder gesprenkelt und schwer lesbar. Wenn der Farbton eine Prozessfarbe (mit mehreren Druckfarben) ist, kann die Registrierung der Druckfarben unvollkommen ausgerichtet sein, wodurch dem Text ein Fuzzyrand hinzugefügt werden kann.
Wenn Sie Text in kleinen Schriftgraden färben möchten, stellen Sie sicher, dass Sie Farben verwenden, die als einfarbige Druckfarben und nicht als Farbton gedruckt werden. Es folgen einige mögliche Farboptionen:
-
Schwarz
-
Weiß
-
Zyan
-
Magenta
-
Gelb
-
Rot (100 Prozent Magenta, 100 Prozent Gelb)
-
Grün (100 Prozent Zyan, 100 Prozent Gelb)
-
Blau (100 Prozent Zyan, 100 Prozent Rot)
-
100 Prozent Farbton jeder Spotfarbe
Hinweis: Bei Text mit größeren Schriftgraden, etwa 18 Punkt und größer, sind Farbtonfarben kein Problem. Achten Sie darauf, die Schriftarten zu besprechen, die Sie mit Ihrem kommerziellen Drucker tönen möchten.
Tipp 7: Größe digitaler Fotos und gescannter Bilder entsprechend anpassen
Grafiken, die von einem Farbprogramm, einem Scanprogramm oder einer Digitalkamera erstellt werden, bestehen aus einem Raster unterschiedlich farbiger Quadrate, die als Pixel bezeichnet werden. Je mehr Pixel eine Grafik aufweist, desto mehr Details werden angezeigt.
Die Auflösung eines Bilds wird in Pixel pro Zoll (ppi) ausgedrückt. Jedes Bild hat eine begrenzte Anzahl von Pixeln. Wenn Sie ein Bild vergrößern, wird die Auflösung verringert (weniger ppi). Wenn Sie das Bild verkleinern, wird die Auflösung erhöht (mehr ppi).
Wenn Ihre Bildauflösung zu niedrig ist, wird sie blockiger gedruckt. Wenn die Bildauflösung zu hoch ist, wird die Dateigröße der Publikation unnötig groß, und das Öffnen, Bearbeiten und Drucken dauert länger. Bilder mit mehr als 1.000 ppi dürfen gar nicht gedruckt werden.
Wenn die Auflösung des Bilds größer ist als die, die der Drucker drucken kann (z. B. ein 800-ppi-Bild auf einem 300-ppi-Drucker), nimmt sich der Drucker mehr Zeit, um die Bilddaten zu verarbeiten, ohne mehr Details im gedruckten Stück anzuzeigen. Versuchen Sie, die Bildauflösung an die Auflösung des Druckers anzupassen.
Farbbilder, die Sie von einem kommerziellen Drucker drucken lassen möchten, sollten zwischen 200 und 300 ppi betragen. Ihre Bilder können eine höhere Auflösung haben – bis zu 800 ppi – aber sie sollten keine niedrigere Auflösung haben.
Hinweis: Es kann vorkommen, dass die Bildauflösung als Dpi (Dots per Inch) anstelle von ppi ausgedrückt wird. Diese Abkürzungen werden häufig mit der gleichen Bedeutung verwendet.
Effektive Auflösung
Ein Bild enthält die gleiche Menge an Informationen, unabhängig davon, ob Sie es in Ihrer Publikation vergrößern oder verkleinern. Wenn weitere Details in Ihrem Bild angezeigt werden sollen, während Sie es vergrößern, müssen Sie mit einem Bild beginnen, das eine höhere effektive Auflösung aufweist.
Jedes Bild in Ihrer Publikation hat eine effektive Auflösung, die die ursprüngliche Auflösung der Grafik und die Auswirkungen der Skalierung in Publisher berücksichtigt. Beispielsweise besitzt eine Grafik mit einer ursprünglichen Auflösung von 300 PPI, die auf 200 % vergrößert wurde, eine effektive Auflösung von 150 PPI.
Führen Sie die folgenden Aktionen aus, um die effektive Auflösung einer Grafik in der Publikation zu ermitteln:
-
Aktivieren Sie auf der Registerkarte " Ansicht " das Kontrollkästchen neben dem Grafik-Manager.
-
Klicken Sie im Grafik-Manager-Aufgabenbereich unter "Bild auswählen" auf den Pfeil neben dem Bild, und klicken Sie dann auf "Details".
-
Im Detailfenster zeigt das Feld "Effektive Auflösung " die Auflösung in Dpi (Dots per Inch) an.
Reduzieren von Grafiken mit hoher Auflösung
Wenn Sie nur über wenige Grafiken verfügen, deren Auflösung zu hoch ist, haben Sie möglicherweise kein Problem beim Drucken. Wenn Sie über mehrere hochauflösende Grafiken verfügen, wird Ihre Publikation effizienter gedruckt, wenn Sie deren Auflösungen reduzieren.
Wichtig: Bevor Sie die Auflösung einer Grafik reduzieren, wenden Sie sich an Ihren kommerziellen Druckdienst, um die gewünschte Auflösung zu erhalten.
In Publisher können Sie die Auflösung von einem, mehreren oder allen Bildern reduzieren, indem Sie sie komprimieren.
-
Wählen Sie in Publisher ein oder mehrere Bilder aus, deren Auflösung Sie reduzieren möchten, klicken Sie mit der rechten Maustaste auf eines davon, und klicken Sie dann auf "Bild formatieren".
-
Klicken Sie im Dialogfeld " Bild formatieren " auf die Registerkarte " Bild ".
-
Klicken Sie auf Komprimieren.
-
Klicken Sie im Dialogfeld "Bilder komprimieren " unter "Zielausgabe" auf " Kommerzielles Drucken".
-
Wählen Sie unter Komprimierungseinstellungen jetzt übernehmen aus, ob alle Grafiken in der Publikation oder nur die ausgewählten Grafiken komprimiert werden sollen, und klicken Sie dann auf OK.
-
Wenn eine Meldung angezeigt wird, in der Sie gefragt werden, ob Sie die Bildoptimierung anwenden möchten, klicken Sie auf "Ja".
Eine 300-ppi-Version desselben Bilds oder der gleichen Bilder ersetzt das hochauflösende Originalbild oder die bilder.
Tipp 8: Verwenden verknüpfter Bilder
Wenn Sie Bilder in Ihre Publikation einfügen, können Sie sie in die Publikation einbetten oder mit den Bilddateien verknüpfen. Wenn Sie Bilder als Links in Ihre Publikation einfügen, wird die Publikationsgröße reduziert, und der Drucker kann alle Bilder separat bearbeiten oder Farben für alle Bilder in einem Batch verwalten.
Wenn Sie verknüpfte Bilder einfügen, müssen Sie die Bilddateien zusammen mit Ihrer Publikation an Ihren kommerziellen Drucker übergeben. Wenn Sie ihre Publikation mit dem Pack and Go-Assistenten für den kommerziellen Druck vorbereiten, sind die verknüpften Bilder in der gepackten Datei enthalten.
Das Bereitstellen einer Publikation mit verknüpften Bildern ist besonders wichtig, wenn Sie Encapsulated PostScript (EPS)-Grafiken verwenden, da Sie ein Bild nicht aus Publisher im EPS-Format speichern können. Die EPS-Grafik steht Ihrem kommerziellen Drucker nur zur Verfügung, wenn sie als separate verknüpfte Datei bereitgestellt wird.
Gehen Sie wie folgt vor, um ein Bild als Link einzufügen:
-
Zeigen Sie im Menü Einfügen auf Grafik, und klicken Sie dann auf Aus Datei.
-
Navigieren Sie im Dialogfeld " Bild einfügen " zu dem gewünschten Bild, und klicken Sie dann darauf.
-
Klicken Sie auf den Pfeil neben der Schaltfläche Einfügen, und klicken Sie dann auf Verknüpfen.
Tipp 9: Verwenden des Assistenten zum Packen und Los zum Vorbereiten der Publikationsdatei
Der Pack and Go-Assistent packt eine Publikation und die verknüpften Dateien in einer einzigen komprimierten Datei, die Sie auf einen kommerziellen Drucker übertragen können. Wenn Sie den Pack and Go-Assistenten verwenden, führt Publisher folgende Aktionen aus:
-
Speichert eine Kopie der Datei und bettet diese TrueType-Schriftarten ein, die die Berechtigung zum Einbetten erteilen.
-
Erstellt eine komprimierte Archivdatei, die die Publikation und alle verknüpften Grafiken enthält.
-
Erstellt eine PDF Datei, die ihr Drucker möglicherweise lieber verwenden möchte.
Hinweis: Sie können nur nach der Installation eines Add-Ins als PDF- oder XPS-Datei aus einem 2007 Microsoft® Office System-Programm speichern. Weitere Informationen finden Sie unter Speichern oder Konvertieren in PDF oder XPS.
-
Kopiert die gepackte Datei auf das Laufwerk Ihrer Wahl.
Informationen zum Ausführen des Assistenten "Pack and Go" finden Sie unter "Verwenden des Assistenten zum Packen und Los", um eine Datei für den kommerziellen Druck zu speichern.










