Ganz gleich, wie clever Ihre Sendung ist, sie hat nur wenig Auswirkungen, wenn Sie sie an die falschen Personen senden. Sie können Ihre Adressenliste auf Namen und Adressen beschränken oder weitere Details zu jedem Kunden angeben, damit Sie die Kunden in Segmente kategorisieren können, die für Ihr Unternehmen sinnvoll sind.
Je mehr Sie Ihre Sendungen auf ein Kundensegment adressieren, das wahrscheinlich an einem bestimmten Angebot interessiert ist, desto höher ist die Erfolgsrate Ihrer Sendungen. Planen Sie, zwischen einem Drittel und der Hälfte der Zeit und des Budgets Ihrer Mailingkampagne zu verwenden, um Ihre Adressenliste für die Ausrichtung auf geeignete Kundensegmente zu optimieren.
Verwenden von Kundendaten
Nachdem Sie Informationen zu Ihren Kunden und potenziellen Kunden erhalten haben, kann das Nachverfolgen der gemeinsamen Attribute sehr hilfreich sein. Mit den weiteren Details, die Sie in Ihrer Adressenliste erfassen, können Sie ihre Sendungen besser adressiert sehen.
Stellen Sie jedoch sicher, dass die detaillierten Daten, die Sie nachverfolgen, die Daten sind, die Sie verwenden. Wenn Sie Ihrer Adressenliste mehr Komplexität hinzufügen, müssen Sie mehr Arbeit zum Verwalten Ihrer Liste unternehmen.
Beispielsweise können Sie Kundendaten auf eine der folgenden Arten verwenden:
-
Drucken von Adressetiketten Erstellen Sie Adressetiketten, für die Sie nur Namens- und Adressinformationen benötigen.
-
E-Mail an Kunden in einem bestimmten Ort Filtern Sie Ihre Adressenliste nach Ort oder Postleitzahl, damit Sie eine Werbeaktion nur für Kunden ankündigen können, die an einem bestimmten Ort leben.
-
Hinzufügen einer personalisierten Begrüßung Personalisieren Sie eine Sendung, indem Sie die Vor- oder Nachnamen der Empfänger in eine Grußzeile einbe- Titel, Vorname, und Datenfelder für Nachnamen.
-
Fokus auf Empfänger eines bestimmten Alters Informieren Sie Kunden über Produkte oder Dienstleistungen, die für die Lebensphase dieser Kunden geeignet sind (z. B. die Planung der Rente in den 20er Jahren oder die Planung der Rente in den fünfziger Jahren), indem Sie die Geburtsdaten Ihrer Kunden als Geburtsjahr (z. B. "1945").
Wenn Sie allen Kunden, deren Geburtstag in den aktuellen Monat fällt, ein Werbegeschenk anbieten möchten, können Sie deren Geburtsdaten als Monat, Tag, Jahr (z. B. "1. Januar 2000").
-
Anpassen von separaten Sendungen nach Geschlecht Geben Sie eine neue Produktlinie nur für Männer oder nur Frauen an, indem Sie das Geschlecht der einzelnen Kunden ("männlich" oder "weiblich") in Ihre Adressenliste eintragen.
-
Verwenden des Einkaufsverlaufs Senden Sie spezielle Ankündigungen an diejenigen, die kürzlich größere Einkäufe getätigt haben, oder benachrichtigen Sie Kunden, wenn Sie über neue Modelle ihrer Bevorzugten Marken verfügen. Dazu müssen Sie den Einkaufsverlauf der Kunden nachverfolgen. Sie können Kunden auch über ähnliche Produkte benachrichtigen ("Kunden, die gekauft haben, haben diese ebenfalls gekauft").
-
Senden von E-Mails zum Speichern im Porto Sparen Sie Postkosten für ein Nur-Einladungsereignis, indem Sie E-Mail-Einladungen an die Kunden senden, die ihre E-Mail-Adressen angeben. Sie können Ihre Druckeinladungen zuerst adressieren, indem Sie einen Seriendruck durchführen und Kunden filtern, die keine E-Mail-Adressen haben. Anschließend können Sie eine E-Mail-Einladung erstellen, indem Sie einen Seriendruck durchführen und die Kunden filtern, die über E-Mail-Adressen verfügen.
Erstellen einer Adressenliste
Am grundlegendsten ist eine Adressenliste eine Textdatei, die Empfängerdatensätze in allgemeine Felder trennt. Solche Listen nehmen in der Regel die Form von Arbeitsblättern oder Tabellen an, bei der jeder Datensatz in einer eigenen Zeile in Spalten getrennt ist, die die einzelnen Datenfelder enthalten, z. B. die hier abgebildete einfache Adressenliste.
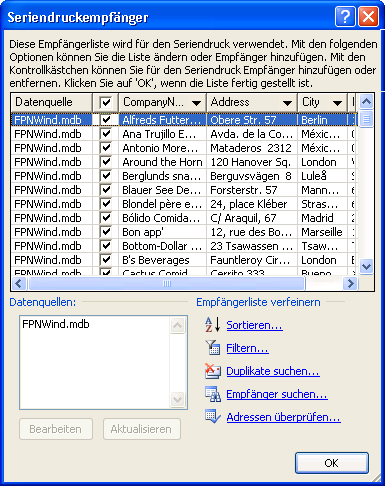
Eine komplexe Liste kann zusätzliche Datenfelder enthalten, z. B. Produktgröße und Farbeinstellungen, Einkaufsverlauf, Geburtsdatum und Geschlecht.
Wenn Sie zum ersten Mal eine Adressenliste erstellen, können Sie dies tun, ohne Publisher zu verlassen. Weitere Informationen finden Sie unter Erstellen einer Adressliste für den Seriendruck.
Kombinieren von Listen aus mehreren Quellen
Ganz gleich, ob Sie Adresslisten haben oder diese kaufen, Publisher erleichtert das Kombinieren und Bearbeiten von Kundenlisten aus mehreren Quellen in Publisher. Sie können auswählen, was für Sie am besten funktioniert, indem Sie Ihre Publisher-Adressenliste aus einer beliebigen Kombination anderer Listen zusammenstellen, die in Excel, Outlook und Access erstellt wurden.
Angeben der hinzuzufügende Liste
-
Klicken Sie auf der Registerkarte Sendungen auf Seriendruck > Schritt-für-Schritt-Step-Mail Seriendruck-Assistent.
Wenn die Publikation mit einer Empfängerliste verbunden ist, überprüfen Sie die Verbindung, und klicken Sie dann auf der Registerkarte Sendungen auf Empfängerliste bearbeiten. Wenn die Publikation nicht mit einer vorhandenen Empfängerliste verbunden ist, klicken Sie im Bereich Seriendruck auf Weiter:Erstellen oder Herstellen einer Verbindung mit einer Empfängerliste, und wählen Sie dann die ausgewählte Liste aus.
-
Führen Sie im Dialogfeld Seriendruckempfänger unter ZurEmpfängerliste hinzufügen eine der folgenden Schritte aus:
-
Klicken Sie auf Neue Liste eingeben,fügen Sie im Dialogfeld Neue Adressliste die von Ihnen angezeigten Einträge hinzu, und klicken Sie dann auf OK.
-
Klicken Sie auf Vorhandene Liste verwenden,wählen Sie im Dialogfeld Datenquelle auswählen eine Datenquelle aus, und klicken Sie dann auf Öffnen.
-
Klicken Sie auf Aus Outlook-Kontakten auswählen (wenn Sie zum Auswählen eines E-Mail-Profils aufgefordert, klicken Sie auf das profil, das Sie verwenden möchten, und klicken Sie dann auf OK. Wählen Sie im Dialogfeld Kontakte auswählen einen Ordner oder eine Verteilerliste aus, und klicken Sie dann auf OK.
-
Beheben von Abweichungen beim Kombinieren von Listen
Wenn Sie eine Adressenliste zu einer anderen hinzufügen, enthält ein oder mehrere Felder in der hinzugefügten Liste möglicherweise keine Übereinstimmung in der vorhandenen Liste. Die hinzugefügte Adressliste kann beispielsweise ein Feld "Firmenname" enthalten, die ursprüngliche Liste jedoch nicht.
Publisher fordert Sie auf, Unterschiedliche Übereinstimmungen zwischen Feldern in den verschiedenen Quelllisten zu beheben, indem Sie das Dialogfeld Zur Empfängerliste hinzufügen öffnen.
-
Wählen Sie im Dialogfeld Zur Empfängerliste hinzufügen ein Feld aus, das in der Spalte Übereinstimmend nicht aktiviert ist, wählen Sie das Feld aus, dem es in den Feldern der Empfängerliste mit übereinstimmen den Feldern entsprechen soll, und klicken Sie dann auf Übereinstimmen.
-
Stellen Sie im Dialogfeld Feld übereinstimmen sicher, dass das ausgewählte Feld unter Feld Mit Empfängerliste übereinstimmen aufgeführt ist, oder wählen Sie ein anderes Feld aus, und klicken Sie dann auf OK.
-
Wenn Sie ihrer Empfängerliste ein neues Feld hinzufügen müssen, um eine Übereinstimmung zu erstellen, wählen Sie das Feld aus, das Sie in der neuen Liste hinzufügen möchten (die linke Liste im Dialogfeld Zur Empfängerliste hinzufügen), klicken Sie auf Hinzufügen ,und klicken Sie dann auf OK. Hinzugefügte Felder werden unter Neue Felder angezeigt, die der Empfängerliste hinzugefügt werden sollen.
Tipp: Entfernen Sie ein hinzugefügtes Feld, indem Sie es im Feld Neue Felder auswählen, die der Empfängerliste hinzugefügt werden sollen, und klicken Sie dann auf Entfernen.
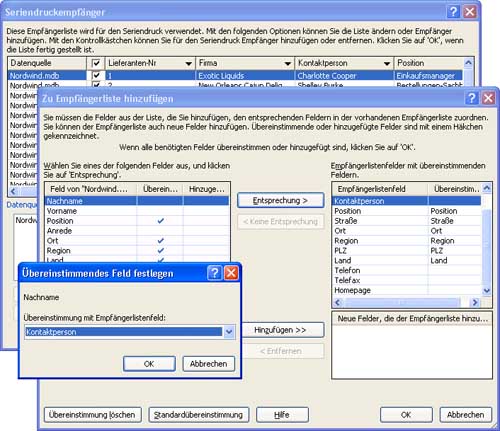
Wie kann ich Felder übereinstimmen, wenn Publisher mich nicht dazu aufgefordert hat?
-
Klicken Sie im Aufgabenbereich Seriendruck unter Weitere Elementeauf Adressfelder,und klicken Sie dann auf Felder übereinstimmen.
Speichern einer Verknüpfung zu einer kombinierten Liste
Sie können eine Verknüpfung zur kombinierten Liste für die Verwendung in anderen Sendungen erstellen. Wenn Sie einen einzelnen Eintrag in der kombinierten Liste bearbeiten, wird der bearbeitete Eintrag auch in der ursprünglichen Quelldatei aktualisiert, wenn diese Datei zur Bearbeitung verfügbar ist. Wenn Sie die ursprüngliche Quelldatei nicht aktualisieren möchten, exportieren Sie die Empfängerliste in eine neue Datei.
-
Klicken Sie im Aufgabenbereich Seriendruck ( Schritt 3: Erstellenzusammengeführter Publikationen ) unter Vorbereiten der Nachbereitung dieser Sendungen auf Verknüpfung zur Empfängerliste speichern.
-
Geben Sie im Dialogfeld Datei speichern im Feld Dateiname einen Namen für die kombinierte Adressliste ein.
Standardmäßig wird die Adressliste im Ordner Meine Datenquellen gespeichert. Es empfiehlt sich, die Adressliste hier gespeichert zu lassen, weil dies der Standardordner ist, in dem Publisher nach Datenquellen sucht.
-
Klicken Sie auf Speichern.
Verfeinern einer Empfängerliste
Wenn die Felder in den verschiedenen Quelllisten übereinstimmen, werden alle Datensätze in der vorhandenen Liste im Dialogfeld Seriendruckempfänger angezeigt, in dem Sie die Empfänger filtern, sortieren und auswählen können, die in den Seriendruck aufgenommen werden sollen. Aktivieren Sie das Kontrollkästchen neben jedem Empfänger, den Sie einschließen möchten, und aktivieren Sie das Kontrollkästchen neben jedem Empfänger, den Sie ausschließen möchten.
Auswählen oder Löschen aller Elemente
-
Aktivieren oder löschen Sie das Kontrollkästchen in der Überschriftenzeile.
Filtern von Elementen in der Liste
Wenn Sie nur bestimmte Einträge in Ihrer Liste verwenden möchten, können Sie die Liste nach einem bestimmten Feld oder Kriterium filtern. Nach dem Filtern der Liste können Sie Datensätze mithilfe der Kontrollkästchen ein- und ausschließen.
-
Klicken Sie auf den Pfeil neben der Spaltenüberschrift des Elements, nach dem Sie filtern möchten.
-
Führen Sie eine der folgenden Aktionen aus:
-
Klicken Sie auf (Leere), um alle Datensätze anzeigen zu können, in denen das entsprechende Feld leer ist.
-
Klicken Sie auf (Nicht leer), um alle Datensätze anzeigen zu können, in denen das entsprechende Feld Informationen enthält.
-
Klicken Sie auf (Erweitert), um das Dialogfeld Filtern und Sortieren zu öffnen, das Sie zum Filtern nach mehreren Kriterien verwenden können.
Hinweis: Sie können auch das Dialogfeld Filtern und Sortieren öffnen, indem Sie im Dialogfeld Seriendruckempfänger unter Empfängerliste verfeinern auf Filtern klicken.
-
-
Tipp: Wenn Ihre Datenquelle Datensätze enthält, die dieselben Informationen gemeinsam verwenden, und in der Spalte 10 oder weniger eindeutige Werte enthalten sind, können Sie nach bestimmten Informationen filtern. Wenn beispielsweise mehrere Adressen Australien als Land oder Region auflisten, können Sie nach Australien.
-
Dann werden im Dialogfeld Seriendruckempfänger nur diese Datensätze angezeigt. Zum erneuten Anzeigen aller Datensätze klicken Sie auf (Alle).
Sortieren von Elementen in der Liste
Wenn Sie Elemente in alphabetischer Reihenfolge anzeigen möchten, können Sie sie in der Liste sortieren.
-
Klicken Sie im Bereich Seriendruckempfänger auf die Spaltenüberschrift des Elements, nach dem Sie sortieren möchten.
Wenn Sie die Liste beispielsweise alphabetisch nach Nachname anzeigen möchten, klicken Sie auf die Spaltenüberschrift Nachname.
-
Wenn Sie nach mehreren Kriterien sortieren möchten, klicken Sie unter Empfängerliste verfeinernauf Sortieren. Wählen Sie im Dialogfeld Filtern und Sortieren die Kriterien aus, nach den Sie sortieren möchten.
Suchen von Duplikaten
Um doppelte Sendungen zu verhindern, können Sie Datensätze in Ihrer kombinierten Liste suchen und entfernen, für die die meisten (aber nicht unbedingt alle) Felder übereinstimmen.
-
Klicken Sie im Dialogfeld Seriendruckempfänger unter Empfängerliste verfeinernauf Duplikate suchen.
-
Lassen Sie im Dialogfeld Duplikate suchen nur die Einträge aktiviert, die Sie hinzufügen möchten, und klicken Sie dann auf OK.
Suchen eines bestimmten Empfängers oder einer Gruppe von Empfängern, die ein gemeinsames Attribut gemeinsam verwenden
Sie können die Liste durchsuchen, um eine einzelne Person oder eine Gruppe von Personen zu identifizieren, die gemeinsame Attribute teilen (z. B. den Nachnamen, die Postleitzahl oder den Geburtsmonat).
-
Klicken Sie im Dialogfeld Seriendruckempfänger unter Empfängerliste verfeinernauf Empfänger suchen.
-
Geben Sie im Dialogfeld Eintrag suchen das Attribut ein, das Sie im Textfeld Suchen suchen, geben Sie das zu durchsuchende Feld oder die Felder an, und klicken Sie dann auf Weiter suchen.










