Grafiken besitzen eine große Wirkung auf der Seite – sie können die Aufmerksamkeit Ihrer Leser auf sich lenken sowie Ihre Aussage vermitteln und verstärken. Mit Grafiken können Leser Zugang zum Text erhalten. Somit bekommen sie einen schnellen Überblick über den Inhalt des Texts und können komplexe Ideen erfassen.
Mit Grafiken kann die Langeweile des grauen Alltags aufgehellt werden. Sie können aber auch von Ihrer Nachricht ablenken, wenn Bilder nicht eng mit der Nachricht zusammenhängen. Sorgen Sie deshalb dafür, dass Sie Ihre Aussage mit den Grafiken in der Publikation steuern. Sie können versuchen, mithilfe von Microsoft Designer oder mit einer Microsoft Designer-Vorlage neue Bilder zu generieren oder Text zu Bildern hinzuzufügen.
Inhalt dieses Artikels
Optimieren der Aussage durch Grafiken
Wenn Sie Grafiken für eine Publikation erstellen oder auswählen, sollten die Grafiken folgende Eigenschaften besitzen:
-
Relevant Verwenden Sie Grafiken, um zentrale Konzepte zu verdeutlichen. Da Leser die Seiten überfliegen, indem sie die Überschriften und Bildunterschriften lesen, können Sie ihnen helfen, Ihre wichtigsten Aussagen zu erfahren, indem Sie die Aussagen durch Grafiken und kurze Beschreibungen unterstützen.
-
Einheitlich Vereinheitlichen Sie Ihre Publikation durch Ihre Auswahl oder Behandlung von Grafiken. Sie können Grafiken mit verschiedenen Maßnahmen eine einheitliche Darstellung verleihen. So können Sie beispielsweise eine begrenzte Farbpalette oder eine einzelne Akzentfarbe, einen gemeinsamen Grafikstil, dieselbe Kameraeinstellung oder denselben Blickwinkel oder aber eine einheitliche Ausleuchtung verwenden. Sie können auch auf jede Grafik dieselben Filtereffekte anwenden oder in einer fortlaufenden Handlung dieselben Fotomodelle einsetzen.
-
Menschlichen Die meisten Menschen sehen sich gerne andere Personen an. Porträts von Menschen werden die Aufmerksamkeit der Leser auf sich ziehen, insbesondere wenn die Bilder relevant sind und eine Geschichte erzählen. Indem Sie Bilder verwenden, um jemanden zu zeigen, der Ihr Produkt oder Ihren Dienst verwendet, helfen Sie den Lesern, zu sehen, wie es funktioniert, und sich vorstellen, es zu verwenden.
-
Unbewegt Animationen ziehen Blicke auf sich. Durch überflüssige Animationen werden Ihre potenziellen Kunden möglicherweise aufgehalten – möglicherweise werden sie so sehr abgelenkt, dass sie den Blick für das Wesentliche verlieren. Wenn Sie ein animiertes Bild in einer Onlinepublikation verwenden, sollte es einem konkreten Zweck dienen (beispielsweise der Veranschaulichung Ihres Produkts während der Verwendung).
Verwenden von Grafiken mit der für das Medium angemessenen Größe
Sie können die Größe und Auflösung von Grafiken ändern – in der Regel mit guten Ergebnissen. Gelegentlich kann eine Grafik für Ihre Anforderungen jedoch nicht ausreichend verkleinert oder vergrößert werden. Deshalb sollten Sie sich am besten über Ihre Anforderungen im Klaren sein, bevor Sie mit der Suche nach der am besten geeigneten Grafik beginnen.
Grafiken, die von einem Farbprogramm, einem Scanprogramm oder einer Digitalkamera erstellt werden, bestehen aus einem Raster aus unterschiedlich farbigen Quadraten, die als Pixel bezeichnet werden. Ein Bild enthält die gleiche Menge an Informationen oder die gleiche Anzahl von Pixeln, unabhängig davon, ob Sie es in Ihrer Publikation vergrößern oder verkleineren.
Die Auflösung einer Grafik wird in Pixel pro Zoll (Pixel Per Inch, PPI) oder Punkt pro Zoll (Dots Per Inch, DPI) angegeben. Diese Abkürzungen werden häufig mit der gleichen Bedeutung verwendet.
Wenn beim Vergrößern des Bilds weitere Details angezeigt werden sollen, müssen Sie mit einem Bild beginnen, das mehr Pixel oder eine höhere effektive Auflösung aufweist. Durch das Vergrößern eines Bilds wird die Auflösung (weniger ppi) verringert. Das Reduzieren der Abmessungen eines Bilds erhöht seine Auflösung (mehr ppi).
Wenn die Bildauflösung zu niedrig ist, wirkt das Bild blockig oder verpixelt. Wenn die Grafikauflösung zu hoch ist, wird die Datei der Publikation unnötig groß, und es ist mehr Zeit zum Öffnen, Bearbeiten und Drucken der Datei erforderlich. Grafiken mit einer Auflösung über 1.000 PPI können möglicherweise nicht gedruckt werden.
Ermitteln der effektiven Auflösung
Jede Grafik in der Publikation besitzt eine effektive Auflösung, für die die ursprüngliche Auflösung der Grafik sowie die Auswirkungen der Skalierung in Publisher berücksichtigt sind. Beispielsweise besitzt eine Grafik mit einer ursprünglichen Auflösung von 300 PPI, die auf 200 % vergrößert wurde, eine effektive Auflösung von 150 PPI.
Führen Sie die folgenden Aktionen aus, um die effektive Auflösung einer Grafik in der Publikation zu ermitteln:
-
Klicken Sie auf Tools > Grafik-Manager.
-
Klicken Sie im Aufgabenbereich Grafik-Manager unter Grafik auswählen auf den Pfeil neben der Grafik mit der gewünschten Info und dann auf Details.
-
Im Feld Effektive Auflösung wird die Auflösung in DPI angezeigt.
Wenn Sie farbliche Bilder von einem kommerziellen Drucker drucken lassen möchten, sollte die Bildauflösung zwischen 200 ppi und 300 ppi betragen. Sie können eine höhere Auflösung ( bis zu 800 ppi ) haben, aber Sie sollten keine niedrigere Auflösung haben. Wenn Sie die Bilder nur online verwenden möchten (z. B. im Web oder in PowerPoint), müssen die Bilder eine Auflösung von nur 96 ppi aufweisen, was der Bildschirmauflösung von Computermonitoren entspricht.
Das Dateiformat kann sich auch auf die Dateigröße auswirken. Stellen Sie vor dem Ändern der Auflösung Ihrer Grafik sicher, dass Sie ein Dateiformat verwenden, das sich für den Inhalt der Grafik eignet. In der folgenden Tabelle werden häufig verwendete Grafikdateiformate, die Einsatzgebiete sowie die Vorteile aufgelistet.
|
Dateiformat |
Online |
Desktopdruck |
Professioneller Druck |
Haupteinsatzgebiete |
Merkmale |
|---|---|---|---|---|---|
|
BMP |
x |
x |
Liniengrafiken (Symbole, Schaltflächen, Logos) |
Geringe Dateigröße, wenige Farben, keine Transparenz, geringe Komprimierung |
|
|
EMF |
x |
x |
Liniengrafiken |
Verbesserung von BMP, mit geringerer Dateigröße |
|
|
EPS |
x |
x |
Liniengrafiken, Grafiken mit Beschneidungspfaden, Duotones, Volltonfarben |
CMYK-Farbdaten |
|
|
GIF |
x |
Liniengrafiken mit geringer Auflösung, geringer Farbtiefe und scharfen Kanten (Symbole, Schaltflächen, Logos), Animationen |
Geringe Dateigröße, wenige Farben, Transparenz, geringe Komprimierung ohne Verlust von Details |
||
|
JPEG |
x |
x |
Fotos |
Geringe Dateigröße, mehrere Millionen Farben, keine Transparenz, flexible Komprimierung ohne Verlust von Details |
|
|
PNG |
x |
x |
x |
Liniengrafiken, Animationen |
Verbesserung von GIF, mit geringerer Dateigröße, mehreren Millionen Farben, Transparenz und Komprimierung ohne Verlust von Details |
|
TIFF |
x |
x |
Fotos, Liniengrafiken |
Umfangreiche Dateigröße, umfangreiche RGB- und CMYK-Farbdaten, Transparenz, Komprimierung ohne Verlust von Details |
|
|
WMF |
x |
x |
Liniengrafiken |
Verbesserung von BMP, mit geringerer Dateigröße |
Reduzieren von Grafiken mit hoher Auflösung
Wenn Sie nur über ein paar Grafiken mit einer zu hohen Auflösung verfügen, können Sie diese wahrscheinlich weiterhin problemlos drucken. Wenn Sie über mehrere hochauflösende Grafiken verfügen, wird Ihre Publikation effizienter gedruckt, wenn Sie deren Auflösung durch Komprimieren verringern.
Bestimmen Sie die Größe einer Grafik auf der Seite, bevor Sie sie komprimieren. Wenn Sie eine Grafik in Publisher komprimieren, gehen Details verloren, und eine spätere Vergrößerung führt zu einer geringeren Qualität. Sie können die Abmessungen einer komprimierten Grafik ohne Qualitätsverlust weiter reduzieren. Wenn Sie dies tun, komprimieren Sie sie erneut, um zusätzliche, nicht erforderliche Bilddaten zu entfernen.
Wichtig: Bevor Sie die Auflösung einer Grafik reduzieren, die Sie in eine Publikation aufnehmen möchten, die auf einem handelsüblichen Drucker gedruckt wird, sollten Sie sich an den professionellen Druckservice wenden. Dieser kann Ihnen genau mitteilen, welche Auflösung Sie benötigen.
Reduzieren von Grafiken mit hoher Auflösung
In Publisher können Sie die Auflösung von einer, mehreren oder allen Grafiken reduzieren, indem Sie diese komprimieren.
-
Klicken Sie mit der rechten Maustaste auf eine Grafik, und klicken Sie auf Grafik formatieren > Grafik.
-
Klicken Sie auf Komprimieren.
-
Führen Sie im Dialogfeld Grafiken komprimieren unter Zielausgabe einen der folgenden Schritte aus:
-
Klicken Sie auf Professioneller Druck, um die Grafiken auf 300 PPI zu komprimieren.
-
Klicken Sie auf Desktopdruck, um die Grafiken auf 220 PPI zu komprimieren.
-
Klicken Sie auf Web, um die Grafiken auf 96 PPI zu komprimieren.
-
-
Wählen Sie unter Komprimierungseinstellungen jetzt übernehmen aus, ob alle Grafiken in der Publikation oder nur die ausgewählten Grafiken komprimiert werden sollen, und klicken Sie dann auf OK.
-
Wenn eine Meldung mit der Frage angezeigt wird, ob Sie die Bildoptimierung anwenden möchten, klicken Sie auf Ja.
Die ursprünglichen Grafiken mit hoher Auflösung werden durch komprimierte Versionen derselben Grafiken ersetzt.
Reduzieren der Größe Ihrer Publikation unter Verwendung von verknüpften Grafiken
Mit jeder eingefügten Grafik nimmt die Größe der Publikation zu. Durch Herstellen von Verknüpfungen zu den Grafiken können Sie umfangreiche Dateigrößen wegen eingebetteter Grafiken vermeiden.
Wenn Sie Verknüpfungen zu Grafiken herstellen, werden alle nachfolgenden Änderungen, die an den Grafikdateien vorgenommen werden, in den Grafiken Ihrer Publikation erkennbar.
Hinweis: Wenn Sie Ihre Publikation auf einen anderen Computer verschieben, stellen Sie sicher, dass Sie auch die Kopien der verknüpften Grafiken verschieben. Wenn Sie den Pack & Go-Assistenten verwenden, wird dieser Schritt automatisch ausgeführt.
Einfügen einer Grafik als Verknüpfung
-
Klicken Sie auf Einfügen > Grafik > Aus Datei.
-
Suchen Sie im Dialogfeld Grafik einfügen die gewünschte Grafik, und markieren Sie sie.
-
Klicken Sie auf den Pfeil neben der Schaltfläche Einfügen, und klicken Sie dann auf Verknüpfen.
Erfassen von zu verwendenden Grafiken
Mit guten Ideen, einem guten Auge und guter Ausrüstung können Sie eigene Fotos machen oder jemanden beauftragen, dies zu tun.
Wenn Sie keine Möglichkeit haben, Fotos oder Illustrationen mit professioneller Qualität zu erstellen, können Sie in verschiedenen Onlinequellen nach Bildern suchen. Dazu zählen beispielsweise folgende Quellen:
-
Bing, das Sie nutzen können, ohne Office verlassen zu müssen. Wechseln Sie in Office 2013 oder 2016 zu Einfügen > Onlinegrafiken. Wechseln Sie in älteren Office-Versionen zu Einfügen > ClipArt.
-
Fotoagenturen wie Corbis und Getty Images (zahlungspflichtig).
-
Andere Suchmaschinen wie MSN, Yahoo und Google (die Benutzungsrechte variieren jeweils).
-
Bibliotheken und andere öffentliche Institutionen, die über einen Onlinedienst verfügen (die Benutzungsrechte variieren).
Rechtliche Gesichtspunkte
Aufgrund der hohen Verfügbarkeit von Bildern im Internet ist es verlockend, ein Bild aus dem Internet ohne explizite Berechtigung oder Bezahlung zu kopieren und wieder zu verwenden. Verhindern Sie Verletzungen des Urheberrechts, indem Sie vor der Veröffentlichung sicherstellen, dass Sie das Recht haben, ein Bild zu verwenden.
Wenn Sie Bilder oder ClipArt von Bing verwenden, sind Sie dafür für die Einhaltung des Urheberrechts verantwortlich, und mithilfe des Lizenzfilters in Bing können Sie die zu verwendenden Bilder auswählen.
Wenn Sie Fotos von Fotoagenturen kaufen, erwerben Sie die Rechte zur Verwendung für die verschiedensten Zwecke. Die meisten Grafiken und Agenturfotografien können nicht für den Weiterverkauf verwendet werden, d. h., Sie können sie für eigene geschäftsfördernde Zwecke einsetzen, jedoch nicht als Produkt verwenden.
Wenn Sie Zweifel hinsichtlich der Verwendung eines Bilds haben, wenden Sie sich vor der Veröffentlichung an den Eigentümer der Quelle, und bitten Sie ihn um seine Erlaubnis.
Optimieren der erfassten Grafiken
Sie können Ihre Bilder ändern und verbessern, damit Ihre Veröffentlichungen das einzigartige Aussehen oder Denkcharakter haben, der zu Ihren Kunden und Ihrem Unternehmen passt. Obwohl Sie ein Fotobearbeitungsprogramm verwenden können, um eine nahezu unbegrenzte Anzahl von Änderungen zu erstellen, können Sie die Zeichentools in Publisher verwenden, um Verfeinerungen an einem Bild vorzunehmen, einschließlich der folgenden:
Wenn Sie Effekte verwenden, können Sie Ihrer Publikation ein einheitliches Erscheinungsbild verleihen, indem Sie den jeweiligen Effekt auf alle Grafiken in Ihrer Publikation anwenden.
Tipp: Nachdem Sie einen Clip geändert haben, können Sie ihn zur erneuten Verwendung speichern. Klicken Sie zum Speichern eines geänderten Clips mit der rechten Maustaste auf den Clip, und klicken Sie auf Als Grafik speichern. Klicken Sie im Dialogfeld Speichern unter in der Liste Dateityp auf ein Dateiformat. Wenn Sie den geänderten Clip in Druckpublikationen verwenden möchten, speichern Sie ihn im WMF-Format (Microsoft Windows-Metadatei). Wenn Sie den Clip in Webpublikationen verwenden möchten, klicken Sie auf Ändern und dann auf Web (96 dpi). Speichern Sie den Clip als GIF (Graphics Interchange Format). Klicken Sie unter Speichern in auf einen Speicherort und dann auf Speichern.
Zuschneiden
Wenn Sie eine Grafik zuschneiden, entfernen Sie Bereiche, die nicht angezeigt werden sollen. In diesem Beispiel wurde alles bis auf den unteren rechten Teil der großen Grafik zugeschnitten, sodass der Fokus genau auf den Masken liegt. Das Ergebnis wird in der kleinsten Grafik angezeigt.
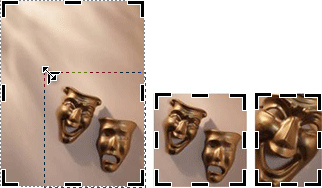
-
Markieren Sie den Clip in Ihrem Dokument.
-
Klicken Sie auf Bild >

-
Platzieren Sie den Mauszeiger auf einem der schwarzen Zuschneideziehpunkte am Rand des Clips. Klicken Sie dann darauf, und ziehen Sie den Ziehpunkt, bis Sie den Clip auf den gewünschten Bereich zugeschnitten haben.
Ändern der Größe
Wenn Sie nach dem perfekten Clip für Ihr Dokument suchen, besitzt er möglicherweise nicht die richtige Größe. Da das Zuschneiden nicht in allen Fällen geeignet ist, können Sie den Clip vergrößern oder verkleinern, sodass er in einen bestimmten Bereich passt. So wurde der erste Clip im folgenden Beispiel auf den zweiten Clip verkleinert.
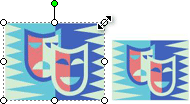
-
Markieren Sie den Clip.
-
Bewegen Sie den Mauszeiger über einen der offenen Kreise in einer Ecke der Grafik.
-
Ziehen Sie daran, bis die Grafik die gewünschte Größe aufweist.
Hinweis: Wenn Sie einen geöffneten Kreis an eine Ecke ziehen, wird die Größe des Bilds proportional geändert. Wenn Sie einen der Seitenkreise ziehen, wächst oder verkleinert das Bild unverhältnismäßig, wie hier gezeigt.
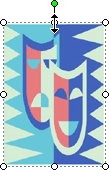
Drehen und Kippen
Durch Drehen eines Clips können Seitenentwürfe optimiert werden, indem eine dynamische Asymmetrie hinzugefügt wird. Beispielsweise ist diese Maske in ihrer vertikalen Ausrichtung statisch und vorhersehbar. Wenn die Maske leicht gedreht wird, wirkt die Maske bewegt (ohne den Einfluss von Animationen).
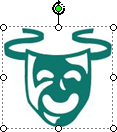
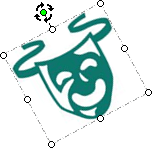
Durch Kippen eines Clips kann die Seite symmetrisch ausgeglichen werden. Dieses Paar der Darstellungsmittel wird durch Kopieren des Clips auf der linken Seite und Kippen des eingefügten Duplikats auf der rechten Seite erstellt. Sie können als Umrahmung für eine wichtige Überschrift dienen.
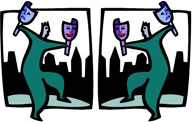
Drehen eines Clips
-
Markieren Sie den Clip.
-
Klicken Sie auf Anordnen > Drehen oder kippen, und gehen Sie dann folgendermaßen vor:
-
Klicken Sie auf Linksdrehung 90 Grad oder Rechtsdrehung 90 Grad, um den Clip in 90-Grad-Schritten zu drehen. Klicken Sie einmal, um den Clip um 90 Grad zu drehen. Klicken Sie mehrmals, bis sich der Clip in der gewünschten Position befindet.
-
Klicken Sie auf Freies Drehen, und platzieren Sie den Mauszeiger auf dem runden grünen Ziehpunkt im oberen Bereich des Objekts. Wenn um den grünen Ziehpunkt herum ein Kreis zu sehen ist, ziehen Sie daran, bis das Objekt den gewünschten Winkel aufweist.
-
Kippen eines Clips
-
Markieren Sie den Clip.
-
Klicken Sie auf Anordnen > Drehen oder kippen und dann auf Horizontal kippen bzw. Vertikal kippen.
Hinzufügen eines Schattens
Durch Hinzufügen eines Schattens zu einem Clip kann Ihre Publikation eine Dimension und Tiefe erhalten, zudem wird das Erscheinungsbild professionell.
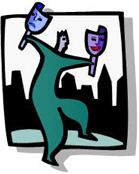
-
Markieren Sie den Clip.
-
Klicken Sie auf Formatierung > Schattenart

Hinweis: Klicken Sie zum Entfernen eines Schattens auf Schattenart, und wählen Sie dann Kein Schatten aus.
Ändern des Kontrasts und der Helligkeit
Sie können das Erscheinungsbild eines Clips ändern, indem Sie den Kontrast und die Helligkeit der Grafik anpassen.
-
Markieren Sie den Clip.
-
Führen Sie auf der Symbolleiste Grafik eine der folgenden Aktionen aus:
-
Um die Helligkeit zu erhöhen, klicken Sie auf Weitere Helligkeit

-
Um die Helligkeit zu verringern, klicken Sie auf Weniger Helligkeit

-
Um den Kontrast zu erhöhen, klicken Sie auf Weitere Kontraste

-
Um den Kontrast zu verringern, klicken Sie auf Weniger Kontrast

-
Passen Sie die Stufen an, und vergleichen Sie die Unterschiede. Sie können einen Clip z. B. dunkler gestalten, indem Sie die Helligkeit verringern, oder Sie können ihn dezenter gestalten, indem Sie den Kontrast verringern.
Wenn Sie den Clip hinter Text platzieren möchten, können Sie den Clip auswaschen, indem Sie auf Bild > Farbe 
Umbrechen des Texts um einen Clip
Eine Möglichkeit, einer Publikation ein professionelles Erscheinungsbild zu verleihen, besteht darin, ein Bild in Text einzufassen. Mit dem Feature "Textumbruch" können Sie einen Clip zwischen Textblöcken platzieren.
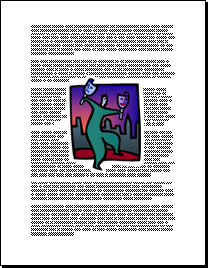
-
Fügen Sie den Clip in einen Textblock ein.
-
Klicken Sie bei ausgewähltem Clip auf Bild > Textumbruch

Sie können Text um, über und unter oder durch ein Bild umbrechen. Sie können auch die Umbruchpunkte bearbeiten, was bei unregelmäßigen Formen nützlich sein kann.
Tipp: Sie können die Grafik vor oder nach dem Hinzufügen des Texts in Ihr Dokument einfügen. Möglicherweise ist es jedoch einfacher, die Grafik mit einem Textumbruch zu positionieren, wenn der gesamte Text im Dokument vorhanden ist.










