Sie können WordArt mit einem Transformationseffekt verwenden, um Text um eine Form zu biegen oder zu biegen. Wenn der Text die Form als Kreis umschließen soll, können Sie das auch erreichen, es bringt aber etwas mehr Arbeit mit sich. Außerdem können Sie WordArt mehrfach einfügen, um Text um Formen mit geraden Kanten umbrechen zu lassen.

-
Wechseln Sie zu Einfügen > WordArt, und wählen Sie die gewünschte WordArt-Formatvorlage aus.

Hinweis: Das WordArt-Symbol befindet sich in der Gruppe Text und kann je nach verwendeter Version und Bildschirmgröße unterschiedlich aussehen. Das Symbol kann auch wie dieses


-
Ersetzen Sie den WordArt-Platzhaltertext durch Ihren eigenen Text.
-
Wählen Sie Ihren WordArt-Text aus.
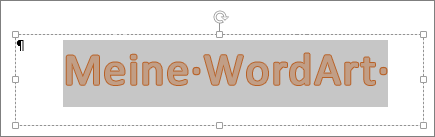
-
Wechseln Sie zu Formformat oder Zeichentools Format, wählen Sie Texteffekte >Transformieren aus, und wählen Sie das gewünschte Aussehen aus.
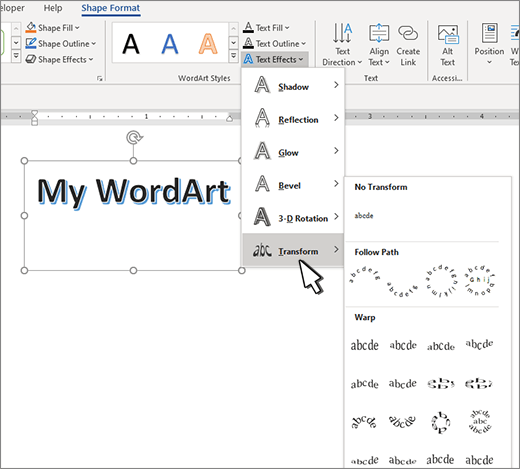
Hinweis: Je nach Bildschirmgröße werden Ihnen möglicherweise nur die Symbole für WordArt-Formatvorlagen angezeigt.
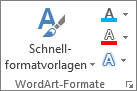
Erweiterte Techniken
Umschließen eines Kreises Um Text zu erstellen, der das Shape vollständig umrundet, wählen Sie unter Pfad folgen die Option Kreis aus, und ziehen Sie dann einen der Ziehpunkte zur Größenanpassung, bis das WordArt-Objekt die gewünschte Größe und Form aufweist.
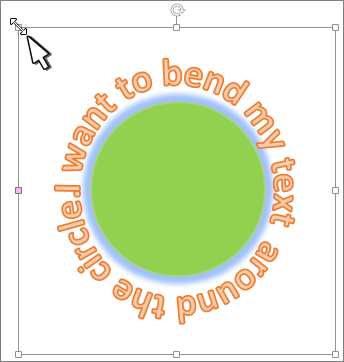
Umschließen gerader Kanten Um Text um eine Form zu umbrechen, die gerade Ränder aufweist, z. B. ein Rechteck, fügen Sie WordArt-Objekte für jede Kante ein. In diesem Beispiel wurde die WordArt vier Mal eingefügt, einmal für jede Seite der Form.
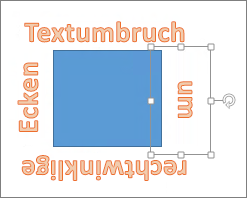
Gruppenverschiebungen und -kopien Informationen zum Verschieben oder Kopieren mehrerer WordArt-Objekte als einzelne Form finden Sie unter Gruppieren oder Aufheben der Gruppierung von Formen, Bildern oder anderen Objekten .
Präzise Winkelsteuerung Mithilfe des Drehungstools können Sie den Winkel Ihres WordArt-Texts im Verhältnis zur Form präzise steuern.
Wenn Sie eine sehr präzise Steuerung benötigen oder eine komplexe Kombination aus Formen und Text erstellen möchten, sollten Sie ein Zeichnungs- oder Grafikprogramm eines Drittanbieters verwenden, um den Text um Ihr Shape zu erstellen und ihn dann zu kopieren und in Ihr Office-Dokument einzufügen.
Siehe auch
Erstellen von kurven- oder kreisförmigen WordArt-Objekten
-
Wechseln Sie zu Einfügen > WordArt.
-
Wählen Sie das gewünschte WordArt-Format aus.
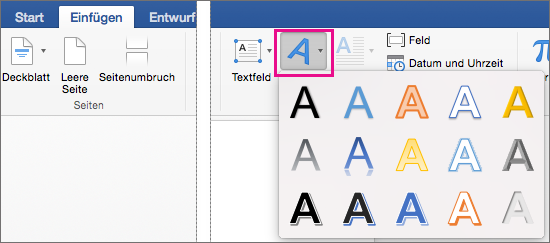
-
Geben Sie den Text ein.
-
Wählen Sie das WordArt-Objekt aus.
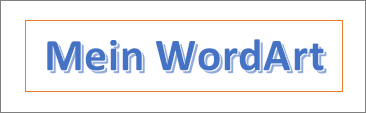
-
Wechseln Sie zu Formformat > Texteffekte > Transformieren und wählen Sie den gewünschten Effekt aus.
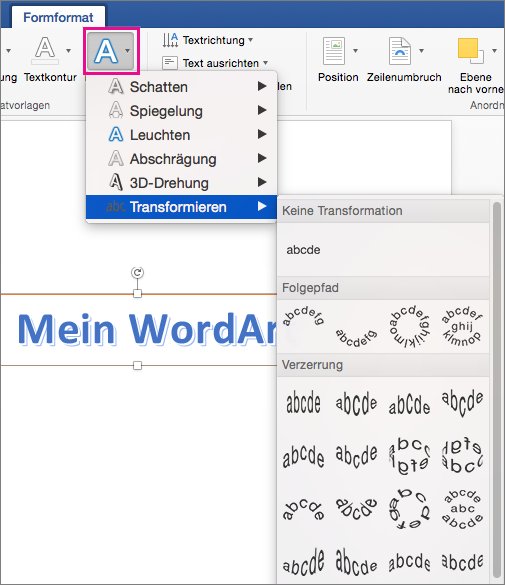
Erweiterte Techniken
Umschließen eines Kreises Um Text zu erstellen, der das Shape vollständig umrundet, wählen Sie unter Pfad folgen die Option Kreis aus, und ziehen Sie dann einen der Ziehpunkte zur Größenanpassung, bis das WordArt-Objekt die gewünschte Größe und Form aufweist.
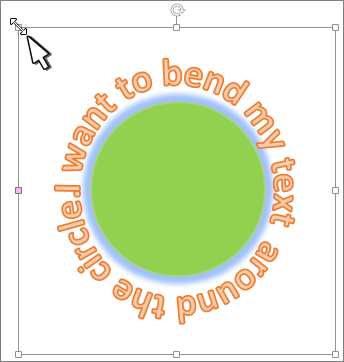
Umschließen gerader Kanten Um Text um eine Form zu umbrechen, die gerade Ränder aufweist, z. B. ein Rechteck, fügen Sie WordArt-Objekte für jede Kante ein. In diesem Beispiel wurde die WordArt vier Mal eingefügt, einmal für jede Seite der Form.
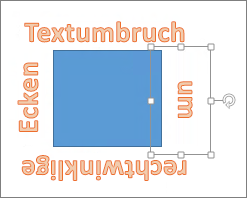
Gruppenverschiebungen und -kopien Informationen zum Verschieben oder Kopieren mehrerer WordArt-Objekte als einzelne Form finden Sie unter Gruppieren oder Aufheben der Gruppierung von Formen, Bildern oder anderen Objekten .
Präzise Winkelsteuerung Mithilfe des Drehungstools können Sie den Winkel Ihres WordArt-Texts im Verhältnis zur Form präzise steuern.
Wenn Sie eine sehr präzise Steuerung benötigen oder eine komplexe Kombination aus Formen und Text erstellen möchten, sollten Sie ein Zeichnungs- oder Grafikprogramm eines Drittanbieters verwenden, um den Text um Ihr Shape zu erstellen und ihn dann zu kopieren und in Ihr Office-Dokument einzufügen.
In Word Online können Sie WordArt sehen, das sich bereits in Ihrem Dokument befindet, aber um weitere WordArt hinzuzufügen, müssen Sie das Dokument in der Desktopversion von Word öffnen oder bearbeiten.
Sie können das Schriftart-Feature auf der Registerkarte Start verwenden, um die Schriftfarbe und -größe zu ändern und um Fettdruck, Kursiv oder Unterstreichungen auf Ihren Text anzuwenden.










