Meistens können Sie an einer Skype for Business-Besprechung einfach teilnehmen, indem Sie auf den Besprechungslink klicken. Sie können von überall, etwa in einem Flughafen, aus einem Café oder Ihrem Hotel oder über Ihr mobiles Gerät von unterwegs an einer Skype for Business-Besprechung teilnehmen.

Teilnehmen an einer Skype for Business-Besprechung auf Ihrem Windows-PC
-
Klicken Sie in der Besprechungsanfrage auf An Skype-Besprechung teilnehmen.
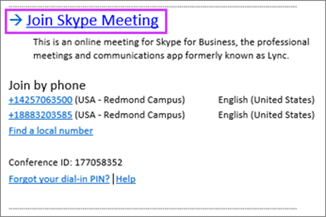
Tipps:
-
In der Ansicht Besprechungen können Sie schnell Ihre anstehenden Besprechungen für den Tag einsehen, ohne zum Kalender wechseln zu müssen. Sie können an einer Skype-Besprechung sogar direkt über die Registerkarte Besprechungen teilnehmen, wenn die Besprechung von einem Organisator innerhalb Ihrer Firma eingerichtet wurde.
-
Klicken Sie im Skype for Business-Hauptfenster auf die Registerkarte Besprechungen und klicken Sie dann mit der rechten Maustaste auf eine Skype-Besprechung, an der Sie teilnehmen möchten.
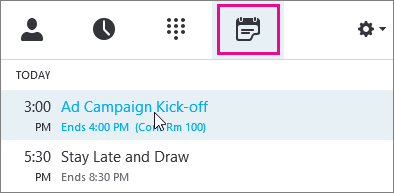
-
-
Ihr Mikrofon wird automatisch stumm geschaltet. Suchen Sie zum Aufheben der Stummschaltung Ihres Mikrofons nach der Mikrofonschaltfläche


Hinweis: Stellen Sie sicher, dass Sie auch die Stummschaltung Ihrer Lautsprecher aufheben!
-
Wenn Sie zu einem anderen Audiogerät wechseln müssen, klicken Sie auf die Schaltfläche „Anrufsteuerung“

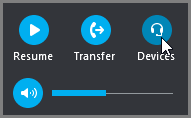
-
Im Feld „Geräte wechseln“ werden die verfügbaren Audiogeräte angezeigt, das aktuelle Gerät ist ausgewählt. Wählen Sie bei Bedarf ein anderes Gerät aus.
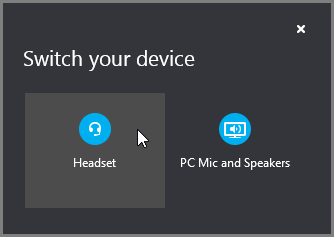
Was haben sie gesagt?
Die Audioqualität hängt vom Netzwerk und vom verwendeten Gerät ab. Verwenden Sie eine verkabelte Netzwerkverbindung, und schalten Sie die Funkfunktion Ihres Computers aus. Wenn Sie eine Funkverbindung verwenden müssen, sollten Sie auf eine hohe Signalstärke achten. Verwenden Sie darüber hinaus ein Headset hoher Qualität, um eine bessere Audiowiedergabe zu erzielen. Weitere Informationen finden Sie unter Für Skype for Business geeignete Telefone und Geräte.
Teilnehmen mit der Web App
Skype for Business-Web-App ist eine alternative Möglichkeit für die Teilnahme an Besprechungen, wenn Skype for Business auf Ihrem System nicht installiert ist. Die App wird automatisch gestartet, um Sie mit der Besprechung zu verbinden. Weitere Informationen finden Sie unter Was ist Skype for Business Web App?.
Teilnahme per Telefon
Wenn Sie unterwegs sind oder keinen Zugang zu einem Computer haben, können Sie sich einfach mit einem Telefon in die Besprechung einwählen. Achten Sie darauf, vor der Besprechung die Telefonnummern und IDs der Konferenz aus der Besprechungsanfrage zur Hand zu haben. Weitere Informationen finden Sie unter Einwählen in eine Skype for Business-Besprechung auf Ihrem Mobiltelefon oder Ihrem Telefonapparat.
Wenn Sie sich lieber über ein Telefon einwählen, statt das Audiosignal des Computers zu verwenden, nutzen Sie die Telefonnummern und die ID der Konferenz in der Besprechungsanfrage. Auf Reisen können Sie außerdem in der Besprechungsanfrage auf Lokale Rufnummer suchen klicken.
Wie sieht es mit der PIN aus? Sie benötigen nur dann eine PIN, wenn Sie sich als Referent von einem öffentlichen oder Mobiltelefon aus einwählen oder für die Besprechung hohe Sicherheit festgelegt wurde. Andernfalls benötigen Sie keine PIN – wählen Sie einfach und warten Sie, bis die Verbindung hergestellt wird.
Wenn Sie eine PIN benötigen und sich nicht an sie erinnern können, klicken Sie in der Besprechungsanfrage auf PIN für Einwahl vergessen?, und folgen Sie den Anweisungen auf der Seite, um die PIN zurückzusetzen.
Teilnehmen an einer Skype for Business-Besprechung auf Ihrem Mac
Mit Skype for Business auf dem Mac können Sie schnell Ihre anstehenden Besprechungen für den Tag einsehen, ohne zum Outlook-Kalender wechseln zu müssen. Sie können direkt über das Hauptfenster an einer Skype for Business-Besprechung teilnehmen, wenn die Besprechung von einem Organisator innerhalb Ihres Unternehmens eingerichtet wurde.
Teilnehmen mit Skype for Business auf dem Mac
-
Suchen Sie im Hauptfenster von Skype for Business auf dem Mac nach der Besprechung, an der Sie teilnehmen möchten. Doppelklicken Sie auf die Besprechung, oder klicken Sie auf die Schaltfläche Teilnehmen.
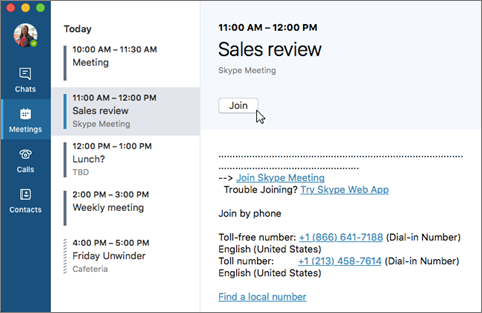
-
Willkommen bei der Besprechung.
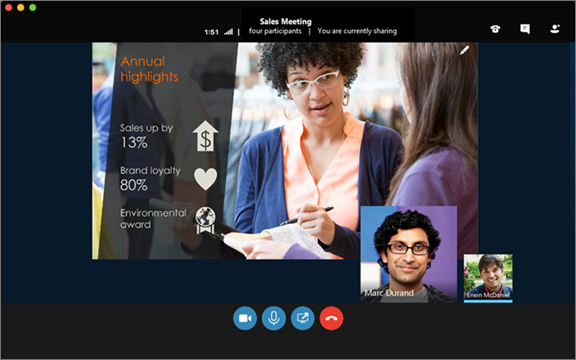
-
Um Besprechungsteilnehmer anzuzeigen, andere hinzuzufügen und als Referent Teilnehmer stummzuschalten, klicken Sie auf die Schaltfläche

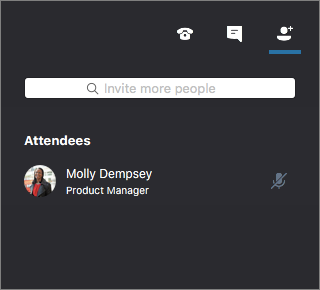
Über das Feld Weitere Personen einladen können Sie weitere Personen zu Ihrer Besprechung einladen.
-
Um eine Chatnachricht an Besprechungsteilnehmer zu senden, klicken Sie auf die Schaltfläche


Geben Sie eine Nachricht ein, und drücken Sie die EINGABETASTE, oder klicken Sie auf

-
Wenn Sie einer Besprechung beitreten, wird Ihr Mikrofon automatisch stummgeschaltet und die Besprechungsteilnehmer können Sie nicht hören. Um das Mikrofon einzuschalten, klicken Sie auf die Schaltfläche

-
Wenn Sie einer Besprechung beitreten, ist die Videokamera zunächst inaktiv. Um Ihre Videokamera zu starten, klicken Sie auf die Schaltfläche

Trennen der Verbindung zur Besprechung
-
Um die Besprechung zu verlassen, klicken Sie auf die Schaltfläche

-
Bestätigen Sie in der Eingabeaufforderung Möchten Sie die Besprechung verlassen?, dass Sie die Besprechung verlassen möchten, indem Sie auf die Schaltfläche Besprechung verlassen klicken.
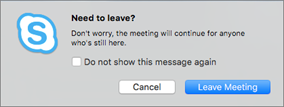
Verwandte Themen
Teilnehmen an einer Skype for Business-Besprechung auf einem Mobilgerät











