Manche Aufgaben gehen schneller von der Hand, wenn Sie die Finger auf der Tastatur lassen können und nicht zu Maus oder Touchpad wechseln müssen. Sie verwenden wahrscheinlich bereits Tastenkombinationen wie STRG + C zum Kopieren und STRG + S zum Speichern, aber viele der anderen Verknüpfungen sind Ihnen möglicherweise noch nicht bekannt. Hier ist eine Übersicht:
Inhalt dieses Artikels
Tastenkombinationen des Menübands
Diese Tastenkombinationen wurden mit dem Publisher-Menüband eingeführt. Einige Registerkarten sind kontextbezogene und werden nur angezeigt, wenn Sie ein Objekt, z. B. eine Form oder eine Tabelle, eingefügt oder ausgewählt haben. Die Kombinationen aus zwei Buchstaben ermöglichen Ihnen die Verwendung von Tastenkombinationen mit kontextbezogenen Registerkarten.
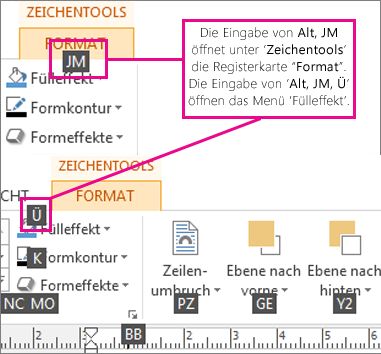
Um diese zu verwenden, wählen Sie zuerst das Objekt aus, drücken Sie dann ALT, drücken Sie die Kontextmenüverknüpfung für zwei Buchstaben, und drücken Sie dann gegebenenfalls die restlichen Tasten. Wenn Sie beispielsweise das Menü Formeffekte öffnen und einem Shape, das Sie auswählen, einen Schatten hinzufügen möchten, drücken Sie ALT,JD, um die Registerkarte Zeichentools –Format,SE zum Öffnen des Menüs Formeffekte, S zum Auswählen des Schattenkatalogs zu öffnen, und drücken Sie dann die TAB-TASTE durch die Schattenoptionen, um den Schatten auf ihre Form anzuwenden.
Form- und Bildeffekte
Formeffekte
|
Aktion |
Tastenkombination |
|
Öffnen Sie die Menü 'Formeffekte' |
ALT, JD, SE |
|
Öffnen Sie die Formeffekte – Schattenkatalog |
ALT, JD, SE, S – dann Optionen mit TAB durchlaufen |
|
Öffnen Sie die Formeffekte – Spiegelungskatalog |
ALT, JD, SE, R – dann Optionen mit TAB durchlaufen |
|
Öffnen Sie die Formeffekte – Glow Gallery |
ALT, JD, SE, G – dann Optionen mit TAB durchlaufen |
|
Öffnen Sie die Formeffekte – Katalog "Weiche Kanten" |
ALT, JD, SE, E – dann Optionen mit TAB durchlaufen |
|
Öffnen Sie die Formeffekte – Abschrägungskatalog |
ALT, JD, SE, B – dann Optionen mit TAB durchlaufen |
|
Öffnen Sie die Formeffekte – 3D-Rotationskatalog |
ALT, JD, SE, D – dann Optionen mit TAB durchlaufen |
|
Öffnen Sie die Shape-Formatvorlagenkatalog |
ALT, JD, ST – dann Optionen mit TAB durchlaufen |
Bildeffekte
|
Aktion |
Tastenkombination |
|
Öffnen Sie die Menü 'Bildeffekte' |
ALT, JP, PE |
|
Öffnen Sie die Bildeffekte – Schattenkatalog |
ALT, JP, PE, S – dann Optionen mit TAB durchlaufen |
|
Öffnen Sie die Bildeffekte – Spiegelungskatalog |
ALT, JP, PE, R – dann Optionen mit TAB durchlaufen |
|
Öffnen Sie die Bildeffekte – Glow Gallery |
ALT, JP, PE, G – dann Optionen mit TAB durchlaufen |
|
Öffnen Sie die Bildeffekte – Katalog "Weiche Kanten" |
ALT, JP, PE, E – dann Optionen mit TAB durchlaufen |
|
Öffnen Sie die Bildeffekte – Abschrägung Katalog |
ALT, JP, PE, B – dann Optionen mit TAB durchlaufen |
|
Öffnen Sie die Bildeffekte – 3D-Drehung Katalog |
ALT, JP, PE, D – dann Optionen mit TAB durchlaufen |
|
Öffnen Sie die Bilderformatvorlagenkatalog |
ALT, JP, K – dann Optionen mit TAB durchlaufen |
|
Löschen einer Bildformatvorlage |
ALT, JP, K, C |
Texteffekte
Dropdownliste "Textfüllung"
|
Aktion |
Tastenkombination |
|
Öffnen Textfüllung Dropdownliste |
ALT, JX, TI |
|
Keine Füllung |
ALT, JX, TI, N – dann Optionen mit TAB durchlaufen |
|
Weitere Füllfarben… |
ALT, JX, TI, M – dann Optionen mit TAB durchlaufen |
|
Fülleffekte… |
ALT, JX, TI, F – dann Optionen mit TAB durchlaufen |
|
Farbtöne |
ALT, JX, TI, T – dann Optionen mit TAB durchlaufen |
|
Beispiel Schriftfarbe |
ALT, JX, TI, S |
Dropdownliste "Textkontur"
|
Aktion |
Tastenkombination |
|
Öffnen Textkontur Dropdownliste |
ALT, JX, TO |
|
Keine Kontur |
ALT, JX, TO, N |
|
Weitere Linienfarben… |
ALT, JX, TO, M – dann Optionen mit TAB durchlaufen |
|
Rahmeneffekte… |
ALT. JX. An. O – dann Tabstoppoptionen |
|
Beispiellinienfarbe |
ALT, JX, TO, S – dann Optionen mit TAB durchlaufen |
|
Weight |
Alt, JX, TO, W – dann Optionen mit TAB durchlaufen |
|
Striche |
Alt, JX, TO, D – dann Optionen mit TAB durchlaufen |
Dropdownliste "Texteffekte"
|
Aktion |
Tastenkombination |
|
Öffnen Text Dropdownliste 'Effekte' |
ALT, JX, TE |
|
Schatten |
ALT, JX, TE, S – dann Optionen mit TAB durchlaufen |
|
Spiegelung |
ALT, JX, TE, R – dann Optionen mit TAB durchlaufen |
|
Leuchteffekt |
ALT, JX, TE, G – dann Optionen mit TAB durchlaufen |
|
Abschrägung |
ALT, JX, TE, B – dann Optionen mit TAB durchlaufen |
Erstellen, Öffnen, Schließen oder Speichern einer Publikation
Erstellen, Öffnen, Schließen einer Publikation
|
Aktion |
Tastenkombination |
|
Öffnen einer neuen Publisher-Instanz |
STRG+N |
|
Anzeigen des Dialogfelds Publikation öffnen |
STRG+O |
|
Schließen der aktuellen Publikation |
STRG+F4 oder STRG+W |
|
Anzeigen des Dialogfelds Speichern unter |
STRG+S |
Bearbeiten oder Formatieren von Text oder Objekten
Bearbeiten oder Formatieren von Text
|
Aktion |
Tastenkombination |
|
Anzeigen des Aufgabenbereichs Suchen und Ersetzen mit ausgewählter Option Suchen |
F3 oder STRG+F oder UMSCHALT+F4 |
|
Anzeigen des Aufgabenbereichs Suchen und Ersetzen mit ausgewählter Option Ersetzen |
STRG+H |
|
Überprüfen der Rechtschreibung |
F7 |
|
Anzeigen des Aufgabenbereichs Thesaurus |
UMSCHALT+F7 |
|
Anzeigen des Aufgabenbereichs Recherchieren |
ALT + Klicken auf ein Wort |
|
Markieren des gesamten Texts. Befindet sich der Cursor in einem Textfeld, wird der gesamte Text im aktuellen Textabschnitt markiert. Befindet sich der Cursor in keinem Textfeld, werden alle Objekte auf einer Seite markiert. |
STRG+A |
|
Fettformatierung von Text |
STRG+UMSCHALT+F |
|
Kursivformatierung von Text |
STRG+UMSCHALT+K |
|
Text unterstreichen |
STRG+UMSCHALT+U |
|
Formatieren von Text in Kapitälchen oder Umwandeln der Kapitälchen in Groß- und Kleinbuchstaben |
STRG+UMSCHALT+K |
|
Öffnen des Dialogfelds Schriftart |
STRG+UMSCHALT+A |
|
Kopieren der Formatierung |
STRG+UMSCHALT+C |
|
Einfügen der Formatierung |
STRG+UMSCHALT+V |
|
Ein- oder Ausblenden von Sonderzeichen |
STRG+UMSCHALT+Y |
|
Ändern der Zeichenformatierung in das aktuelle Textformat |
STRG+LEERTASTE |
|
Anwenden oder Entfernen der Tiefstellung |
STRG+= |
|
Anwenden oder Entfernen der Hochstellung |
STRG+UMSCHALT+= |
|
Vergrößern des Abstands zwischen Buchstaben in einem Wort (Kerning) |
STRG+UMSCHALT+] |
|
Verkleinern des Abstands zwischen Buchstaben in einem Wort (Kerning) |
STRG+UMSCHALT+[ |
|
Vergrößern des Schriftgrads um 1,0 Punkt |
STRG+] |
|
Verkleinern des Schriftgrads um 1,0 Punkt |
STRG+[ |
|
Vergrößern auf die nächste Größe im Feld Schriftgrad |
STRG+UMSCHALT+> |
|
Verkleinern auf die vorherige Größe im Feld Schriftgrad |
STRG+UMSCHALT+< |
|
Zentrieren eines Absatzes |
STRG+E |
|
Linksbündiges Ausrichten eines Absatzes |
STRG+L |
|
Rechtsbündiges Ausrichten eines Absatzes |
STRG+R |
|
Beidseitiges Ausrichten eines Absatzes (Blocksatz) |
STRG+J |
|
Gleichmäßiges horizontales Verteilen eines Absatzes |
STRG+UMSCHALT+D |
|
Festlegen eines Absatzes auf Zeitungsausrichtung (nur ostasiatische Sprachen) |
STRG+UMSCHALT+J |
|
Anzeigen des Dialogfelds Silbentrennung |
STRG+UMSCHALT+H |
|
Einfügen der aktuellen Uhrzeit |
ALT+UMSCHALT+T |
|
Einfügen des aktuellen Datums |
ALT+UMSCHALT+D |
|
Einfügen der aktuellen Seitenzahl |
ALT+UMSCHALT+P |
|
Verhindern, dass ein am Ende einer Zeile stehendes Wort getrennt wird |
STRG+UMSCHALT+0 (Null) |
Kopieren von Textformaten
|
Aktion |
Tastenkombination |
|
Kopieren der Formatierung aus dem markierten Text |
STRG+UMSCHALT+C |
|
Anwenden der kopierten Formatierung auf Text |
STRG+UMSCHALT+V |
Kopieren, Ausschneiden, Einfügen oder Löschen von Text oder Objekten
|
Aktion |
Tastenkombination |
|
Kopieren des ausgewählten Texts oder Objekts |
STRG+C oder STRG+EINFG |
|
Ausschneiden des ausgewählten Texts oder Objekts |
STRG+X oder UMSCHALT+ENTF |
|
Einfügen von Text oder einem Objekt |
STRG+V oder UMSCHALT+EINFG |
|
Löschen des ausgewählten Objekts |
ENTF oder STRG+UMSCHALT+X |
Rückgängig machen oder Wiederholen einer Aktion
|
Aktion |
Tastenkombination |
|
Rückgängigmachen der letzten Aktion |
STRG+Z oder ALT+RÜCK |
|
Wiederholen der letzten Aktion |
STRG+Y oder F4 |
Präzises Ausrichten eines Objekts
|
Aktion |
Tastenkombination |
|
Präzises Ausrichten eines Objekts nach oben, unten, links oder rechts |
PFEILTASTEN |
|
Präzises Ausrichten eines Objekts nach oben, unten, links oder rechts, wenn sich der Cursor im Text des ausgewählten Objekts befindet |
ALT+PFEILTASTEN |
Stapeln von Objekten
|
Aktion |
Tastenkombination |
|
Verlagern eines Objekts in den Vordergrund |
ALT+F6 |
|
Verlagern eines Objekts in den Hintergrund |
ALT+UMSCHALT+F6 |
Ausrichten von Objekten
|
Aktion |
Tastenkombination |
|
Aktivieren oder Deaktivieren von Ausrichten an Führungslinien |
F10, UMSCHALT+R, UMSCHALT+S, UMSCHALT+M |
Auswählen oder Gruppieren von Objekten
|
Aktion |
Tastenkombination |
|
Auswählen aller Objekte auf der Seite (wenn sich der Cursor in einem Textfeld befindet, wird hiermit der gesamte Text im zugehörigen Textabschnitt markiert) |
STRG+A |
|
Gruppieren von ausgewählten Objekten oder Aufheben der Gruppierung |
STRG+UMSCHALT+G |
|
Aufheben der Markierung von markiertem Text |
ESC |
|
Aufheben der Markierung eines markierten Objekts |
ESC |
|
Auswählen des Objekts in der Gruppe, wenn das Objekt markierten Text enthält |
ESC |
Arbeiten mit Seiten
Auswählen oder Einfügen von Seiten
Diese Befehle werden auf die ausgewählte Doppelseite angewendet, wenn die Publikation in der "Zwei Seiten"-Ansicht angezeigt wird. Andernfalls werden diese Befehle nur auf die ausgewählte Seite angewendet.
|
Aktion |
Tastenkombination |
|
Anzeigen des Dialogfelds Gehe zu Seite |
F5 oder STRG+G |
|
Einfügen einer Seite oder einer Doppelseite. Wenn Sie ein Magazin erstellen, wird das Dialogfeld Publikationstyp-Seiten einfügen angezeigt. |
STRG+UMSCHALT+N |
|
Einfügen einer duplizierten Seite nach der ausgewählten Seite |
STRG+UMSCHALT+U |
Wechseln zwischen Seiten
|
Aktion |
Tastenkombination |
|
Anzeigen des Dialogfelds Gehe zu Seite. |
F5 oder STRG+G |
|
Wechseln zur nächsten Seite |
STRG+BILD-AB |
|
Wechseln zur vorherigen Seite |
STRG+BILD-AUF |
|
Wechseln zwischen der aktuellen Seite und der Masterseite |
STRG+M |
Verwenden der Masterseite
|
Aktion |
Tastenkombination |
|
Wechseln zwischen der aktuellen Seite und der Masterseite |
STRG+M |
Ein- oder Ausblenden von Begrenzungen oder Führungslinien
|
Aktion |
Tastenkombination |
|
Ein- oder Ausblenden von Begrenzungen |
STRG+UMSCHALT+O |
|
Ein- oder Ausblenden von Horizontale Grundlinien (in der Webansicht nicht verfügbar) |
STRG+F7 |
|
Ein- oder Ausblenden von Vertikale Grundlinien (nur ostasiatische Sprachen, in der Webansicht nicht verfügbar) |
STRG+UMSCHALT+F7 |
Zoomen
|
Aktion |
Tastenkombination |
|
Wechseln zwischen der aktuellen Ansicht und der Originalgröße |
F9 |
|
Zoomen auf Ganzseitenansicht |
STRG+UMSCHALT+L |
Verwenden der Druckvorschau
Diese Tastenkombinationen stehen in der Ansicht Drucken zur Verfügung und wirken sich auf den Druckvorschaubereich aus.
|
Aktion |
Tastenkombination |
|
Wechseln zwischen der aktuellen Ansicht und der Originalgröße |
F9 |
|
Nach oben oder unten scrollen |
PFEIL-NACH-OBEN oder PFEIL-NACH-UNTEN |
|
Nach links oder rechts scrollen |
NACH-LINKS oder NACH-RECHTS |
|
Nach oben scrollen in großen Schritten |
BILD-AUF oder STRG+NACH-OBEN |
|
Nach unten scrollen in großen Schritten |
BILD-AB oder STRG+NACH-UNTEN |
|
Nach links scrollen in großen Schritten |
STRG+NACH-LINKS |
|
Nach rechts scrollen in großen Schritten |
STRG+NACH-RECHTS |
|
Zur oberen linken Ecke der Seite scrollen |
POS1 |
|
Zur unteren rechten Ecke der Seite scrollen |
ENDE |
|
Anzeigen des Dialogfelds Gehe zu Seite |
F5 oder STRG+G |
|
Wechseln zur vorherigen Seite |
STRG+BILD-AUF |
|
Wechseln zur nächsten Seite |
STRG+BILD-AB |
|
Wechseln zum nächsten Fenster (wenn mehrere Publikationen geöffnet sind) |
STRG+F6 |
|
Beenden der Druckvorschau und Anzeigen der Ansicht Drucken |
STRG+P |
|
Beenden der Druckvorschau |
ESC |
Drucken einer Publikation
|
Aktion |
Tastenkombination |
|
Öffnen der Dialogansicht Drucken |
STRG+P |
Arbeiten mit Webseiten und E-Mail
Einfügen von Links
|
Aktion |
Tastenkombination |
|
Anzeigen des Dialogfelds Link einfügen (der Cursor muss sich in einem Textfeld befinden) |
STRG+K |
Senden einer E-Mail
Nach dem Auswählen von Als Nachricht senden (Datei > Freigeben > E-Mail) können Sie die folgenden Tastenkombinationen verwenden.
Wichtig: Outlook muss geöffnet sein, damit Sie E-Mails senden können. Wenn Outlook nicht geöffnet ist, wird die E-Mail im Ordner Postausgang gespeichert.
|
Aktion |
Tastenkombination |
|
Senden der aktuellen Seite oder Publikation |
ALT+S |
|
Öffnen des Adressbuchs (der Cursor muss sich im Nachrichtenkopf befinden) |
STRG+UMSCHALT+B |
|
Öffnen des Designdetektivs (der Cursor muss sich im Nachrichtenkopf befinden) |
ALT+K |
|
Überprüfen der Namen in den Zeilen An, Cc, und Bcc (der Cursor muss sich im Nachrichtenkopf befinden) |
STRG+K |
|
Öffnen des Adressbuchs mit ausgewähltem Feld An (der Cursor muss sich im Nachrichtenkopf befinden) |
ALT+. (Punkt) |
|
Öffnen des Adressbuchs mit ausgewähltem Feld Cc (der Cursor muss sich im Nachrichtenkopf befinden) |
ALT+C |
|
Öffnen des Adressbuchs mit ausgewähltem Feld Bcc (der Cursor muss sich im Nachrichtenkopf befinden, und das Feld Bcc muss sichtbar sein) |
ALT+B |
|
Wechseln zum Feld Betreff |
ALT+J |
|
Öffnen des Outlook-Dialogfelds Nachrichtenoptionen |
ALT+P |
|
Öffnen des Dialogfelds Benutzerdefiniert, um eine E-Mail-Nachrichtenkennzeichnung zu erstellen (der Cursor muss sich im Nachrichtenkopf der E-Mail befinden) |
STRG+UMSCHALT+G |
|
Verschieben des Cursors in das nächste Feld im Nachrichtenkopf der E-Mail (der Cursor muss sich im Nachrichtenkopf der E-Mail befinden) |
TAB |
|
Verschieben des Cursors in das vorherige Feld im Nachrichtenkopf der E-Mail |
UMSCHALT+TAB |
|
Wechseln zwischen der Einfügemarke im Nachrichtenkopf der E-Mail und der Schaltfläche Senden in der Mailing-Symbolleiste |
STRG+TAB |
|
Öffnen des Adressbuchs, wenn sich der Cursor im Nachrichtenkopf der E-Mail befindet |
STRG+UMSCHALT+B |
Automatisieren von Aufgaben
Arbeiten mit Makros
|
Aktion |
Tastenkombination |
|
Anzeigen des Dialogfelds Makros |
ALT+F8 |
Arbeiten mit Visual Basic
|
Aktion |
Tastenkombination |
|
Anzeigen des Visual Basic-Editors |
ALT+F11 |










