Hinweis: Wir möchten Ihnen die aktuellsten Hilfeinhalte so schnell wie möglich in Ihrer eigenen Sprache bereitstellen. Diese Seite wurde automatisiert übersetzt und kann Grammatikfehler oder Ungenauigkeiten enthalten. Unser Ziel ist es, Ihnen hilfreiche Inhalte bereitzustellen. Teilen Sie uns bitte über den Link am unteren Rand dieser Seite mit, ob die Informationen für Sie hilfreich sind. Hier finden Sie den englischen Artikel als Referenz.
Windows Phone 7 Connector für Mac ist das Tool, das Sie brauchen, um Musik, Fotos, Videos, Filme, TV-Sendungen und Podcasts auf Ihrem Mac mit Ihrem Windows Phone 7 zu synchronisieren. Sie können auch Ihre Windows Phone 7-Software aktualisieren.
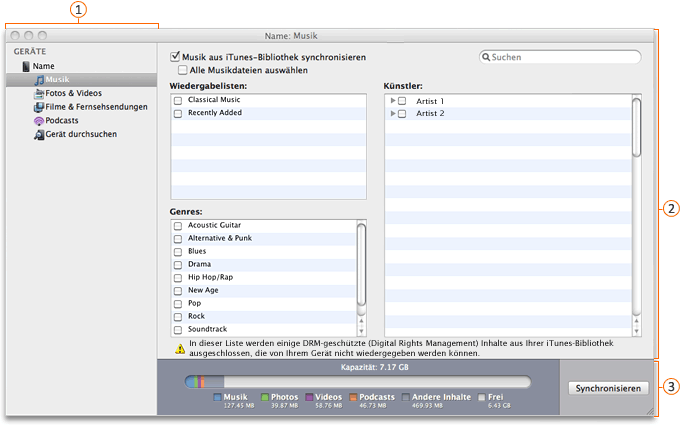



Hinweis: Wenn Sie den Windows Phone 7 Connector für Mac Beta haben, wechseln Sie zu der Windows Phone 7 Connector auf dem Mac App Store die veröffentlichte Version des Produkts installieren.
Führen Sie eine der folgenden Aktionen aus:
Synchronisieren von Mediendateien
-
Verbinden Sie Ihr Windows Phone 7-Smartphone mit dem USB-Kabel im Lieferumfang mit Ihrem Mac.
Windows Phone 7 Connector für Mac sollte automatisch geöffnet werden. Falls nicht, klicken Sie im Ordner Apps auf "Windows Phone 7 Connector für Mac".
-
Klicken Sie im Navigationsbereich auf den Medientyp, den Sie synchronisieren möchten.
-
Führen Sie eine der folgenden Aktionen aus:
|
So erfolgt das Synchronisieren |
Aktion |
|
Musik |
Vergewissern Sie sich in der Liste "Medien", dass das Kontrollkästchen Musik aus iTunes-Bibliothek synchronisieren aktiviert ist. Ich kann synchronisierte Musik nicht auf meinem Smartphone wiedergeben Windows Phone 7 kann von Apple verlustfrei codierte (AAC-) Dateien nicht wiedergeben.
|
|
Fotos und Videos |
Vergewissern Sie sich in der Liste "Medien", dass das Kontrollkästchen Fotos und Videos aus iTunes-Bibliothek synchronisieren aktiviert ist. Hinweis: Um beim Synchronisieren von Fotos auch Videos einzuschließen, aktivieren Sie außerdem das Kontrollkästchen Videos einschließen. |
|
Filme und Fernsehsendungen |
Vergewissern Sie sich in der Liste "Medien", dass das Kontrollkästchen Filme und Fernsehsendungen aus iTunes-Bibliothek synchronisieren aktiviert ist. |
|
Podcasts |
Vergewissern Sie sich in der Liste "Medien", dass das Kontrollkästchen Podcasts aus iTunes-Bibliothek synchronisieren aktiviert ist. |
-
Tipp: Wenn Sie das Kontrollkästchen nicht aktiviert ist, können Sie in der Medienliste nichts auswählen.
-
Aktivieren Sie in der Liste "Medien" das Kontrollkästchen für die Mediendateien, die Sie synchronisieren möchten, und klicken Sie dann auf Synchronisieren.
Ich kann einige Mediendateien nicht synchronisieren
Bestimmte Mediendateien in Ihrer iTunes- oder iPhoto-Bibliothek sind geschützt, sodass Sie diese Medien nicht auf andere Geräte synchronisieren können.
-
Klicken Sie in iTunes auf die Mediendatei und dann im Menü Datei auf Informationen.
Hinweis: In iPhoto befindet sich Informationen im Menü Fotos.
-
Prüfen Sie auf der Registerkarte Zusammenfassung neben Art, ob der Dateityp das Wort Geschützt (bzw. Protected) enthält. Beispiel: Protected MPEG-4 file.
-
Aktualisieren der Windows Phone 7-Software
Über den Windows Phone 7 Connector für Mac können Sie Updates auf Ihrem Smartphone installieren. Wenn neue Updates verfügbar sind, werden Sie benachrichtigt, sobald Sie Ihr Handy an den Mac anschließen und den Windows Phone 7 Connector für Mac starten.
-
Verbinden Sie Ihr Windows Phone 7-Smartphone mit dem USB-Kabel im Lieferumfang mit Ihrem Mac.
Windows Phone 7 Connector für Mac sollte automatisch geöffnet werden. Falls nicht, klicken Sie im Ordner Apps auf "Windows Phone 7 Connector für Mac".
-
Klicken Sie im Navigationsbereich auf den Gerätenamen und nicht auf den Medientyp.
-
Klicken Sie auf Updates installieren.
Synchronisieren Ihres Smartphones mit mehreren Computern
Windows Phone 7 Connector für Mac ermöglicht Ihnen, Musik, Fotos, Videos, Filme, Fernsehsendungen und Podcasts auf Ihrem Mac mit Ihrem Windows Phone 7 zu synchronisieren. Sie können Ihr Smartphones mit mehreren Computern synchronisieren, Ihre Mediendateien jedoch nur auf dem Computer verwalten, von dem die Dateien ursprünglich stammen.
-
Verbinden Sie Ihr Windows Phone 7-Smartphone mit dem USB-Kabel im Lieferumfang mit Ihrem Mac.
Windows Phone 7 Connector für Mac sollte automatisch geöffnet werden. Falls nicht, klicken Sie im Ordner Apps auf "Windows Phone 7 Connector für Mac".
-
Klicken Sie im Navigationsbereich auf den Medientyp, den Sie synchronisieren möchten.
-
Aktivieren Sie in der Liste "Medien" das Kontrollkästchen für die Mediendateien, die Sie synchronisieren möchten, und klicken Sie dann auf Synchronisieren.
-
Trennen Sie Ihr Smartphone.
-
Verbinden Sie Ihr Windows Phone 7-Smartphone mit dem USB-Kabel im Lieferumfang mit einem anderen Mac.
-
Klicken Sie auf Synchronisieren aktivieren, und wiederholen Sie dann die Schritte 2 bis 4.










