Exportieren Sie in SharePoint oder der Microsoft Listen-App die in der aktuellen Ansicht angezeigten Listenelemente in Excel, damit Sie mit den Daten in einer Arbeitsmappe arbeiten können.
Sie können nach einem der folgenden Elemente exportieren:
-
Excel Arbeitsmappe Die Daten haben eine unidirektionale Verbindung mit der ursprünglichen Liste. Beim regelmäßigen Aktualisieren der Arbeitsmappe werden Änderungen, die in der Liste vorgenommen wurden, abgerufen.
-
CSV-Datei (durch Trennzeichen getrennte Werte) Es kann in Editor oder Excel geöffnet werden. Die Daten sind nicht mit der ursprünglichen Liste verbunden. (Unter macOS ist das Exportieren nach CSV die einzige verfügbare Option.)
Wichtig:
-
Die maximale Anzahl von Zeilen, die Sie in eine CSV-Datei exportieren können, beträgt 30.000.
-
Möglicherweise haben Sie festgestellt, dass die Option "In CSV exportieren" für einen kurzen Zeitraum in Dokumentbibliotheken aktiviert ist. Die Option wurde unbeabsichtigt aktiviert, sodass wir sie deaktivieren mussten. Wir würden uns freuen, die Funktion in Dokumentbibliotheken zu integrieren, und wir arbeiten daran, haben aber keine Zeitschätzung, die freigegeben werden kann.
-
Exportieren in eine Excel Arbeitsmappe
-
Wählen Sie in der Befehlsleiste der Liste " Exportieren > Nach Excel exportieren" aus.
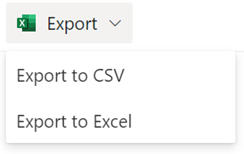
Wichtig: Die Exportoptionen sind nur verfügbar, wenn keine Listenelemente ausgewählt sind.
Je nach Browser können Sie die Datei speichern und öffnen oder direkt öffnen.
Hinweis: Wenn Sie die Datei speichern, lautet der Standarddateiname für die erste Kopie "query.iqy", und er wird im Standarddownloadordner für Ihren Browser abgelegt. Wenn Sie den Namen und Speicherort ändern möchten, verwenden Sie " Speichern unter" Ihres Browsers.
-
Wählen Sie bei Bedarf OK > Öffnen , nachdem der Dateidownload gestartet wurde.
-
Wenn Sie dazu aufgefordert werden und der SharePoint Website vertrauen, wählen Sie auf der Seite " Excel Sicherheit" die Option "Aktivieren" aus.
-
Wählen Sie im Dialogfeld Excel"Daten importieren " die Option " Wie diese Daten angezeigt werden sollen " und "Wo sollen die Datenoptionen eingefügt werden " aus.
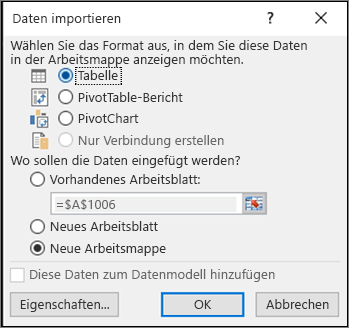
-
Wenn Sie fertig sind, wählen Sie "OK" aus. Die Liste sollte in Excel angezeigt werden.
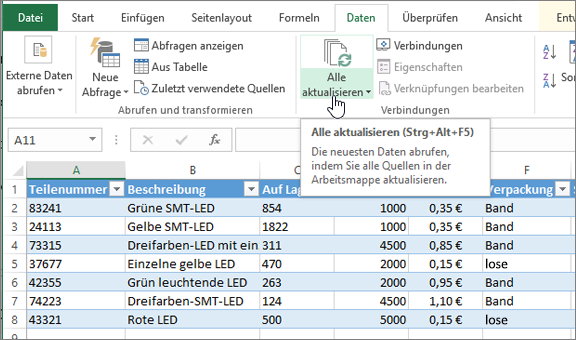
Excel erstellt eine Excel Tabelle mit einer unidirektionale Datenverbindung basierend auf einer Webabfragedatei. Wenn Sie eine neue Kopie der liste SharePointExcel möchten, wählen Sie auf der Registerkarte "Daten" die Option "Alle aktualisieren" aus. An Excel Tabelle vorgenommene Änderungen werden nicht an die SharePoint Liste gesendet.
Wenn ihre SharePoint Liste Ordner enthält, wird die Ordnerstruktur nicht in der resultierenden Excel Tabelle angezeigt. Die Spalten "Elementtyp" und " Pfad " werden jedoch der Excel Tabelle hinzugefügt, sodass Sie die Daten basierend auf dem Typ und der Position oder dem Unterordner der Liste filtern und sortieren können.
Exportieren in eine CSV-Datei
Beim Exportieren nach CSV können Sie maximal 30.000 Datenzeilen exportieren.
-
Öffnen Sie die Liste, deren Daten Sie exportieren möchten.
-
Wählen Sie in der Befehlsleiste oberhalb der Liste " Exportieren > Als Typ der Datenausgabe nach CSV exportieren " aus.
(Wählen Sie unter macOS in der Befehlsleiste über der Liste einfach " In CSV exportieren" aus.)
Hinweis: Die Option "Exportieren " ist nur verfügbar, wenn keine Listenelemente ausgewählt sind.
-
Wählen Sie "Öffnen " aus, um die Datei in Excel zu öffnen. Anschließend können Sie die Datei als Excel Arbeitsmappe speichern, wodurch Sie die Daten nach Ihren Wünschen formatieren können.
Alternativ können Sie " Speichern unter" auswählen, um die Datei im format .csv auf Ihrem Computer zu speichern.
-
Wählen Sie in der Befehlsleiste der Liste SharePoint die Option "Nach Excel exportieren"

Wichtig: Der Export nach Excel ist nur verfügbar, wenn keine Listenelemente ausgewählt sind.
In der klassischen SharePoint-Oberfläche wird ein Menüband oberhalb der Liste und keine Befehlsleiste angezeigt. Wählen Sie im Menüband die Registerkarte " Liste " und dann "In Excel exportieren " aus.
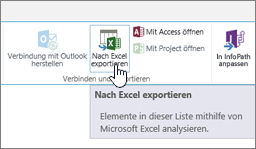
Je nach Browser können Sie die Datei speichern und öffnen oder direkt öffnen.
Hinweis: Wenn Sie die Datei speichern, lautet der Standarddateiname für die erste Kopie "query.iqy", und er wird im Standarddownloadordner für Ihren Browser abgelegt. Wenn Sie den Namen und Speicherort ändern möchten, verwenden Sie " Speichern unter" Ihres Browsers.
-
Wählen Sie bei Bedarf OK > Öffnen , nachdem der Dateidownload gestartet wurde.
-
Wenn Sie dazu aufgefordert werden und der SharePoint Website vertrauen, wählen Sie auf der Seite " Excel Sicherheit" die Option "Aktivieren" aus.
-
Wählen Sie im Dialogfeld Excel"Daten importieren " die Option " Wie diese Daten angezeigt werden sollen " und "Wo sollen die Datenoptionen eingefügt werden " aus.
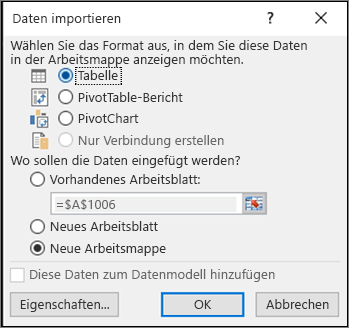
-
Wenn Sie fertig sind, wählen Sie "OK" aus. Die Liste sollte in Excel angezeigt werden.
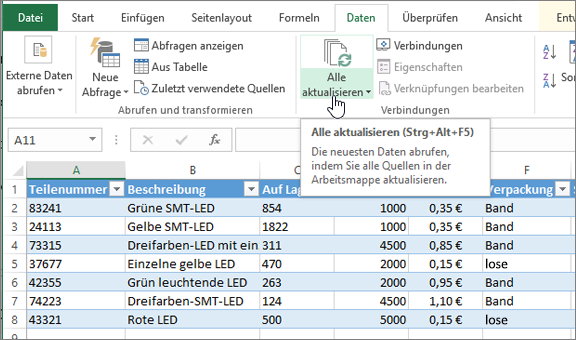
Excel erstellt eine Excel Tabelle mit einer unidirektionale Datenverbindung basierend auf einer Webabfragedatei. Wenn Sie eine neue Kopie der liste SharePointExcel möchten, wählen Sie auf der Registerkarte "Daten" die Option "Alle aktualisieren" aus. An derExcel Tabelle vorgenommene Änderungen werden nicht an die SharePoint Liste gesendet.
Wenn ihre SharePoint Liste Ordner enthält, wird die Ordnerstruktur nicht in der resultierenden Excel Tabelle angezeigt. Die Spalten "Elementtyp" und " Pfad " werden jedoch der Excel Tabelle hinzugefügt, sodass Sie die Daten basierend auf dem Typ und der Position oder dem Unterordner der Liste filtern und sortieren können.
Zusätzliche Ressourcen
Informationen zum Exportieren von Daten aus Excel in SharePoint finden Sie unter:










