Die anpassbare Symbolleiste für den Schnellzugriff enthält eine Reihe von Befehlen, die unabhängig von der derzeit im Menüband angezeigten Registerkarte sind. Sie können die Symbolleiste von einer der beiden möglichen Positionen verschieben, und Sie können ihr Schaltflächen hinzufügen, die Befehle darstellen.

Hinweise:
-
Sie können die Schaltflächen zur Darstellung der Befehle nicht durch eine Option in Microsoft Office vergrößern. Die einzige Möglichkeit zur Schaltflächenvergrößerung ist eine Verringerung Ihrer Bildschirmauflösung.
-
Sie können die Symbolleiste für den Schnellzugriff nicht in mehreren Zeilen anzeigen.
-
Der Symbolleiste für den Schnellzugriff können nur Befehle hinzugefügt werden. Die Inhalte der meisten Listen, z. B. Werte für Einzüge und Abstände sowie einzelne Formatvorlagen, die im Menüband ebenfalls angezeigt werden, können der Symbolleiste für den Schnellzugriff nicht hinzugefügt werden. Sie können jedoch das Menüband in Office anpassen , um das Menüband wie gewünscht zu personalisieren. So können Sie beispielsweise benutzerdefinierte Registerkarten und benutzerdefinierte Gruppen für Ihre am häufigsten verwendeten Befehle erstellen.
Inhalt dieses Artikels
-
Ein- oder Ausblenden der Symbolleiste für den Schnellzugriff
-
Ein- oder Ausblenden von Befehlsbezeichnungen auf der Symbolleiste für den Schnellzugriff
-
Hinzufügen eines Befehls zur Symbolleiste für den Schnellzugriff
-
Entfernen eines Befehls aus der Symbolleiste für den Schnellzugriff
-
Ändern der Reihenfolge der Befehle auf der Symbolleiste für den Schnellzugriff
-
Anpassen der Symbolleiste für den Schnellzugriff mithilfe des Befehls "Optionen"
-
Zurücksetzen der Symbolleiste für den Schnellzugriff auf die Standardeinstellungen
-
Exportieren einer angepassten Symbolleiste für den Schnellzugriff
-
Importieren einer angepassten Symbolleiste für den Schnellzugriff
Ein- oder Ausblenden der Symbolleiste für den Schnellzugriff
Klicken Sie mit der rechten Maustaste auf das Menüband, und führen Sie eine der folgenden Aktionen aus:
-
Wenn die Symbolleiste für den Schnellzugriff angezeigt wird, wählen Sie Symbolleiste für den Schnellzugriff ausblenden aus.
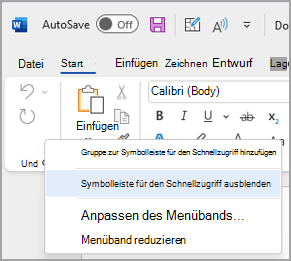
-
Wenn die Symbolleiste für den Schnellzugriff ausgeblendet ist, wählen Sie Symbolleiste für den Schnellzugriff anzeigen aus.
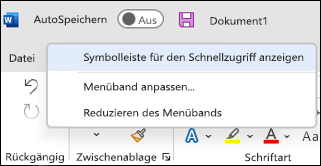
Hinweis: Sie können die Symbolleiste für den Schnellzugriff auch im Menü Symbolleiste für den Schnellzugriff anpassen ausblenden, indem Sie Symbolleiste für den Schnellzugriff ausblenden auswählen.
Verschieben der Symbolleiste für den Schnellzugriff
Ort
Die Symbolleiste für den Schnellzugriff befindet sich an einer von zwei Positionen :
-
Über dem Menüband auf der Titelleiste (Standardspeicherort)
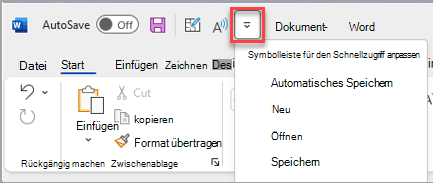
-
Unterhalb des Menübands
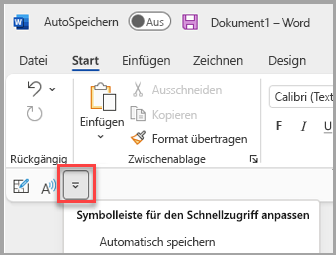
Ändern des Standorts
Sie können die Position der Symbolleiste für den Schnellzugriff von einer Position an einen anderen verschieben.
-
Wählen Sie Symbolleiste für den Schnellzugriff anpassen aus.
-
Wählen Sie in der Liste Unterhalb des Menübands anzeigen aus.
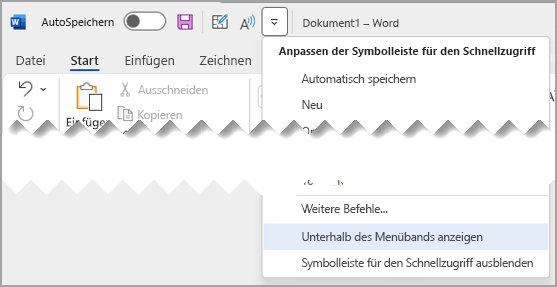
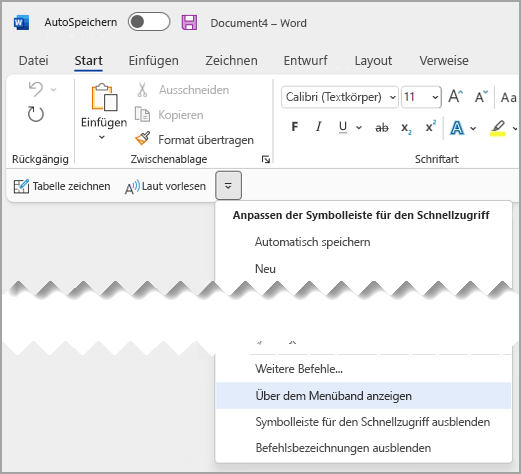
Hinweise:
-
Sie können die Speicherortbefehle unter Optionen festlegen.
-
Wählen Sie Datei > Optionen > Symbolleiste für den Schnellzugriff>Symbolleistenposition aus.
-
Anzeigen oder Ausblenden von Befehlsbezeichnungen auf der Symbolleiste für den Schnellzugriff
Wenn die Symbolleiste für den Schnellzugriff unterhalb des Menübands festgelegt ist, können Sie die Befehlsbezeichnungen ein- oder ausblenden.
Wichtig: Die Symbolleiste für den Schnellzugriff MUSS unterhalb des Menübands festgelegt werden, um die Befehlsbezeichnungen ein- oder auszublenden.
-
Wählen Sie Symbolleiste für den Schnellzugriff anpassen aus.
-
Wählen Sie in der Liste entweder Befehlsbezeichnungen anzeigen aus.
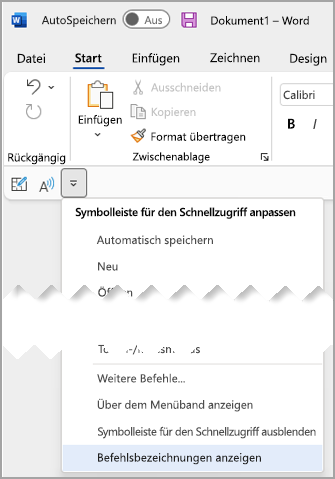
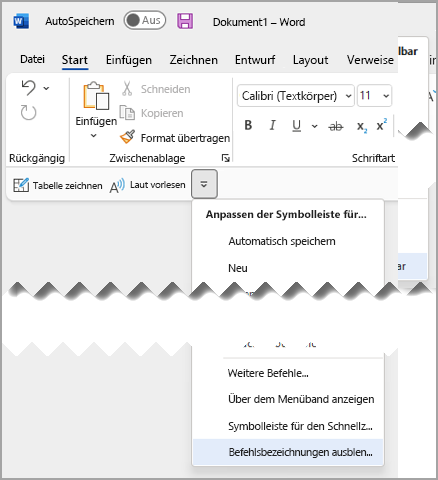
Hinzufügen eines Befehls zur Symbolleiste für den Schnellzugriff
-
Wählen Sie im Menüband die entsprechende Registerkarte oder Gruppe aus, um den Befehl anzuzeigen, den Sie der Symbolleiste für den Schnellzugriff hinzufügen möchten.
-
Klicken Sie mit der rechten Maustaste auf den Befehl, und wählen Sie dann im Kontextmenü Zur Symbolleiste für den Schnellzugriff hinzufügen aus.
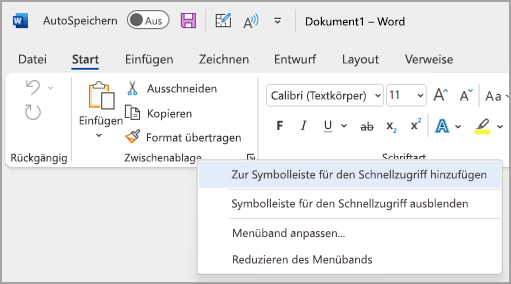
Hinzufügen eines Befehls, der sich nicht im Menüband befindet, zur Symbolleiste für den Schnellzugriff
-
Wählen Sie Symbolleiste für den Schnellzugriff anpassen > Weitere Befehle aus.
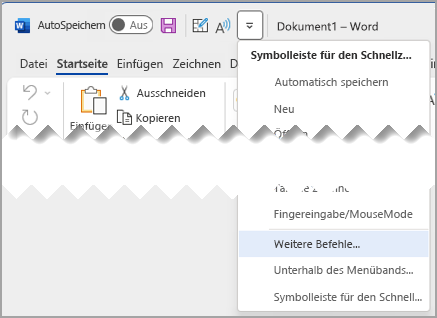
-
Wählen Sie in der Liste Befehle aus auswählen die Option Befehle nicht im Menüband aus.
-
Suchen Sie den Befehl in der Liste, und wählen Sie dann Hinzufügen aus.
Tipp: Wenn Sie den gewünschten Befehl in der Liste Befehle nicht im Menüband finden können, versuchen Sie, Befehle auswählen von auf Alle Befehle festzulegen.
Entfernen eines Befehls aus der Symbolleiste für den Schnellzugriff
-
Klicken Sie mit der rechten Maustaste auf den Befehl, den Sie aus der Symbolleiste für den Schnellzugriff entfernen möchten.
-
Wählen Sie im Kontextmenü aus der Symbolleiste für den Schnellzugriff entfernen aus.
Ändern der Reihenfolge der Befehle auf der Symbolleiste für den Schnellzugriff
-
Klicken Sie mit der rechten Maustaste auf die Symbolleiste für den Schnellzugriff, und wählen Sie dann im Kontextmenü Symbolleiste für den Schnellzugriff anpassen aus.
-
Wählen Sie unter Symbolleiste für den Schnellzugriff anpassen den Befehl aus, den Sie verschieben möchten.
-
Wählen Sie den Pfeil Nach oben oder Nach unten aus.
Anpassen der Symbolleiste für den Schnellzugriff mithilfe des Befehls "Optionen"
Sie können auf der Symbolleiste für den Schnellzugriff mithilfe des Befehls Optionen Befehle hinzufügen, entfernen und deren Reihenfolge ändern.
-
Wählen Sie datei > Optionen > Symbolleiste für den Schnellzugriff aus.
-
Verwenden Sie die Schaltflächen Hinzufügen und Entfernen , um Elemente zwischen der Liste Zugriffssymbolleiste anpassen657 und dem Befehl Auswählen aus zu verschieben.
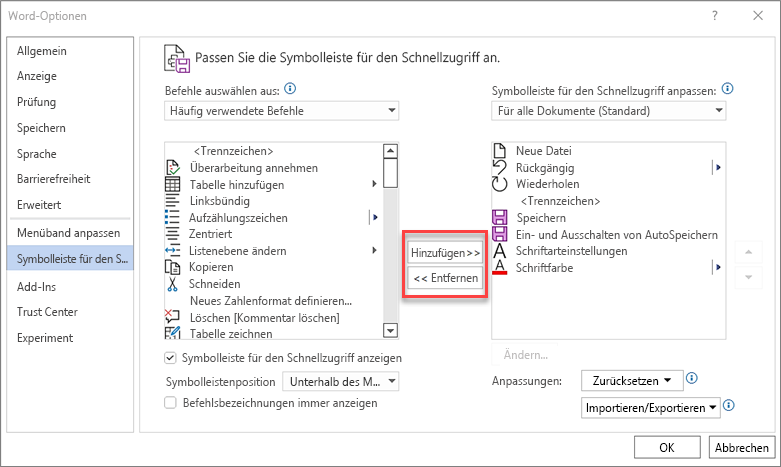
Hinweise: Um ein Element in der Liste Befehle aus auswählen zu finden, kann es hilfreich sein, zuerst dessen Speicherort und Namen innerhalb der App zu bestätigen. Befehle, die in der App nicht mehr sichtbar sind, könnten hier weiterhin unter Alle Befehle aufgelistet werden. Um diesen Befehlstyp zu identifizieren, kann ein aussagekräftigerer QuickInfo-Name in Klammern neben dem Legacybefehlsnamen in dieser Form angezeigt werden:
-
Adresse [Dokumentspeicherort]
-
Formatierung [Formatierung einfügen]
-
Formeln [Formeln einfügen]
-
Werte [Werte einfügen]
Zurücksetzen der Symbolleiste für den Schnellzugriff auf die Standardeinstellungen
-
-
Öffnen Sie das Kurzansichtsmenü Symbolleiste für den Schnellzugriff, und wählen Sie dann Symbolleiste für den Schnellzugriff anpassen aus.
-
Wählen Sie im Fenster Symbolleiste für den Schnellzugriff anpassen die Option Zurücksetzen > Symbolleiste für den Schnellzugriff nur zurücksetzen aus.
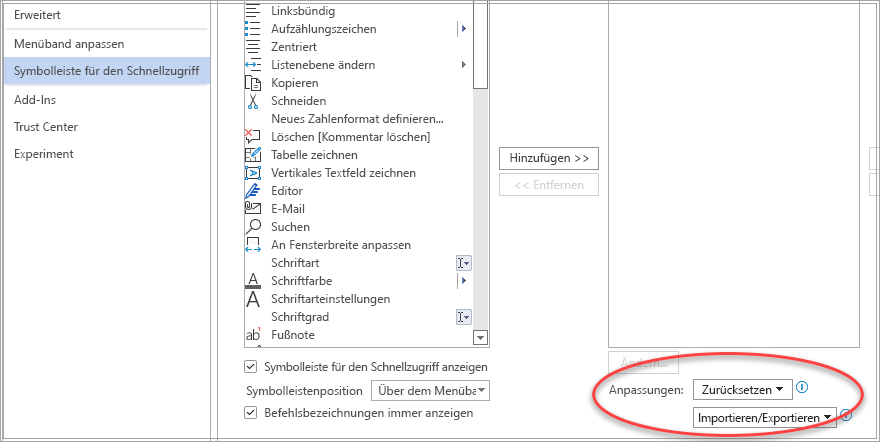
Exportieren einer angepassten Symbolleiste für den Schnellzugriff
Sie können Ihre Anpassungen des Menübands und der Symbolleiste für den Schnellzugriff in eine Datei exportieren, die von Kollegen oder auf anderen Computern importiert und verwendet werden kann.
-
Wählen Sie Datei > Optionen > Symbolleiste für den Schnellzugriff aus.
-
Wählen Sie Importieren/Exportieren > Alle Anpassungen exportieren aus.
Weitere Informationen zum Anpassen des Menübands finden Sie unter Anpassen des Menübands in Office.
Importieren einer angepassten Symbolleiste für den Schnellzugriff
Sie können Anpassungsdateien importieren, damit das aktuelle Layout des Menübands und der Symbolleiste für den Schnellzugriff ersetzt wird. Durch die Möglichkeit zum Importieren der Anpassung können Sie erreichen, dass Microsoft Office-Programme bei Ihnen und Ihren Kollegen oder von Computer zu Computer überall gleich aussehen.
Wichtig: Wenn Sie eine Anpassungsdatei für das Menüband importieren, gehen alle vorherigen Anpassungen des Menübands und der Symbolleiste für den Schnellzugriff verloren. Wenn Sie später lieber die aktuelle Anpassung wiederherstellen möchten, müssen Sie diese Anpassungen exportieren, bevor Sie neue Anpassungen importieren.
-
Wählen Sie Datei > Optionen > Symbolleiste für den Schnellzugriff aus.
-
Wählen Sie Importieren/Exportieren > Anpassungsdatei importieren aus.
Weitere Informationen zum Anpassen des Menübands finden Sie unter Anpassen des Menübands in Office.
Wenn benutzerdefinierte Gruppen eine grüne oder blaue Kugel auf der Symbolleiste für den Schnellzugriff anzeigen
Symbole stellen benutzerdefinierte Gruppen von Befehlen auf der Symbolleiste für den Schnellzugriff dar, wenn ein Symbol ausgewählt wird. Wenn eine benutzerdefinierte Gruppe auf der Symbolleiste für den Schnellzugriff eine grüne oder blaue Kugel für ein Symbol anzeigt, bedeutet dies, dass für diese benutzerdefinierte Gruppe kein Symbol ausgewählt wurde. Sie können ein Symbol für eine benutzerdefinierte Gruppe hinzufügen, nachdem die Gruppe bereits erstellt wurde und auf der Symbolleiste für den Schnellzugriff angezeigt wird.
-
Wählen Sie in der Dropdownliste Symbolleiste für den Schnellzugriff die Option Weitere Befehle aus.
-
Wählen Sie in der linken Navigationsleiste Menüband anpassen aus.
-
Wählen Sie in der Spalte Menüband anpassen auf der rechten Seite die benutzerdefinierte Gruppe aus.
-
Wählen Sie Umbenennen aus.
-
Wählen Sie ein Symbol aus.
-
Wählen Sie OK > OK aus.
Hinweis: Informationen zum Erstellen einer benutzerdefinierten Gruppe von Befehlen finden Sie unter Anpassen des Menübands in Office.










