|
Wichtig Access Services 2010 und Access Services 2013 werden aus der nächsten Version von SharePoint entfernt. Wir empfehlen Ihnen, keine neuen Web Apps zu erstellen und Ihre vorhandenen Apps zu einer anderen Plattform zu migrieren, z. B. Microsoft Power Apps. Sie können Access-Daten für Dataverse freigeben. Dabei handelt es sich um eine Clouddatenbank, auf der Sie Power Platform-Apps, automatisierte Workflows, virtuelle Agents und vieles mehr für das Web, das Telefon oder das Tablet erstellen können. Weitere Informationen finden Sie unter Erste Schritte: Migrieren von Access-Daten zu Dataverse. |
Daten sind nutzlos, solange Sie sie nicht finden können, wenn Sie sie benötigen, daher stehen in Access-Apps unterschiedliche Methoden zum Anzeigen der gewünschten Daten bereit. Diese Such- und Filtertools werden beim Erstellen einer Access-App automatisch eingeschlossen.
Hinweis: Dieser Artikel gilt nicht für Access-Desktopdatenbanken. Weitere Informationen zum Erstellen von Formularen in Desktopdatenbanken finden Sie unter Erstellen eines Formulars in Access.
Suchen von Daten in einer Listenansicht
Eine Listenansicht wird automatisch erstellt, wenn Sie einer App eine beliebige Tabelle hinzufügen. Navigieren Sie zum Öffnen dieser Ansicht mit Ihrem Browser zur App, und klicken Sie in der Ansichtsauswahl auf Liste (sofern Sie die Ansichtsbeschriftung nicht umbenannt haben). Weitere Informationen zum Hinzufügen von Tabellen zu Apps finden Sie unter Erstellen einer Access-App. Weitere Informationen zum Arbeiten mit Listenansichten finden Sie unter Verwenden einer Listenansicht in einer Access-App.
In Listenansichten, die eine große Anzahl von Datensätzen enthalten, kann das Suchen nach einem bestimmten Datensatz schwierig sein, deshalb steht das Suchfeld zum Erleichtern dieser Aufgabe bereit. Jede Listenansicht enthält standardmäßig ein Suchfeld, wie es hier dargestellt ist:
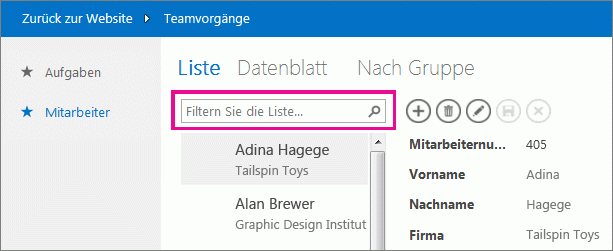
Geben Sie in diesem Feld einige Zeichen ein, und drücken Sie die EINGABETASTE. Die App filtert nun sofort die Liste auf die Elemente, die diese gesuchten Zeichen enthalten.
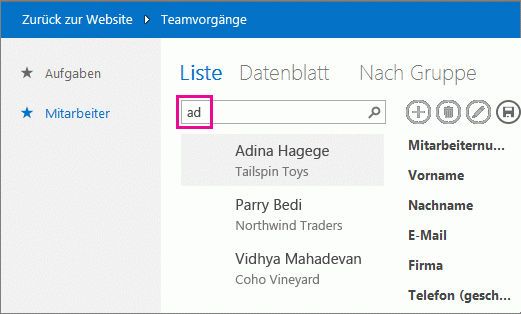
In diesem Beispiel werden mit der Eingabe der Zeichen "ad" die Einträge "Adina", "Traders" und"Mahadevan" gefunden. Access durchsucht mehrere Felder. Im vorliegenden Beispiel hat Access den Suchwert in den Feldern "Vorname", "Firma" und "Nachname" von drei unterschiedlichen Elementen gefunden.
Klicken Sie im Suchfeld auf das "x", um zur ungefilterten Ansicht zurückzukehren. Wenn Sie Datensätze in einer Listenansicht anzeigen, geben Sie einen Schrägstrich (/) als eine Tastenkombination ein, um den Fokus auf das Suchfeld zu setzen.
Hinweis: Wenn die Listenansicht Nachschlagefelder enthält, mit denen Werte in anderen Tabellen gesucht werden, durchsucht Access bei Verwendung des Suchfelds die Anzeigewerte der Nachschlagefelder anstelle der gespeicherten zugehörigen ID-Werte.
Tipp: Wenn Steuerelemente an Felder in der Listenansicht gebunden sind, deren Steuerelementeigenschaft für die Sichtbarkeit auf "Ausgeblendet" gesetzt ist, werden die Werte in diesen Steuerelementen nicht bei der Suche von Access verwendet. Access sucht nur nach Werten, die im Listensteuerelement und in sichtbaren Steuerelementen innerhalb der Ansicht angezeigt werden. Wenn Sie Felder von der Suche ausschließen möchten, blenden Sie diese Steuerelemente mithilfe der Eigenschaft "Sichtbar" aus.
Standardmäßig durchsucht Access alle Felder, die in der Listenansicht angezeigt werden, wenn Sie ein Suchkriterium in das Suchfeld eingeben. Sie können die Suche im Suchfeld so verfeinern, dass nur ein Feld statt aller sichtbaren Felder durchsucht wird, indem Sie den Feldnamen gefolgt von einem Doppelpunkt und dann ihre Suchkriterien eingeben. Wenn Sie beispielsweise im vorherigen Beispiel nur nach den Zeichen "ad" im Feld "Firma" suchen möchten, geben Sie Company:ad in das Suchfeld ein, und drücken Sie die EINGABETASTE. In diesem Fall durchsucht Access datenübergreifend nur im Feld "Unternehmen" und gibt einen Datensatz zurück, dessen Firmenname der Suche entspricht – der Northwind Traders-Datensatz.
Tipp: Wenn der Feldname Leerzeichen enthält, schließen Sie ihn im Suchfeld in Anführungszeichen ein. Lautet der Feldname beispielsweise "Name der Firma", geben Sie '"Name der Firma":Northwind' in das Suchfeld ein, um dieses eine Feld zu durchsuchen.
Access zeigt das Suchfeld beim Entwerfen der Listenansicht nicht im Entwurfsbereich an. Das Suchfeld wird nur zur Laufzeit in Ihrem Webbrowser angezeigt. Sie können das Suchfeld nicht entfernen oder ausblenden. Sie ist Teil des Listensteuerelements in den Listen- und Zusammenfassungsansichten. Das Suchfeld behält dieselbe Breite wie das Listensteuerelement bei. Wenn Sie also die Breite des Listensteuerelements in der Ansicht verringern oder vergrößern, reduziert oder erhöht Access die Breite des Suchfelds.
Suchen von Daten in einer Zusammenfassungsansicht
In einer Zusammenfassungsansicht werden Elemente nach einem Wert gruppiert, wie dem Aufgabenstatus:
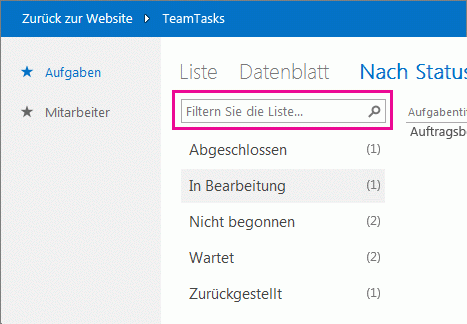
Zusammenfassungsansichten enthalten dieselbe Art von Suchfeld wie Listenansichten, allerdings ist der Filter auf die direkt darunter befindliche Liste beschränkt und wird nicht auf die rechts befindlichen Detailinformationen angewendet. Dennoch ist dies eine hervorragende Möglichkeit, um eine bestimmte Gruppe zu finden, wenn eine Vielzahl von Gruppen in der Zusammenfassungsansicht angezeigt wird.
Suchen von Daten in einer Datenblattansicht
Wie die Listenansicht wird auch eine Datenblattansicht automatisch für jede Tabelle erstellt, die Sie einer App hinzufügen, und kann angezeigt werden, indem Sie im Browser in der Ansichtsauswahl auf Datenblatt klicken (sofern Sie die Ansichtsbeschriftung nicht umbenannt haben). Datenblattansichten enthalten kein Suchfeld wie die vorstehend beschriebenen Ansichten, es stehen jedoch Filterfunktionen wie diejenigen bereit, die Sie aus Tabellenkalkulationsprogrammen oder Datenblattformularen der Access-Desktopdatenbanken kennen. Weitere Informationen zu Datenblattansichten in Access-Apps finden Sie unter Verwenden einer Webdatenblattansicht in einer Access-App.
Zeigen Sie mit der Maus auf eine Spaltenüberschrift, klicken Sie auf den Dropdownpfeil, und klicken Sie auf eine Option zum Sortieren oder Filtern der Liste.
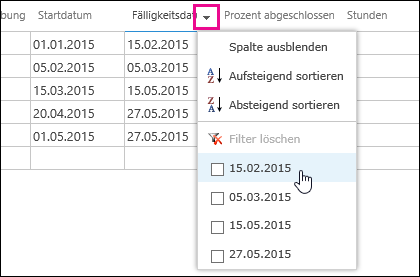
Wählen Sie weitere Optionen aus der Liste aus, um dem Spaltenfilter weitere Werte hinzuzufügen. Neben den ausgewählten Werten werden Häkchen angezeigt.
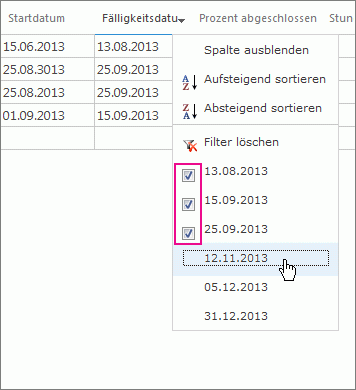
Wenn Sie einen Filter aus einer Spalte entfernen möchten, klicken Sie in der Liste der Optionen auf Filter löschen.
Tipp: Verwenden Sie die Funktion "Auf Seite suchen" des Browsers, um in einer Datenblattansicht schnell Daten zu finden. Drücken Sie in Internet Explorer beispielsweise STRG+F, geben Sie den Text oder die Zahl ein, den oder die Sie suchen, und klicken Sie dann auf Zurück oder Weiter, um die gefundenen Werte anzuzeigen.










