In Outlook haben Sie Zugriff auf Bearbeitungstools, mit denen Sie einfachen Text oder Ausdrücke in einer E-Mail suchen und ersetzen können. Sie können Ihre Suche auch mithilfe von Platzhaltern und Codes erweitern, um Wörter oder Ausdrücke zu finden, die bestimmte Buchstaben oder Buchstabenkombinationen enthalten. Außerdem können Sie Formatierungen suchen und ersetzen, z. B. Schriftgrad, Formatvorlage, Sprache und Absatzmarken. Auch ist es möglich, verschiedene Formen von Nomen oder Zeitformen zu suchen und zu ersetzen, etwa "Nachricht" durch "Nachrichten" oder "verwendet" durch "verwendete".
Hinweis: Informationen zum Suchen von Nachrichten, Kalendereinträgen, Kontakten oder Aufgaben finden Sie unter Suchen in Outlook.
Mit der Option Suchen können Sie schnell nach jedem Vorkommen eines bestimmten Worts oder Ausdrucks suchen.
-
Klicken Sie in der E-Mail oder dem sonstigen Element, das Sie erstellen, auf der Registerkarte Text formatieren in der Gruppe Bearbeiten auf Suchen. (Tastenkombination: F4)
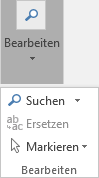
-
Geben Sie im Feld Suchen nach den Text ein, den Sie suchen möchten.
-
Führen Sie eine der folgenden Aktionen aus:
-
Um nach jedem einzelnen Vorkommen eines Worts oder Ausdrucks zu suchen, wählen Sie Weitersuchen aus.
-
Um alle Vorkommen eines bestimmten Worts oder Ausdrucks gleichzeitig zu finden, wählen Sie Suchen In > Hauptdokument aus.
-
Tipp: Wenn Sie den aktuellen Suchvorgang abbrechen möchten, drücken Sie ESC.
Ein Wort oder Ausdruck kann automatisch durch ein anderes Wort bzw. einen anderen Ausdruck ersetzt werden – z. B. Acme durch Ananke.
Hinweis: Im Ersetzungstext wird dieselbe Groß-/Kleinschreibung verwendet wie im ersetzten Text. Wenn Sie etwa nach "ASAP" suchen und dies durch "so bald wie möglich" ersetzen, lautet das Ergebnis "SO BALD WIE MÖGLICH".
-
Klicken Sie in der E-Mail oder dem sonstigen Element, das Sie erstellen, auf der Registerkarte Text formatieren in der Gruppe Bearbeiten auf Ersetzen. (Tastenkombination: F4)

Hinweis: Sie können auch im Dialogfeld Suchen die Registerkarte Ersetzen auswählen.
-
Wählen Sie im Dialogfeld Suchen und Ersetzen die Registerkarte Ersetzen aus, und geben Sie im Feld Suchen nach den Text ein, nach dem Sie suchen möchten.
-
Geben Sie im Feld Ersetzen durch den neuen Text ein.
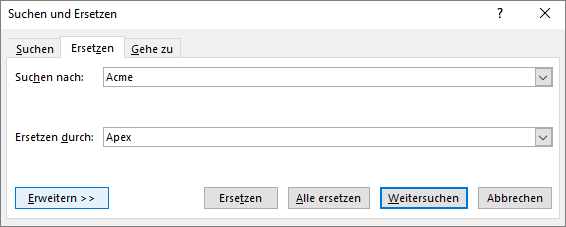
-
Führen Sie eine der folgenden Aktionen aus:
-
Wählen Sie Weitersuchen aus, um nach dem nächsten Vorkommen des Texts zu suchen.
-
Um ein Vorkommen des Texts zu ersetzen, wählen Sie Ersetzen aus, und Outlook zum nächsten Vorkommen wechselt.
-
Wählen Sie Alle Ersetzen aus, um alle Vorkommen des Texts zu ersetzen.
-
Tipp: Drücken Sie ESC, um den aktuellen Ersetzungsvorgang abzubrechen.
Wenn Sie ein Dokument visuell nach allen Vorkommen eines Worts oder Ausdrucks durchsuchen möchten, können Sie nach allen Vorkommen suchen und diese auf dem Bildschirm hervorheben. Obwohl der Text auf dem Bildschirm hervorgehoben wird, ist er nicht hervorgehoben, wenn das Dokument gedruckt wird.
-
Klicken Sie in der E-Mail oder dem sonstigen Element, das Sie erstellen, auf der Registerkarte Text formatieren in der Gruppe Bearbeiten auf Suchen.
-
Geben Sie im Feld Suchen nach den Text ein, den Sie suchen möchten.
-
Wählen Sie Lesehervorhebung > Alles hervorheben aus.
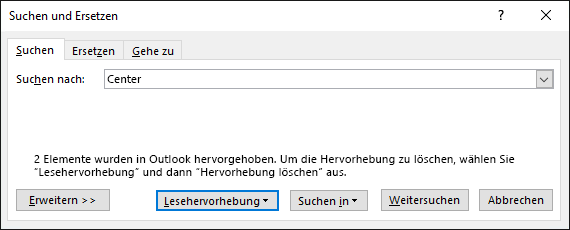
Hinweis: Zum Deaktivieren der Hervorhebung wählen Sie Lesehervorhebung > Hervorhebung löschen aus.
Erweitertes Suchen und Ersetzen
Sie können nach mehr als nur Text suchen. In Outlook können Sie auch nach Formatierungen suchen, z. B. nach Fett- oder Kursivformatierung, Schriftarten, Absatzmarken, Leerzeichen, Textmarken oder sogar Sprachen.
Sie können eine Zeichenformatierung suchen und ersetzen oder sie entfernen. So können Sie z. B. nach einem bestimmten Wort oder Ausdruck suchen und die Schriftfarbe ändern oder nach einer bestimmten Formatierung wie "Fett" suchen und sie ändern.
-
Klicken Sie in der E-Mail oder dem sonstigen Element, das Sie erstellen, auf der Registerkarte Text formatieren in der Gruppe Bearbeiten auf Ersetzen.
-
Führen Sie eine der folgenden Aktionen aus:
-
Wenn Sie nach Text mit einer bestimmten Formatierung suchen möchten, geben Sie ihn im Feld Suchen nach ein.
-
Möchten Sie nur nach einer Formatierung suchen, lassen Sie das Feld Suchen nach leer.
-
-
(Optional) Aktivieren Sie eines der Kontrollkästchen unter Suchoptionen.
-
Wählen Sie Format und dann die Formatoptionen aus, die Sie suchen und ersetzen möchten.
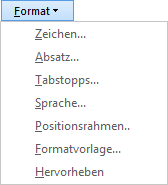
Hinweise:
-
Wenn die Option Format nicht angezeigt wird, klicken Sie auf Mehr.
-
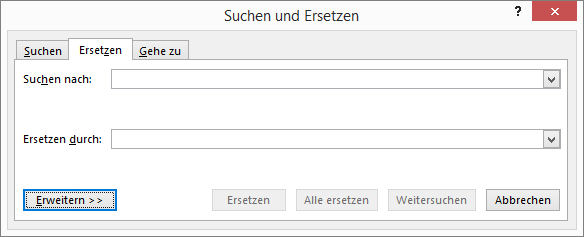
-
-
Klicken Sie im Feld Ersetzen durch auf Format, und wählen Sie die Formatoptionen zum Ersetzen aus.
Hinweis: Wenn Sie auch den im Feld Suchen nach eingegebenen Text ersetzen möchten, geben Sie den Ersetzungstext im Feld Ersetzen durch ein.
-
Führen Sie eine der folgenden Aktionen aus:
-
Wenn Sie jedes Vorkommen der angegebenen Formatierung suchen und ersetzen möchten, wählen Sie Weitersuchen > Ersetzen aus.
-
Zum Ersetzen aller Vorkommen der angegebenen Formatierung wählen Sie Alle ersetzen aus.
-
Sie können Sonderzeichen und Dokumentelemente wie Tabstopps und manuelle Seitenumbrüche suchen und ersetzen. So können Sie beispielsweise alle doppelten Absatzmarken suchen und durch einfache Absatzmarken ersetzen.
-
Klicken Sie in der E-Mail oder dem sonstigen Element, das Sie erstellen, auf der Registerkarte Text formatieren in der Gruppe Bearbeiten auf Suchen.
-
Klicken Sie auf Sonderformat, und wählen Sie dann ein Element aus.
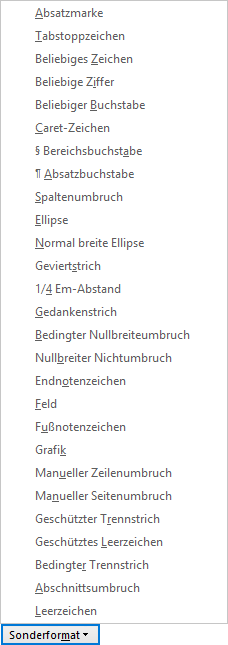
Hinweise:
-
Wenn die Option Spezielle Operatoren nicht angezeigt wird, klicken Sie auf Mehr.
-
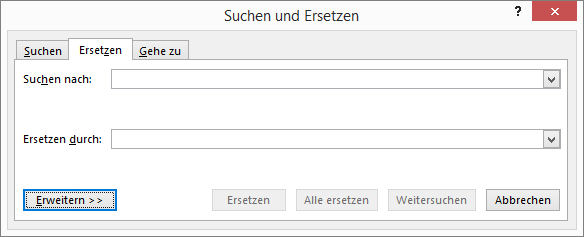
-
-
Um das Element zu ersetzen, klicken Sie auf die Registerkarte Ersetzen, und geben Sie dann im Feld Ersetzen durch die Zeichenfolge ein, die als Ersatz verwendet werden soll.
-
Klicken Sie auf Weitersuchen, Alle suchen, Ersetzen oder Alle ersetzen.
Tipp: Wenn Sie den aktuellen Suchvorgang abbrechen möchten, drücken Sie ESC.
Sie können für die Suche nach Text Platzhalter verwenden. So können Sie z. B. bei der Suche ein Sternchen (*) als Platzhalter für eine Zeichenfolge verwenden ("s*n" findet beispielsweise "spielen" und "singen").
Verwenden von Platzhaltern beim Suchen und Ersetzen von Text
-
Wählen Sie in der E-Mail oder dem sonstigen Element, das Sie erstellen, auf der Registerkarte Text formatieren in der Gruppe Bearbeiten die Option Suchen oder Ersetzen aus.
-
Aktivieren Sie unter Suchoptionen das Kontrollkästchen Platzhalter verwenden.
Hinweis: Wenn Suchoptionen nicht angezeigt wird, klicken Sie auf Erweitern.
-
Führen Sie eine der folgenden Aktionen aus:
-
Klicken Sie auf Sonderformat, wählen Sie ein Platzhalterzeichen aus, und geben Sie im Feld Suchen nach weiteren Text ein. Weitere Informationen finden Sie in der Tabelle unter "Platzhalter für Dokumentelemente, die gesucht und ersetzt werden können" weiter unten in diesem Kapitel.
-
Geben Sie im Feld Suchen nach ein Platzhalterzeichen direkt ein. Weitere Informationen finden Sie in der Tabelle unter "Platzhalter für Dokumentelemente, die gesucht und ersetzt werden können" weiter unten in diesem Artikel..
Hinweis: Wenn Sie auch ein im Feld Suchen nach eingegebenen Element ersetzen möchten, geben Sie den Ersetzungstext im Feld Ersetzen durch ein.
-
-
(Optional) Wenn Sie auch das im Feld Suchen nach eingegebene Element ersetzen möchten, klicken Sie auf die Registerkarte Ersetzen, und geben Sie dann im Feld Ersetzen durch die Zeichenfolge ein, die als Ersatz verwendet werden soll.
-
Klicken Sie auf Weitersuchen, Alle suchen, Ersetzen oder Alle ersetzen.
Tipp: Wenn Sie den aktuellen Suchvorgang abbrechen möchten, drücken Sie ESC.
Platzhalter für Dokumentelemente, die gesucht und ersetzt werden sollen
-
Wenn Sie das Kontrollkästchen Platzhalter verwenden aktivieren, findet Outlook nur genau den angegebenen Text. Bitte beachten Sie, dass die Kontrollkästchen Groß-/Kleinschreibung und Nur ganzes Wort suchen nicht zur Verfügung stehen (abgeblendet sind). Das bedeutet, dass diese Optionen automatisch aktiviert sind und nicht deaktiviert werden können.
-
Wenn Sie ein Zeichen suchen möchten, das als Sonderzeichen definiert ist, geben Sie einen umgekehrten Schrägstrich (\) vor dem Zeichen ein. So können Sie beispielsweise \? eingeben, um ein Fragezeichen zu finden.
-
Um die Platzhalterzeichen und den Text zu gruppieren und so die Reihenfolge der Auswertung festzulegen, verwenden Sie Klammern. Geben Sie z. B. <(ver)*(en)> ein, um "verbieten" und "verneinen" zu finden.
-
Wenn Sie beim Ersetzen eines Ausdrucks die Reihenfolge der Elemente des Ausdrucks ändern möchten, verwenden Sie den Platzhalter \n. Geben Sie z. B. (Müller) (Christine) im Feld Suchen nach und \2 \1 im Feld Ersetzen durch ein. Outlook sucht dann nach Müller Christine und ersetzt den Ausdruck durch Christine Müller.
|
Gesuchte Zeichen |
Eingabe |
Beispiel |
|---|---|---|
|
Ein einzelnes Zeichen |
? |
"m?sst" findet "musst", "müsst" und "misst". |
|
Eine beliebige Zeichenfolge |
* |
"m*s" findet "muss" und "miss". |
|
Einen bestimmten Wortanfang |
< |
"<(inter)" findet "interessant" und "intern", nicht jedoch "Winter". |
|
Ein bestimmtes Wortende |
> |
"(at)>" findet "Adressat" und "Verrat", nicht jedoch "Vater". |
|
Eines der angegebenen Zeichen |
[ ] |
"s[ie]tzt" findet "sitzt" und "setzt". |
|
Einen einzelnen Buchstaben innerhalb einer Buchstabenfolge |
[-] |
"[l-s]eicht" findet "leicht" und "seicht". Bereiche müssen in aufsteigender Reihenfolge definiert werden. |
|
Ein einzelnes Zeichen mit Ausnahme der in eckigen Klammern angegebenen Buchstabenfolge |
[!x-z] |
"s[!a-f]tzung" findet Sitzung, nicht jedoch Satzung. |
|
Genau n Vorkommen des vorhergehenden Zeichens oder Ausdrucks |
{n} |
"her{2}" findet "Herr" und "Herren", nicht jedoch "Herd". |
|
Mindestens n Vorkommen des vorhergehenden Zeichens oder Ausdrucks |
{n,} |
"star{1,}e" findet "Starre" und "Stare". |
|
Von n bis m Vorkommen des vorhergehenden Zeichens oder Ausdrucks |
{n,m} |
10{1,3} findet 10, 100 und 1000. |
|
Ein oder mehrere Vorkommen des vorhergehenden Zeichens oder Ausdrucks |
@ |
"bo@t" findet "bot" und "Boot". |
Verwenden Sie die folgenden Codes für die Suche nach Buchstaben, Formatierungen, Feldern oder Sonderzeichen. Beachten Sie, dass einige Codes nur funktionieren, wenn die Option Platzhalter verwenden aktiviert bzw. deaktiviert ist.
Codes, die im Feld "Suchen nach" oder "Ersetzen durch" funktionieren
|
Gesuchte Zeichen |
Eingabe |
|---|---|
|
Absatzmarke ( |
^p (funktioniert nicht, wenn im Feld Suchen nach die Option Platzhalterzeichen verwenden aktiviert ist) oder ^13 |
|
Tabstoppzeichen ( |
^t oder ^9 |
|
ASCII-Zeichen |
^nnn, wobei "nnn" der Zeichencode ist |
|
ANSI-Zeichen |
^0nnn, wobei "0" gleich Null und "nnn" der Zeichencode ist |
|
Geviertstrich (—) |
^+ |
|
Gedankenstrich (–) |
^= |
|
Caret-Zeichen |
^^ |
|
Manueller Zeilenumbruch ( |
^l oder ^11 |
|
Spaltenumbruch |
^n oder ^14 |
|
Seiten- oder Abschnittsumbruch |
^12 (fügt beim Ersetzen einen Seitenumbruch ein) |
|
Manueller Seitenumbruch |
^m (findet bzw. ersetzt bei aktivierter Option Platzhalterzeichen verwenden auch Abschnittsumbrüche) |
|
Geschütztes Leerzeichen ( |
^s |
|
Geschützter Trennstrich ( |
^~ |
|
Bedingter Trennstrich ( |
^- |
Codes, die nur im Feld "Suchen nach" funktionieren (wenn "Platzhalter verwenden" aktiviert ist)
|
Gesuchte Zeichen |
Eingabe |
|---|---|
|
Bild oder Grafik (nur inline) |
^g |
Codes, die nur im Feld "Suchen nach" funktionieren (wenn "Platzhalter verwenden" deaktiviert ist)
|
Gesuchte Zeichen |
Eingabe |
|---|---|
|
Beliebiges Zeichen |
^? |
|
Beliebige Ziffer |
^# |
|
Beliebiger Buchstabe |
^$ |
|
Unicode-Zeichen |
^nnnn, wobei nnnn der Zeichencode ist |
|
Bild oder Grafik (nur inline) |
^1 |
|
Fußnotenzeichen |
^f oder ^2 |
|
Endnotenzeichen |
^e |
|
Feld |
^d |
|
Öffnende geschweifte Klammer für Feld (wenn Feldfunktionen sichtbar sind) |
^19 |
|
Schließende geschweifte Klammer für Feld (wenn Feldfunktionen sichtbar sind) |
^21 |
|
Kommentar |
^a oder ^5 |
|
Abschnittsumbruch |
^b |
|
Em-Abstand (Unicode) |
^u8195 |
|
En-Abstand (Unicode) |
^u8194 |
|
Leerzeichen |
^w (beliebige Kombination aus regulären und geschützten Leerzeichen und Tabstoppzeichen) |
Code, der nur im Feld "Ersetzen durch" funktioniert
|
Gesuchte Zeichen |
Eingabe |
|---|---|
|
Inhalt der Microsoft Windows-Zwischenablage |
^c |
|
Inhalt des Felds Suchen nach |
^& |
Sie können zu bestimmten Elementen, z. B. einer Seite, einer Textmarke oder einer Zeile in einer E-Mail, wechseln.
-
Wählen Sie in der von Ihnen erstellten E-Mail-Nachricht oder dem Element auf der Registerkarte Text formatieren in der Gruppe Bearbeiten die Option Suchen > Gehe zu aus.
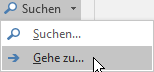
-
Wählen Sie in der Liste Gehe zu Element ein Element aus.
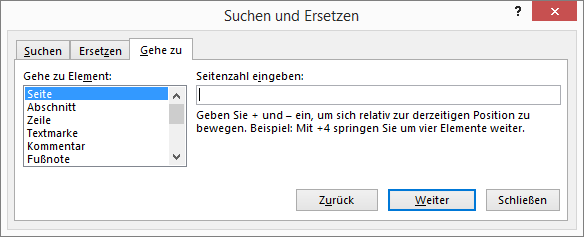
-
Führen Sie eine der folgenden Aktionen aus:
-
Um zu einem bestimmten Element zu wechseln, geben Sie im Feld Eingabetaste die entsprechenden Identifizierenden Informationen für das Element ein, und wählen Sie dann Gehe zu aus.
-
Wenn Sie zum nächsten oder vorhergehenden Element des angegebenen Typs wechseln möchten, lassen Sie das Feld Eingeben leer, und klicken Sie auf Weiter oder Zurück.
-
Siehe auch
Suchen nach Nachrichten, Kalendereinträgen, Kontakten und Aufgaben in Outlook
















