Suchen oder Ersetzen von Text und Zahlen in einem Arbeitsblatt
Mithilfe der Funktionen "Suchen" und "Ersetzen" in Excel können Sie nach einem Element in Ihrer Arbeitsmappe suchen, z. B. einer bestimmten Zahl oder Textzeichenfolge. Sie können das Suchelement entweder zu Referenzzwecken suchen oder es durch etwas anderes ersetzen. Sie können Platzhalterzeichen wie Fragezeichen, Tilden und Sternchen oder Zahlen in Ihre Suchbegriffe einschließen. Sie können in Zeilen und Spalten, in Kommentaren oder Werten sowie in Arbeitsblättern oder gesamten Arbeitsmappen suchen.
Tipp: Sie können auch Formeln verwenden, um Text zu ersetzen. Weitere Informationen finden Sie in den Funktionen SUBSTITUTE oder REPLACE, REPLACEB.

Suchen
Um etwas zu finden, drücken Sie STRG+F, oder wechseln Sie zu Start > Bearbeiten > Suchen & Wählen Sie > Suchen aus.
Hinweis: Im folgenden Beispiel haben wir Optionen >> ausgewählt, um das gesamte Dialogfeld Suchen anzuzeigen. Standardmäßig wird sie mit ausgeblendeten Optionen angezeigt.
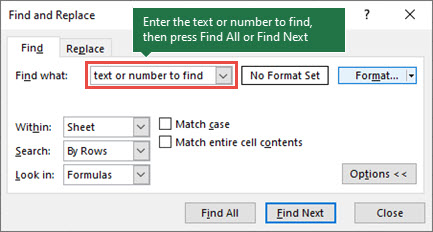
-
Geben Sie im Feld Suchen nach den gewünschten Text oder Zahlen ein, oder wählen Sie den Pfeil im Feld Suchen nach aus, und wählen Sie dann ein zuletzt verwendetes Suchelement aus der Liste aus.
Tipps:
-
Sie können Platzhalterzeichen – Fragezeichen (?), Sternchen (*), Tilde (~) – in Ihren Suchkriterien verwenden.
-
Verwenden Sie das Fragezeichen (?), um ein einzelnes Zeichen zu finden, z. B. findet s?t "sat" und "set".
-
Verwenden Sie das Sternchen (*) , um eine beliebige Anzahl von Zeichen zu finden, z. B. findet s*d "sad" und "started".
-
Verwenden Sie die Tilde (~) gefolgt von ?, *oder ~ , um Fragezeichen, Sternchen oder andere Tildenzeichen zu finden – z. B. fy91~? findet "fy91?".
-
-
Wählen Sie Alle suchen oder Weiter suchen aus, um ihre Suche auszuführen.
Tipp: Wenn Sie Alle suchen auswählen, wird jedes Vorkommen der kriterien aufgelistet, nach dem Sie suchen, und wenn Sie ein bestimmtes Vorkommen in der Liste auswählen, wird dessen Zelle markiert. Sie können die Ergebnisse einer Suche nach "Alle suchen " sortieren, indem Sie eine Spaltenüberschrift auswählen.
-
Wählen Sie Optionen>> aus, um Ihre Suche bei Bedarf weiter zu definieren:
-
Innerhalb: Um in einem Arbeitsblatt oder in einer gesamten Arbeitsmappe nach Daten zu suchen, wählen Sie Blatt oder Arbeitsmappe aus.
-
Suche: Sie können entweder nach Zeilen (Standard) oder Nach Spalten suchen.
-
Schauen Sie in: Um nach Daten mit bestimmten Details zu suchen, wählen Sie im Feld Formeln, Werte, Notizen oder Kommentare aus.
Hinweis: Formeln, Werte, Notizen und Kommentare sind nur auf der Registerkarte Suchen verfügbar. auf der Registerkarte Ersetzen sind nur Formeln verfügbar.
-
Übereinstimmung mit Groß-/Kleinschreibung : Überprüfen Sie dies, wenn Sie nach Daten suchen möchten, bei der die Groß-/Kleinschreibung beachtet wird.
-
Ganze Zelleninhalte abgleichen : Überprüfen Sie dies, wenn Sie nach Zellen suchen möchten, die nur die Zeichen enthalten, die Sie im Feld Suchen nach eingegeben haben.
-
-
Wenn Sie nach Text oder Zahlen mit einer bestimmten Formatierung suchen möchten, wählen Sie Format aus, und treffen Sie dann ihre Auswahl im Dialogfeld Format suchen .
Tipp: Wenn Sie Zellen suchen möchten, die nur einem bestimmten Format entsprechen, können Sie alle Kriterien im Feld Suchen nach löschen und dann ein bestimmtes Zellenformat als Beispiel auswählen. Wählen Sie den Pfeil neben Format aus, wählen Sie Format aus Zelle auswählen und dann die Zelle mit der Formatierung aus, nach der Sie suchen möchten.
Ersetzen
Um Text oder Zahlen zu ersetzen, drücken Sie STRG+H, oder wechseln Sie zu Start > Bearbeiten > Suchen & Wählen Sie > Ersetzen aus.
Hinweis: Im folgenden Beispiel haben wir Optionen >> ausgewählt, um das gesamte Dialogfeld Suchen anzuzeigen. Standardmäßig wird sie mit ausgeblendeten Optionen angezeigt.
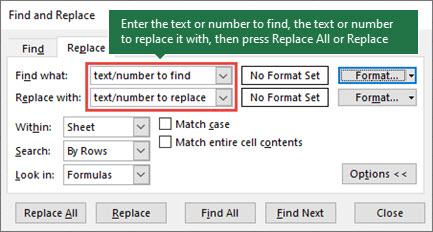
-
Geben Sie im Feld Suchen nach den gewünschten Text oder Zahlen ein, oder wählen Sie den Pfeil im Feld Suchen nach aus, und wählen Sie dann ein zuletzt verwendetes Suchelement aus der Liste aus.
Tipps:
-
Sie können Platzhalterzeichen – Fragezeichen (?), Sternchen (*), Tilde (~) – in Ihren Suchkriterien verwenden.
-
Verwenden Sie das Fragezeichen (?), um ein einzelnes Zeichen zu finden, z. B. findet s?t "sat" und "set".
-
Verwenden Sie das Sternchen (*) , um eine beliebige Anzahl von Zeichen zu finden, z. B. findet s*d "sad" und "started".
-
Verwenden Sie die Tilde (~) gefolgt von ?, *oder ~ , um Fragezeichen, Sternchen oder andere Tildenzeichen zu finden – z. B. fy91~? findet "fy91?".
-
-
Geben Sie im Feld Ersetzen durch den Text oder die Zahlen ein, den Sie zum Ersetzen des Suchtexts verwenden möchten.
-
Klicken Sie auf Alles ersetzen oder Ersetzen.
Tipp: Wenn Sie Alle ersetzen auswählen, wird jedes Vorkommen der Kriterien, nach denen Sie suchen, ersetzt, während Ersetzen nacheinander aktualisiert wird.
-
Wählen Sie Optionen>> aus, um Ihre Suche bei Bedarf weiter zu definieren:
-
Innerhalb: Um in einem Arbeitsblatt oder in einer gesamten Arbeitsmappe nach Daten zu suchen, wählen Sie Blatt oder Arbeitsmappe aus.
-
Suche: Sie können entweder nach Zeilen (Standard) oder Nach Spalten suchen.
-
Schauen Sie in: Um nach Daten mit bestimmten Details zu suchen, wählen Sie im Feld Formeln, Werte, Notizen oder Kommentare aus.
Hinweis: Formeln, Werte, Notizen und Kommentare sind nur auf der Registerkarte Suchen verfügbar. auf der Registerkarte Ersetzen sind nur Formeln verfügbar.
-
Übereinstimmung mit Groß-/Kleinschreibung : Überprüfen Sie dies, wenn Sie nach Daten suchen möchten, bei der die Groß-/Kleinschreibung beachtet wird.
-
Ganze Zelleninhalte abgleichen : Überprüfen Sie dies, wenn Sie nach Zellen suchen möchten, die nur die Zeichen enthalten, die Sie im Feld Suchen nach eingegeben haben.
-
-
Wenn Sie nach Text oder Zahlen mit einer bestimmten Formatierung suchen möchten, wählen Sie Format aus, und treffen Sie dann ihre Auswahl im Dialogfeld Format suchen .
Tipp: Wenn Sie Zellen suchen möchten, die nur einem bestimmten Format entsprechen, können Sie alle Kriterien im Feld Suchen nach löschen und dann ein bestimmtes Zellenformat als Beispiel auswählen. Wählen Sie den Pfeil neben Format aus, wählen Sie Format aus Zelle auswählen und dann die Zelle mit der Formatierung aus, nach der Sie suchen möchten.
Es gibt zwei unterschiedliche Methoden zum Suchen oder Ersetzen von Text oder Zahlen auf dem Mac. Die erste Besteht darin, das Dialogfeld Suchen & Ersetzen zu verwenden. Die zweite besteht darin, die Suchleiste im Menüband zu verwenden.
Dialogfeld "Suchen & Ersetzen "
Suchleiste und -optionen
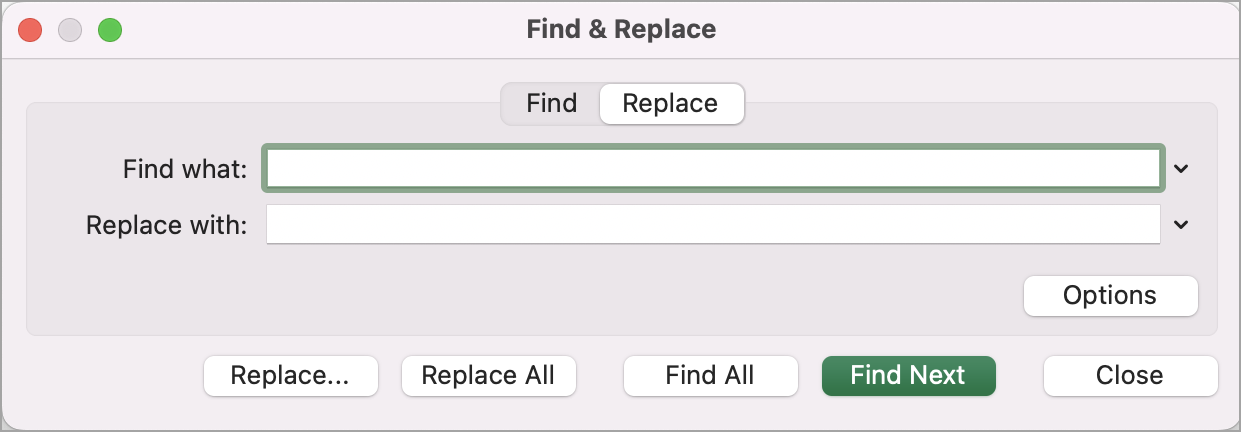

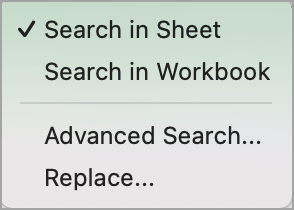
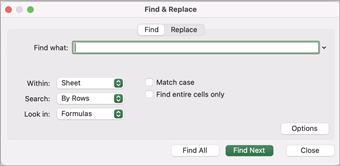
-
Drücken Sie STRG+F, oder wechseln Sie zu Start > Suchen & Wählen Sie > Suchen aus.
-
Geben Sie in Suchen den text oder die Zahlen ein, die Sie suchen möchten.
-
Wählen Sie Weiter suchen aus, um Ihre Suche auszuführen.
-
Sie können Ihre Suche weiter definieren:
-
Innerhalb: Um in einem Arbeitsblatt oder in einer gesamten Arbeitsmappe nach Daten zu suchen, wählen Sie Blatt oder Arbeitsmappe aus.
-
Suche: Sie können entweder nach Zeilen (Standard) oder Nach Spalten suchen.
-
Schauen Sie in: Um nach Daten mit bestimmten Details zu suchen, wählen Sie im Feld Formeln, Werte, Notizen oder Kommentare aus.
-
Übereinstimmung mit Groß-/Kleinschreibung : Überprüfen Sie dies, wenn Sie nach Daten suchen möchten, bei der die Groß-/Kleinschreibung beachtet wird.
-
Ganze Zelleninhalte abgleichen : Überprüfen Sie dies, wenn Sie nach Zellen suchen möchten, die nur die Zeichen enthalten, die Sie im Feld Suchen nach eingegeben haben.
-
Tipps:
-
Sie können Platzhalterzeichen – Fragezeichen (?), Sternchen (*), Tilde (~) – in Ihren Suchkriterien verwenden.
-
Verwenden Sie das Fragezeichen (?), um ein einzelnes Zeichen zu finden, z. B. findet s?t "sat" und "set".
-
Verwenden Sie das Sternchen (*) , um eine beliebige Anzahl von Zeichen zu finden, z. B. findet s*d "sad" und "started".
-
Verwenden Sie die Tilde (~) gefolgt von ?, *oder ~ , um Fragezeichen, Sternchen oder andere Tildenzeichen zu finden – z. B. fy91~? findet "fy91?".
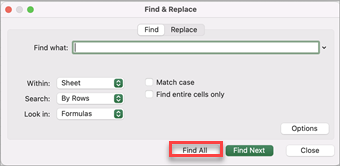
-
Drücken Sie STRG+F, oder wechseln Sie zu Start > Suchen & Wählen Sie > Suchen aus.
-
Geben Sie in Suchen den text oder die Zahlen ein, die Sie suchen möchten.
-
Wählen Sie Alle suchen aus, um die Suche nach allen Vorkommen auszuführen.
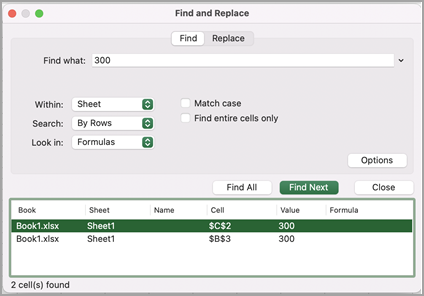
Hinweis: Das Dialogfeld wird erweitert, um eine Liste aller Zellen anzuzeigen, die den Suchbegriff enthalten, sowie die Gesamtanzahl der Zellen, in denen er angezeigt wird.
-
Wählen Sie ein beliebiges Element in der Liste aus, um die entsprechende Zelle im Arbeitsblatt hervorzuheben.
Hinweis: Sie können den Inhalt der hervorgehobenen Zelle bearbeiten.
-
Drücken Sie STRG+H, oder wechseln Sie zu Start > Suchen & Wählen Sie > Ersetzen aus.
-
Geben Sie unter Suchen nach den Gewünschten Text oder Zahlen ein.
-
Sie können Ihre Suche weiter definieren:
-
Innerhalb: Um in einem Arbeitsblatt oder in einer gesamten Arbeitsmappe nach Daten zu suchen, wählen Sie Blatt oder Arbeitsmappe aus.
-
Suche: Sie können entweder nach Zeilen (Standard) oder Nach Spalten suchen.
-
Übereinstimmung mit Groß-/Kleinschreibung : Überprüfen Sie dies, wenn Sie nach Daten suchen möchten, bei der die Groß-/Kleinschreibung beachtet wird.
-
Ganze Zelleninhalte abgleichen : Überprüfen Sie dies, wenn Sie nach Zellen suchen möchten, die nur die Zeichen enthalten, die Sie im Feld Suchen nach eingegeben haben.
Tipps:
-
Sie können Platzhalterzeichen – Fragezeichen (?), Sternchen (*), Tilde (~) – in Ihren Suchkriterien verwenden.
-
Verwenden Sie das Fragezeichen (?), um ein einzelnes Zeichen zu finden, z. B. findet s?t "sat" und "set".
-
Verwenden Sie das Sternchen (*) , um eine beliebige Anzahl von Zeichen zu finden, z. B. findet s*d "sad" und "started".
-
Verwenden Sie die Tilde (~) gefolgt von ?, *oder ~ , um Fragezeichen, Sternchen oder andere Tildenzeichen zu finden – z. B. fy91~? findet "fy91?".
-
-
-
Geben Sie im Feld Ersetzen durch den Text oder die Zahlen ein, den Sie zum Ersetzen des Suchtexts verwenden möchten.
-
Wählen Sie Ersetzen oder Alle ersetzen aus.
Tipps:
-
Wenn Sie Alle ersetzen auswählen, wird jedes Vorkommen der gesuchten Kriterien ersetzt.
-
Wenn Sie Ersetzen auswählen, können Sie jeweils eine instance ersetzen, indem Sie Weiter auswählen, um den nächsten instance hervorzuheben.
-
-
Wählen Sie eine beliebige Zelle aus, um das gesamte Blatt zu durchsuchen, oder wählen Sie einen bestimmten Zellbereich aus, der durchsucht werden soll.
-
Drücken Sie CMD+F, oder wählen Sie die Lupe aus, um die Suchleiste zu erweitern, und geben Sie den Text oder die Zahl ein, den Sie in das Suchfeld suchen möchten.
Tipps:
-
Sie können Platzhalterzeichen – Fragezeichen (?), Sternchen (*), Tilde (~) – in Ihren Suchkriterien verwenden.
-
Verwenden Sie das Fragezeichen (?), um ein einzelnes Zeichen zu finden, z. B. findet s?t "sat" und "set".
-
Verwenden Sie das Sternchen (*) , um eine beliebige Anzahl von Zeichen zu finden, z. B. findet s*d "sad" und "started".
-
Verwenden Sie die Tilde (~) gefolgt von ?, *oder ~ , um Fragezeichen, Sternchen oder andere Tildenzeichen zu finden – z. B. fy91~? findet "fy91?".
-
-
Drücken Sie die EINGABETASTE.
Hinweise:
-
Um die nächste instance des gesuchten Elements zu suchen, drücken Sie erneut die EINGABETASTE, oder verwenden Sie das Dialogfeld Suchen, und wählen Sie Weiter suchen aus.
-
Um zusätzliche Suchoptionen anzugeben, wählen Sie die Lupe und dann In Blatt suchen oder In Arbeitsmappe suchen aus. Sie können auch die Option Erweitert auswählen, die das Dialogfeld Suchen startet.
Tipp: Sie können eine laufende Suche abbrechen, indem Sie ESC drücken.
-
Suchen
Um etwas zu finden, drücken Sie STRG+F, oder wechseln Sie zu Start > Bearbeiten > Suchen & Wählen Sie > Suchen aus.
Hinweis: Im folgenden Beispiel haben wir > Suchoptionen ausgewählt, um das gesamte Dialogfeld Suchen anzuzeigen. Standardmäßig wird es mit ausgeblendeten Suchoptionen angezeigt.
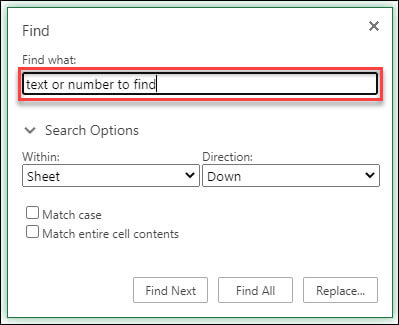
-
Geben Sie im Feld Suchen nach den Gewünschten Text oder Zahlen ein.
Tipps:
-
Sie können Platzhalterzeichen – Fragezeichen (?), Sternchen (*), Tilde (~) – in Ihren Suchkriterien verwenden.
-
Verwenden Sie das Fragezeichen (?), um ein einzelnes Zeichen zu finden, z. B. findet s?t "sat" und "set".
-
Verwenden Sie das Sternchen (*) , um eine beliebige Anzahl von Zeichen zu finden, z. B. findet s*d "sad" und "started".
-
Verwenden Sie die Tilde (~) gefolgt von ?, *oder ~ , um Fragezeichen, Sternchen oder andere Tildenzeichen zu finden – z. B. fy91~? findet "fy91?".
-
-
Wählen Sie Weiter suchen oder Alle suchen aus, um Ihre Suche auszuführen.
Tipp: Wenn Sie Alle suchen auswählen, wird jedes Vorkommen der Kriterien, nach denen Sie suchen, aufgelistet, und wenn Sie ein bestimmtes Vorkommen in der Liste auswählen, wird dessen Zelle markiert. Sie können die Ergebnisse einer Suche nach "Alle suchen " sortieren, indem Sie eine Spaltenüberschrift auswählen.
-
Wählen Sie > Suchoptionen aus , um Ihre Suche bei Bedarf weiter zu definieren:
-
Innerhalb: Um innerhalb einer bestimmten Auswahl nach Daten zu suchen, wählen Sie Auswahl aus. Um in einem Arbeitsblatt oder in einer gesamten Arbeitsmappe nach Daten zu suchen, wählen Sie Blatt oder Arbeitsmappe aus.
-
Richtung: Sie können entweder nach Unten (Standard) oder Nach oben suchen.
-
Übereinstimmung mit Groß-/Kleinschreibung : Überprüfen Sie dies, wenn Sie nach Daten suchen möchten, bei der die Groß-/Kleinschreibung beachtet wird.
-
Ganze Zelleninhalte abgleichen : Überprüfen Sie dies, wenn Sie nach Zellen suchen möchten, die nur die Zeichen enthalten, die Sie im Feld Suchen nach eingegeben haben.
-
Ersetzen
Um Text oder Zahlen zu ersetzen, drücken Sie STRG+H, oder wechseln Sie zu Start > Bearbeiten > Suchen & Wählen Sie > Ersetzen aus.
Hinweis: Im folgenden Beispiel haben wir > Suchoptionen ausgewählt, um das gesamte Dialogfeld Suchen anzuzeigen. Standardmäßig wird es mit ausgeblendeten Suchoptionen angezeigt.
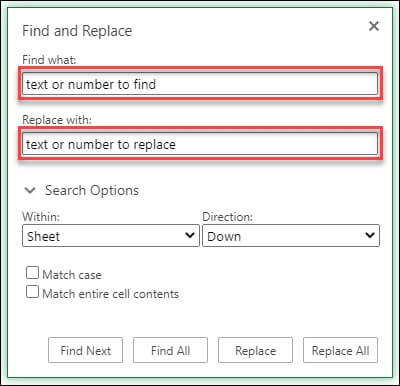
-
Geben Sie im Feld Suchen nach den Gewünschten Text oder Zahlen ein.
Tipps:
-
Sie können Platzhalterzeichen – Fragezeichen (?), Sternchen (*), Tilde (~) – in Ihren Suchkriterien verwenden.
-
Verwenden Sie das Fragezeichen (?), um ein einzelnes Zeichen zu finden, z. B. findet s?t "sat" und "set".
-
Verwenden Sie das Sternchen (*) , um eine beliebige Anzahl von Zeichen zu finden, z. B. findet s*d "sad" und "started".
-
Verwenden Sie die Tilde (~) gefolgt von ?, *oder ~ , um Fragezeichen, Sternchen oder andere Tildenzeichen zu finden – z. B. fy91~? findet "fy91?".
-
-
Geben Sie im Feld Ersetzen durch den Text oder die Zahlen ein, den Sie zum Ersetzen des Suchtexts verwenden möchten.
-
Wählen Sie Ersetzen oder Alle ersetzen aus.
Tipp: Wenn Sie Alle ersetzen auswählen, wird jedes Vorkommen der Kriterien, nach denen Sie suchen, ersetzt, während Ersetzen nacheinander aktualisiert wird.
-
Wählen Sie > Suchoptionen aus , um Ihre Suche bei Bedarf weiter zu definieren:
-
Innerhalb: Um innerhalb einer bestimmten Auswahl nach Daten zu suchen, wählen Sie Auswahl aus. Um in einem Arbeitsblatt oder in einer gesamten Arbeitsmappe nach Daten zu suchen, wählen Sie Blatt oder Arbeitsmappe aus.
-
Richtung: Sie können entweder nach Unten (Standard) oder Nach oben suchen.
-
Übereinstimmung mit Groß-/Kleinschreibung : Überprüfen Sie dies, wenn Sie nach Daten suchen möchten, bei der die Groß-/Kleinschreibung beachtet wird.
-
Ganze Zelleninhalte abgleichen : Überprüfen Sie dies, wenn Sie nach Zellen suchen möchten, die nur die Zeichen enthalten, die Sie im Feld Suchen nach eingegeben haben.
-
Benötigen Sie weitere Hilfe?
Sie können jederzeit einen Experten in der Excel Tech Community fragen oder Unterstützung in den Communities erhalten.










