Wenn Sie ein POP- oder IMAP-Konto verwenden, werden alle Ihre Outlook-Informationen in einer Outlook-Datendatei gespeichert, die auch als "Persönliche Ordner-Datei (PST)" bekannt ist. Möglicherweise verwenden Sie eine Outlook-Datendatei auch zum Sichern von Nachrichten oder Speichern älterer Elemente, damit Ihr Posteingang klein bleibt.
Standardmäßig wird bei Verwendung der Outlook-Suchtools nur der aktuelle Posteingang durchsucht. Alle weiteren auf Ihrem Computer gespeicherten Outlook-Datendateien werden nur dann durchsucht, wenn Sie Ihren Suchbereich in "Alle Postfächer" ändern.
Vielleicht verwenden Sie eine Outlook-Datendatei auch, wenn Sie die AutoArchivierung bei Ihrem Exchange Server-E-Mail-Konto nutzen. Dies ist eine andere Funktion als die Schaltfläche "Archivieren" in Outlook 2016. Weitere Informationen finden Sie unter Archivieren in Outlook 2016. Informationen zu den Einstellungen und zum Speicherort für die AutoArchivierung sowie Anweisungen zum Deaktivieren der AutoArchivierung finden Sie unter Automatisches Verschieben oder Löschen älterer Elemente mit der AutoArchivierung.
Durchsuchen einer anderen Outlook-Datendatei
Öffnen einer Outlook-Datendatei
Damit Outlook eine Persönliche Ordner-Datei nach einem bestimmten Wort, Ausdruck oder Absender durchsuchen kann, muss die Datei in Outlook geöffnet sein.
-
Wählen Sie in Outlook auf Ihrem Desktop (Outlook 2016, Outlook 2013 ) datei > Öffnen und Exportieren > Outlook-Datendatei öffnen aus.
-
Wählen Sie die zu öffnende Outlook-Datendatei aus.
-
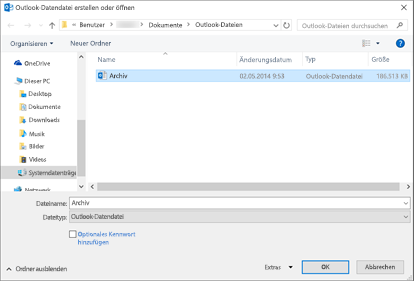
-
Erweitern Sie die oberste Ebene der Outlook-Datendatei im Navigationsbereich von Outlook, um die Unterordner in der Datei anzuzeigen. Klicken Sie auf jeden Unterordner, um den Inhalt anzuzeigen.
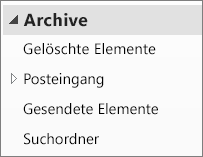
-
Um nach einer bestimmten E-Mail zu suchen, verwenden Sie integrierte Outlook Suchtools.
-
Wenn Sie die archivierten Elemente wieder in den Posteingang importieren möchten, befolgen Sie die Anweisungen zum Importieren einer PST-Datei.
Wo ist meine PST-Datei?
In Outlook 2016, Outlook 2013 und Outlook 2010 werden neue Outlook-Datendateien standardmäßig an folgenden Orten gespeichert:
-
Windows Vista, Windows 7, 8 und 10 Laufwerk:\Benutzer\Benutzer\Dokumente\Outlook-Dateien\archive.pst
-
Windows XP Laufwerk:\Dokumente und Einstellungen\Benutzer\Lokale Einstellungen\Anwendungsdaten\Microsoft\Outlook\archive.pst
In früheren Outlook-Versionen wird die Archivdatei an folgenden Orten gespeichert:
-
Windows 7, 8, 10 und Windows Vista Laufwerk:\Benutzer\Benutzer\AppData\Local\Microsoft\Outlook\archive.pst
-
Windows XP Laufwerk:\Dokumente und Einstellungen\Benutzer\Lokale Einstellungen\Anwendungsdaten\Microsoft\Outlook\archive.pst
Verwandte Themen
Wechseln zu einem anderen Outlook-E-Mail-Profil
Erstellen eines neuen E-Mail-Profils
Sichern, Wiederherstellen oder Löschen von Elementen mithilfe der AutoArchivierung
Manuelles Archivieren von Elementen










