Hinweis: Dieser Artikel hat seine Aufgabe erfüllt und wird bald zurückgezogen. Um Probleme vom Typ "Seite nicht gefunden" zu vermeiden, entfernen wir Links, die uns bekannt sind. Wenn Sie Links zu dieser Seite erstellt haben, entfernen Sie diese. Gemeinsam sorgen wir für funktionierende Verbindungen mit dem Internet.
Sie suchen in einem Dokument nach Text oder einer Tabelle? Vielleicht einer Fußnote? Im Navigationsbereich können Sie nach allen diesen Elementen und mehr suchen. Wenn Sie eine Menge an Suchergebnissen erhalten, können Sie diese nach Überschriften oder Seiten gruppieren.
Zum Öffnen des Navigationsbereichs drücken Sie STRG+F, oder klicken Sie auf Start > Suchen.
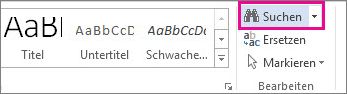
Tipp: Sie können den Navigationsbereich auch öffnen, indem Sie in der Statusleiste auf die Seitenzahl klicken.
Suchen Sie nach Text, indem Sie ihn im Feld Dokument durchsuchen eingeben. Wenn Sie etwas anderes suchen, klicken Sie auf die Lupe und dann auf das Element, nach dem Sie suchen.
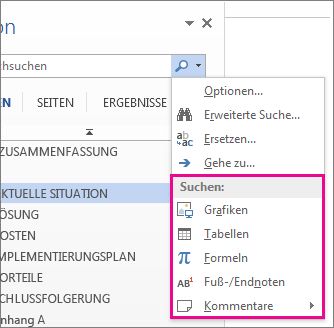
Tipp: Wenn die Lupe nicht angezeigt wird, klicken Sie auf das "X" am Ende des Felds Dokument durchsuchen. Daraufhin wird die Lupe erneut eingeblendet.
Wenn Sie nach Grafiken, Tabellen oder anderen Elementen suchen, klicken Sie auf Seiten oder Überschriften, um zu sehen, wo sich solche Elemente befinden.
Wenn Sie nach Text suchen, klicken Sie auf Ergebnisse, um jedes Vorkommen im Dokument anzuzeigen. Klicken Sie auf ein Ergebnis, um im Dokument dorthin zu wechseln.
Wenn Sie etwas in das Dokument eingeben oder eine Änderung vornehmen, hält Word die Suche an und löscht den Ergebnisbereich. Um die Ergebnisse erneut anzuzeigen, klicken Sie auf die Pfeile für Nächstes Suchergebnis und Vorheriges Suchergebnis.
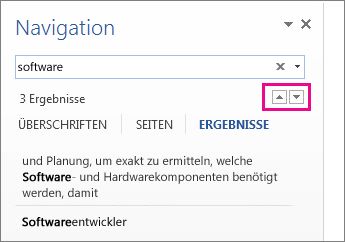
Wenn Sie Ihre Suche beendet haben, klicken Sie auf das "X" am Ende des Felds Dokument durchsuchen.
Gruppieren der Suchergebnisse nach Überschriften oder Seiten
Word bietet einige weitere Ansichten für die Ergebnisse. Wenn Sie die Ergebnisse nach Überschrift anzeigen möchten, klicken Sie auf Überschriften. Word formatiert eine Überschrift mit gelber Farbe, wenn der Text darunter ein Ergebnis enthält.
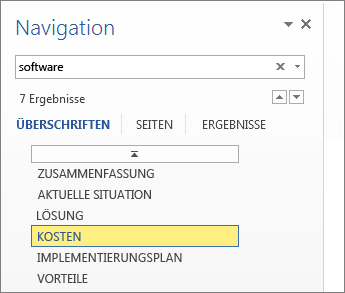
Wenn Sie nur die Seiten mit Ergebnissen sehen möchten, klicken Sie auf Seiten.
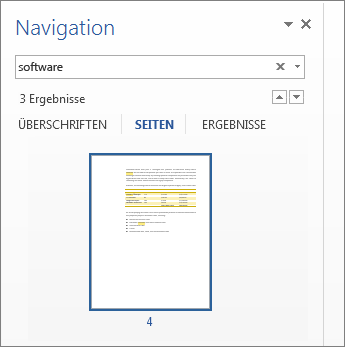
Wenn Sie die Suche abgeschlossen haben, klicken Sie auf das "X", um die Ergebnisse zu löschen. Die Überschriften sind nicht mehr gelb formatiert, und alle Seiten werden angezeigt.










