Es gibt mehrere Methoden, alle Nachrichten mit Anlagen zu suchen. Outlook bietet integrierte Suchfilter, mit denen Sie Nachrichten anzeigen können, die angefügte Dateien enthalten. Sie können auch das Feld " Aktuelles Postfach durchsuchen" am oberen Rand der Nachrichtenliste verwenden.
Suchen von Anlagen mithilfe des Outlook-Suchfelds
-
Um alle Ordner zu durchsuchen, stellen Sie sicher, dass der Posteingang angezeigt wird. Wenn Sie einen bestimmten Ordner durchsuchen möchten, wählen Sie diesen Ordner im Ordnerbereich aus.
-
Am oberen Rand der Nachrichtenliste wird ein Feld mit der Beschriftung Search Current Mailbox angezeigt. Klicken Sie, um den Cursor in diesem Feld zu platzieren, geben Sie hasattachments:yes ein, und drücken Sie dann die EINGABETASTE.
Dadurch werden alle Nachrichten in Ihrem aktuellen Postfach (wenn Sie sich aktuell im Posteingang befinden) oder im aktuellen Ordner (wenn Sie sich in einem anderen Ordner befinden) zurückgegeben, die Anlagen enthalten, sortiert nach Datum (neueste Nachrichten als erstes).

Durchsuchen mehrerer Postfächer nach Nachrichten mit Anlagen oder Einschränken des Suchbereichs
Standardmäßig durchsucht Outlook nur das aktuelle Postfach. Wenn Sie über mehrere E-Mail-Konten verfügen und alle E-Mail-Konten (Postfächer) durchsuchen möchten, wählen Sie die Dropdownliste neben Aktuelles Postfach aus.
Tipps: Die hier angezeigten Optionen variieren je nach verwendeter Outlook-Version.
-
In Outlook 2016 und Outlook 2013 können Sie zwischen Alle Postfächer, Aktueller Ordner, Unterordner, Aktuelles Postfach und Alle Outlook-Elemente auswählen.
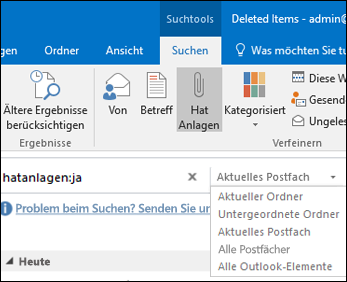
-
In Outlook 2010 können Sie in der oberen linken Ecke des Bildschirms den Suchbereich auf Alle E-Mail-Elemente, Aktueller Ordner, Alle Unterordner oder Alle Outlook-Elemente festlegen.
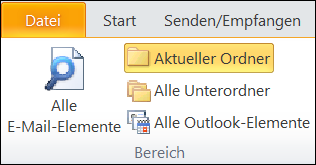
Verwenden der in Outlook integrierten Filter zum Suchen nach allen Nachrichten mit Anlagen
Outlook enthält eine Reihe von integrierten Filtern, mit denen Sie mit ein oder zwei Klicks bestimmte Nachrichten suchen können. Die einfachste Methode zum Anzeigen der Outlook-Suchtools besteht darin, in das Feld "Aktuelles Postfach durchsuchen" am oberen Rand der Nachrichtenliste zu klicken. Sobald Sie den Cursor in dieses Feld platzieren, werden im Menüband die Suchtools-Optionen angezeigt.

Um alle Nachrichten mit Anlagen zu suchen, klicken Sie auf die Schaltfläche Hat Anlagen. Standardmäßig wird hierbei das aktuelle Postfach durchsucht, und die Ergebnisse werden nach Datum sortiert, mit der neuesten Nachricht an ganz oben.
Ändern der Sortierung von Suchergebnissen
Bei der Suche nach allen Nachrichten mit Anlagen werden diese von Outlook standardmäßig nach Datum sortiert, wobei die neueste Nachrichten am Anfang der Liste angezeigt wird. Um diese Sortierreihenfolge zu ändern, gehen Sie wie folgt vor. , wählen Sie die Dropdownliste neben „Alle“ direkt unter dem Suchfeld aus.
-
Wählen Sie die Dropdownliste neben Alle unter dem Suchfeld aus.
-
Wählen Sie Anordnen nach aus, und wählen Sie im Flyoutmenü aus, wie die Ergebnisse sortiert werden sollen.
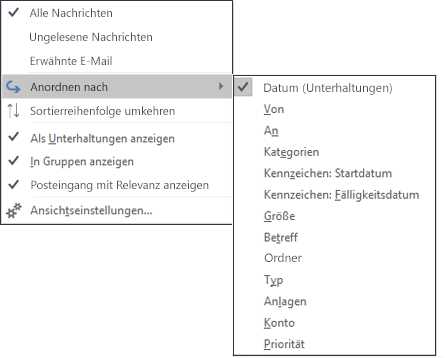
Löschen von Suchergebnissen
Wenn Sie im Ordnerbereich auf einen anderen Ordner klicken, wechselt die Nachrichtenliste wieder in die Standardansicht, in der alle Elemente angezeigt werden. Sie können eine Suche auch mit einer der folgenden Optionen deaktivieren:
-
Wählen Sie auf dem Menüband Suchen in der Gruppe Schließen die Option Suche schließen aus.
-
Klicken Sie auf das X rechts neben den Suchbegriff im Feld Suche ganz oben in der Liste der Suchergebnisse.










