In Word können Sie Text mithilfe der Formatierung der Quelle, des Ziels oder nur des reinen Texts einfügen. Wenn Sie immer eine der Optionen wünschen, legen Sie sie als Standard für eingefügten Text fest.
Festlegen von Standard-Einfügeoptionen
Standardmäßig behält Word die ursprüngliche Formatierung bei, wenn Sie Inhalte mithilfe von STRG+V, der Schaltfläche Einfügen in ein Dokument einfügen oder mit der rechten Maustaste auf + Einfügen klicken. Führen Sie die folgenden Schritte aus, um die Standardeinstellung zu ändern.
-
Wechseln Sie zu Datei > Optionen > Erweitert.
-
Wählen Sie unter Ausschneiden, Kopieren und Einfügen den Pfeil nach unten aus, um die Einstellung zu ändern.
-
Einfügen innerhalb desselben Dokuments Wenn Sie Inhalte in dasselbe Dokument einfügen, aus dem Sie den Inhalt kopiert haben.
-
Einfügen zwischen zwei Dokumenten Wenn Sie Inhalte einfügen, die aus einem anderen Word Dokument kopiert wurden.
-
Einfügen zwischen Dokumenten, wenn Formatvorlagendefinitionen nicht übereinstimmen Wenn Sie Inhalte einfügen, die aus einem anderen Word Dokument kopiert wurden, und die Formatvorlage, die dem kopierten Text zugewiesen ist, im Dokument, in das der Text eingefügt wird, anders definiert wird.
-
Einfügen aus anderen Programmen Wenn Sie Inhalte einfügen, die aus einem anderen Programm kopiert wurden, z. B. in einem Browser.
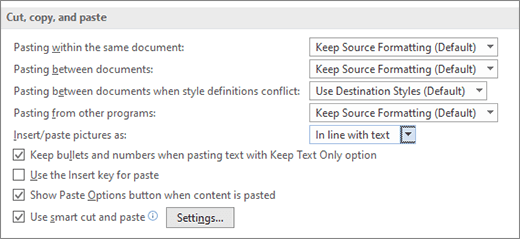
-
-
Jede Einstellung verfügt über Optionen, die Sie festlegen können:
Quellformatierung
beibehaltenZusammenführen von Formatierungen
Nur Text beibehaltenWeitere Informationen zu diesen Optionen finden Sie unter Abrufen des gewünschten Aussehens.
-
Wählen Sie OK aus.
Ändern von Optionen beim Einfügen von Inhalten
Wenn Sie Inhalte aus einer formatierten Quelle kopieren, z. B. aus einer Webseite oder einem anderen Word Dokument, können Sie Optionen auswählen, wenn Sie ihn in Ihr Dokument einfügen.
-
Klicken oder tippen Sie auf die Stelle, an der Sie den Inhalt einfügen möchten.
-
Drücken Sie STRG+V, und wählen Sie dann Einfügeoptionen

-
Zeigen Sie auf die Schaltflächen für eine Liveüberprüfung.
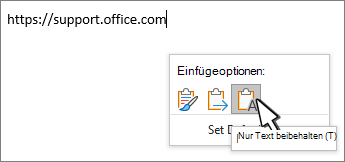
-
Wählen Sie die zu verwendende Einfügeoption aus.
Über die Schaltfläche Einfügeoptionen 
-
Wechseln Sie zu Datei > Optionen > Erweitert.
-
Wählen Sie im Abschnitt Ausschneiden, Kopieren und Einfügen die Schaltfläche Einfügeoptionen anzeigen aus, wenn Inhalt eingefügt wird.
-
Wählen Sie OK aus.
Wenn die Einstellung aktiviert ist, die Schaltfläche aber beim Einfügen nicht angezeigt wird, stellen Sie sicher, dass Formatierter Inhalt eingefügt wird, nicht reiner Text (z. B. in NotePad).
Wenn Sie Text aus einem Word Dokument, einer Webseite oder einem anderen App-Dokument kopieren und in ein Word Dokument einfügen, können Sie auswählen, wie der Text formatiert wird. Sie können die ursprüngliche Formatierung beibehalten, mit der Zielformatierung zusammenführen oder nur Nur-Text einfügen.
-
Quellformatierung beibehalten (K) Bei Auswahl dieser Option werden die auf den kopierten Text angewendeten Formatierungen beibehalten. Alle dem kopierten Text zugeordneten Formatvorlagendefinitionen werden in das Zieldokument kopiert.
-
Mergeformatierung (M) Bei Auswahl dieser Option werden die meisten auf den kopierten Text direkt angewendeten Formatierungen entfernt, als Hervorhebung geltende Formatierungen wie Fett- und Kursivdruck bleiben dagegen erhalten, wenn diese nur auf einen Teil der Markierung angewendet wurden. Für den Text werden die Eigenschaften der Formatvorlage für den Zielabsatz verwendet. Außerdem werden dafür alle direkten Formatierungen oder Eigenschaften der Zeichenformatvorlage des Texts verwendet, der beim Einfügen unmittelbar vor dem Cursor steht.
-
Bild (U) Diese Option ist nur für Microsoft 365-Abonnement verfügbar. Konvertiert Text in ein Bild und fügt es ein. Der Text kann nicht geändert werden, aber Sie können ihn wie jedes andere Bild oder Bild behandeln und Effekte, Rahmen oder Drehungen verwenden. Wenn diese Option ausgewählt ist, wählen Sie optionen auf der Registerkarte Bildformat aus.
-
Nur Text beibehalten (T) Mit dieser Option werden alle Formatierungs- und Nichttextelemente wie Bilder oder Tabellen verworfen. Für den Text werden die Eigenschaften der Formatvorlage in dem Abschnitt übernommen, in den er eingefügt wird, sowie alle Eigenschaften von Direktformatierungen oder Zeichenformaten in dem Text, der sich beim Einfügen des Texts direkt vor dem Cursor befindet. Grafische Elemente werden verworfen, und Tabellen werden in Absätze konvertiert.
Wenn Sie Elemente aus einer Aufzählung oder nummerierten Liste in eine andere Liste einfügen, können Sie ihre ursprüngliche Formatierung oder Sequenz beibehalten oder mit der Nummerierung oder den Aufzählungszeichen der Zielliste einfügen.
Nummerierte Elemente einfügen, damit die Sequenz fortgesetzt wird Wählen Sie Liste fortsetzen (C) aus, damit eingefügte Elemente in der Liste in der Reihenfolge bleiben.
Beibehalten der ursprünglichen Sequenz für nummerierte Elemente Wählen Sie Neue Liste (N) aus, damit eingefügte Elemente ihre ursprüngliche Listensequenz beibehalten.
So fügen Sie Aufzählungselemente in eine nummerierte Liste ein Um die Aufzählungszeichen beizubehalten, wählen Sie Quellformatierung beibehalten (K) aus. Um Aufzählungszeichen in Zahlen zu konvertieren, wählen Sie Formatierung zusammenführen (M) aus.
So fügen Sie nummerierte Elemente in eine Aufzählung ein Um die ursprünglichen Zahlen beizubehalten, wählen Sie Liste nicht zusammenführen (D) aus. Um die Zahlen in Aufzählungszeichen zu konvertieren, wählen Sie Liste zusammenführen (M) aus.
Listen nur Text einfügen Standardmäßig werden Aufzählungszeichen und Zahlen nur beim Einfügen von Text beibehalten. So deaktivieren Sie dieses Verhalten:
-
Wechseln Sie zu Datei > Optionen > Erweitert.
-
Deaktivieren Sie Aufzählungszeichen und Zahlen beim Einfügen von Text beibehalten mit der Option Nur Text beibehalten.
-
Wählen Sie OK aus.
Durch intelligentes Ausschneiden und Einfügen kann das Format eingefügter Inhalte von der App automatisch an das Format des Zieldokuments angepasst werden.
-
Standardoptionen verwenden für Klicken Sie in der Liste auf ein Element, um eine vordefinierte Konfiguration von Optionen im Dialogfeld auszuwählen. Wenn Sie eine eigene Konfiguration von Optionen auswählen möchten, klicken Sie in dieser Liste auf Benutzerdefiniert. Wenn Sie sich nicht sicher sind, was Sie verwenden sollen, wählen Sie Word 2002 - 2010 aus.
-
Satz- und Wortabstand automatisch anpassen Wählen Sie diese Option aus, damit überflüssige Leerzeichen beim Löschen von Text entfernt bzw. erforderliche Leerzeichen beim Einfügen von Text aus der Zwischenablage hinzugefügt werden.
-
Absatzabstand beim Einfügen anpassen Wählen Sie diese Option aus, um das Erstellen leerer Absätze und einen uneinheitlichen Absatzabstand zu verhindern.
-
Tabellenformat und Ausrichtung beim Einfügen anpassen Aktivieren Sie dieses Kontrollkästchen, um die Formatierung und Ausrichtung von Tabellen zu steuern. Wenn das Kontrollkästchen aktiviert ist, werden einzelne Zellen als Text eingefügt, Tabellenbereiche werden als Zeilen (und nicht als geschachtelte Tabelle) in eine vorhandene Tabelle eingefügt, und eine einer vorhandenen Tabelle hinzugefügte Tabelle wird an diese Tabelle angepasst.
-
Intelligentes Formatvorlagenverhalten Das Aktivieren dieses Kontrollkästchens hat keine Auswirkung. Wenn Sie das Verhalten der Formatvorlagen beim Einfügen von Inhalt optimieren möchten, verwenden Sie die Einfügeoptionen im Abschnitt Ausschneiden, Kopieren und Einfügen der Optionen unter Erweitert.
-
Beim Einfügen aus Microsoft PowerPoint Format verknüpfen Wählen Sie diese Option aus, um die Ergebnisse beim Einfügen von Inhalt aus einer PowerPoint-Präsentation zu steuern. Wenn diese Option aktiviert ist, gilt Folgendes: Auf den eingefügten Text wird die Formatierung des umgebenden Texts oder der Tabelle angewendet, auf die eingefügte Liste wird die zuletzt verwendete Aufzählungszeichen-, Zahlen- oder Listenformatvorlage angewendet, und das Erscheinungsbild von Elementen wie Tabellen, Links, Bildern, OLE-Objekten und Formen wird aus der Quelle in PowerPoint beibehalten.
-
Beim Einfügen aus Microsoft Excel Format anpassen Aktivieren Sie dieses Kontrollkästchen, um die Ergebnisse beim Einfügen von Daten aus Excel zu steuern. Wenn das Kontrollkästchen aktiviert ist, werden die eingefügten Daten in einer Tabelle platziert und die Diagramme als Grafiken (und nicht als OLE-Objekte) eingefügt.
-
Eingefügte Listen mit vorhandenen Listen zusammenführen Wählen Sie diese Option aus, damit Listenelemente so formatiert werden, dass sie beim Einfügen in eine Liste mit dieser übereinstimmen.










