Wichtig:
Die Unterstützung für die alte OneDrive for Business-Synchronisation-App mit SharePoint Online wurde beendet. Wenn das Symbol 
Mit den hier aufgeführten Schritten können Sie überprüfen, ob der OneDrive für den Arbeitsplatz oder die Schule/Universität-Synchronisierungsclient aktuell ist, oder ein Update auf die aktuelle Version durchführen. Die Schritte hängen davon ab, ob Sie Microsoft 365 oder den Synchronisierungsclient über ein Setupprogramm (MSI) oder über „Klick-und-Los“ installiert haben.
|
In diesem Artikel wird die Aktualisierung mit dem bisherigen OneDrive für den Arbeitsplatz oder die Schule/Universität-Synchronisierungsclient (Groove.exe) und nicht mit dem OneDrive-Synchronisierungs-App (OneDrive.exe) beschrieben. Welchen OneDrive-Synchronisierungsclient verwende ich? Der OneDrive-Synchronisierungs-App wird entsprechend den Angaben Ihrer IT-Abteilung automatisch aktualisiert. |
Hinweis: Wenn Sie Office 2010 haben, installieren Sie Service Pack 2.
Woran erkenne ich, wie Microsoft 365 oder die OneDrive für den Arbeitsplatz oder die Schule/Universität-Synchronisierungs-App installiert wurde?
Wenn Sie ein Microsoft 365 Business-Benutzer sind und Microsoft 365-Anwendungen über Klick-und-Los installiert haben, wird Ihre OneDrive für den Arbeitsplatz oder die Schule/Universität-Synchronisierungs-App kontinuierlich aktualisiert, sofern Sie die automatischen Updates nicht deaktivieren. Führen Sie die folgenden Schritte aus, um zu ermitteln, ob Ihre Microsoft 365-Anwendungen über Klick-und-Los installiert wurden.
-
Klicken Sie in einer Microsoft 365-Anwendung wie Word auf Datei > Konto oder Office-Konto (abhängig von Ihrer Microsoft 365-Version).
Hinweis: Wenn Sie über keine anderen Microsoft 365-Anwendungen als OneDrive für den Arbeitsplatz oder die Schule/Universität verfügen, sollte Ihre OneDrive für den Arbeitsplatz oder die Schule/Universität-Installation automatisch aktualisiert werden.
-
Überprüfen Sie im Abschnitt Produktinformationen den Unterabschnitt Updates für Office, und suchen Sie nach einer der folgenden Anzeigen:
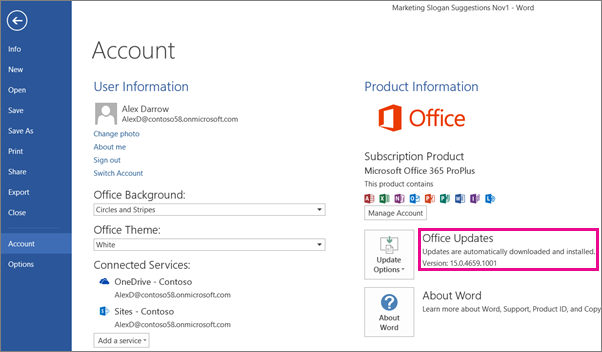
-
Wenn die Schaltfläche Aktualisierungsoptionen und die Meldung Updates werden automatisch heruntergeladen und installiert angezeigt werden, haben Sie die Microsoft 365-Anwendungen über Klick-und-Los installiert. Um sicherzustellen, dass Sie über die neueste Synchronisierungs-App verfügen, lesen Sie weiter unten Manuelles Update der OneDrive for Business-Synchronisierungs-App bei einer Klick-und-Los-Installation.
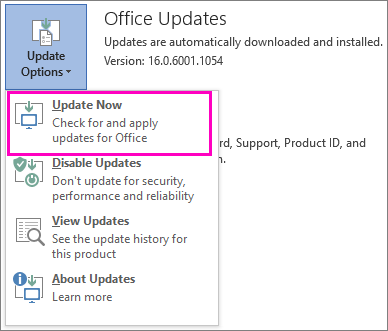
-
Wenn die Schaltfläche Aktualisierungsoptionen und die Meldung Für dieses Produkt wird kein Update ausgeführt angezeigt werden, haben Sie die Microsoft 365-Anwendungen über Klick-und-Los installiert, doch die automatischen Updates deaktiviert. Dies bedeutet: Microsoft 365-Anwendungen, einschließlich OneDrive für den Arbeitsplatz oder die Schule/Universität, werden nicht aktualisiert. Wählen Sie die Schaltfläche Aktualisierungsoptionen und dann Updates aktivieren aus.
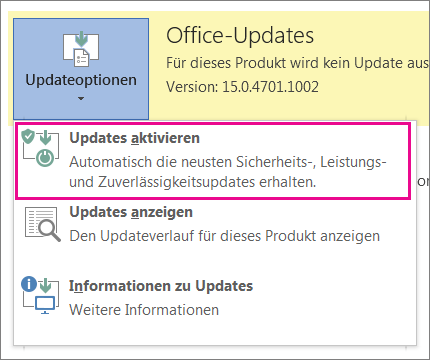
Hinweis: Wenn Sie Aktualisierungsoptionen auswählen, doch Updates aktivieren nicht angezeigt wird, bedeutet dies, dass Ihre Updates durch eine Gruppenrichtlinie verwaltet werden. In diesem Fall müssen Sie die folgenden Schritte zum Aktivieren von automatischen Updates für Microsoft 365-Anwendungen, einschließlich OneDrive für den Arbeitsplatz oder die Schule/Universität, ausführen.
-
Wenn die Schaltfläche Aktualisierungsoptionen nicht angezeigt wird, haben Sie entweder die Microsoft 365-Anwendungen oder die OneDrive für den Arbeitsplatz oder die Schule/Universität-Synchronisierungs-App über ein Setup-Programm (MSI) installiert. Informationen zum Aktualisieren Ihrer Synchronisierungs-App finden Sie weiter unten unter Ausführen von Windows Update bei einer herkömmlichen Setup-Installation (MSI).
-
Manuelles Update der OneDrive für den Arbeitsplatz oder die Schule/Universität-Synchronisierungs-App bei einer Klick-und-Los-Installation
Wenn Sie die OneDrive für den Arbeitsplatz oder die Schule/Universität-Synchronisierungs-App separat über Klick-und-Los installiert haben, wird sie eigenständig aktualisiert, sobald der Updatedienst ein Update bereitstellt. Der Computer wird normalerweise nach einem Neustart aktualisiert. Wenn Ihre Office-Apps nicht automatisch aktualisiert werden, wählen Sie die Schaltfläche </c0>Updateoptionen und dann Jetzt aktualisieren aus.
Gehen Sie wie folgt vor, um ein manuelles Update vorzunehmen:
-
Wechseln Sie zur Systemsteuerung.
-
Klicken Sie unter Programme auf Programm deinstallieren.
-
Wählen Sie unter Programm deinstallieren/ändern den Eintrag Microsoft OneDrive for Business 2013 aus, und klicken Sie dann auf Ändern.
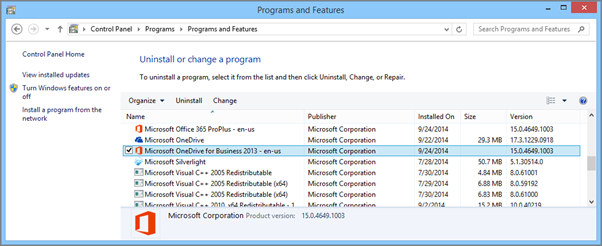
-
Wählen Sie im Dialogfeld Wie möchten Sie Ihre Microsoft 365-Programme reparieren? die Option Onlinereparatur aus, und klicken Sie auf Reparieren.
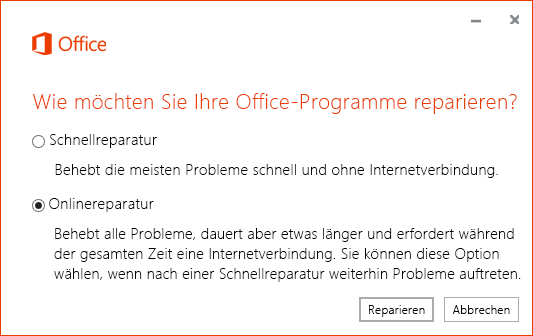
-
Klicken Sie im Dialogfeld Bereit, um eine Onlinereparatur zu starten? auf Reparieren, um den Vorgang zu starten.
Ausführen von Windows Update bei einer herkömmlichen Setup-Installation (MSI)
Wenn Ihre Microsoft 365-Anwendungen durch die herkömmliche Setup-Installation installiert wurden, können Sie Windows Update verwenden, das in der Systemsteuerung zur Verfügung steht. Weitere Informationen zu Windows Update.
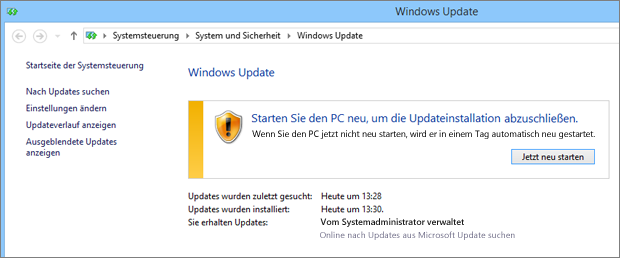
Überprüfen, ob Sie die neueste Version der OneDrive für den Arbeitsplatz oder die Schule/Universität-Synchronisierungs-App installiert haben
Sie können auf der Seite Aktualisieren von Office 2013 oder Office 365 die neueste Versionsnummer von Microsoft 365 ermitteln. Anschließend können Sie im Dateisystem nachschauen, ob Sie über die gleiche Version der Synchronisierungs-App verfügen. Bei der OneDrive für den Arbeitsplatz oder die Schule/Universität-Synchronisierungs-App lautet der Dateiname groove.exe.
-
Wenn Sie Microsoft 365 über eine MSI installiert haben, finden Sie die Datei "groove.exe" normalerweise unter "\Programme\Microsoft Office\Office15".
-
Wenn Sie Microsoft 365 oder die OneDrive für den Arbeitsplatz oder die Schule/Universität-Synchronisierungs-App über Klick-und-Los installiert haben, finden Sie "groove.exe" normalerweise unter "\Programme\Microsoft Office 15\root\Office15".
Führen Sie die folgenden Schritte aus, um die Version der auf Ihrem Computer installierten Synchronisierungs-App zu überprüfen.
-
Suchen Sie die Datei groove.exe auf Ihrem PC.
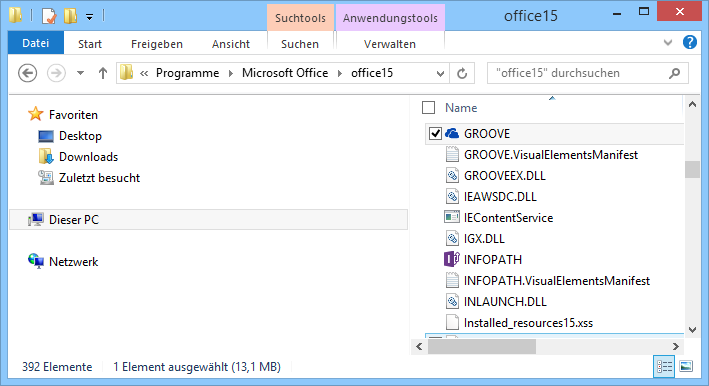
-
Klicken Sie mit der rechten Maustaste, oder tippen und halten Sie groove.exe, und wählen Sie Eigenschaften aus.
-
Wählen Sie im Dialogfeld Eigenschaften die Registerkarte Details aus. Hier wird die Produktversion aufgeführt.
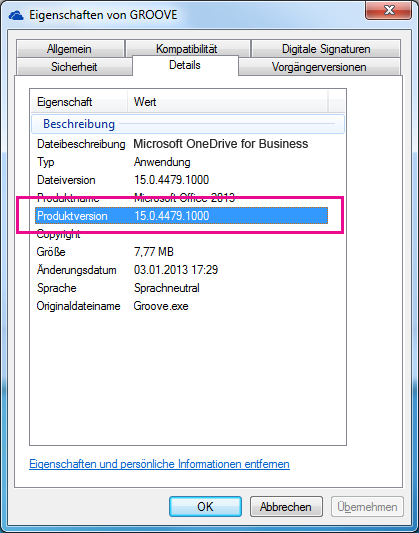
-
Vergleichen Sie Ihre Produktversion mit der neuesten Version, die auf der Seite Aktualisieren von Office 2013 oder Office 365 angegeben wird. Wenn Ihre Produktversion nicht übereinstimmt, verwenden Sie eine der weiter oben in diesem Artikel beschriebenen Methoden, um sie zu aktualisieren.
Benötigen Sie weitere Hilfe?
|
|
Kontaktieren Sie den Support
Für technischen Support wechseln Sie zu Microsoft-Support kontaktieren, geben Sie Ihr Problem ein, und wählen Sie Hilfe erhalten aus. Wenn Sie weitere Hilfe benötigen, wählen Sie Support kontaktieren aus, um zur besten Supportoption geroutet zu werden. |
|
|
|
Administratoren
|












