Wenn Sie bei jedem Öffnen einer Access-Datenbank oder einer Access-Web-App bestimmte Aktionen ausführen möchten, erstellen Sie ein AutoExec-Makro in einer Desktopdatenbank oder ein Beim Start-Makro in einer Access-Web-App. In einer Desktopdatenbank könnte beispielsweise ein AutoExec-Makro das Anwendungsfenster automatisch maximieren, das Navigationsbereich sperren und bei jedem Öffnen der Datenbank einen bestimmten Bericht öffnen.
Inhalt
Erstellen eines AutoExec-Makros in einer Desktopdatenbank
Ein AutoExec-Makro (ein Makro, das Sie AutoExecnennen) wird vor allen anderen Makros oder Modulen in der Datenbank ausgeführt. Wenn Sie bereits ein Makro erstellt haben, das das ausführen soll, was beim Starten der Datenbank geschehen soll, benennen Sie einfach das Makro AutoExecum, und es wird beim nächsten Öffnen der Datenbank ausgeführt. Befolgen Sie andernfalls die folgenden Schritte, um ein Makro zu erstellen:
-
Klicken Sie auf > Makro erstellen.
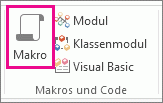
-
Wählen Sie in der Dropdownliste oben im Makro-Generator die Aktion aus, die Sie ausführen möchten. Geben Sie ggf. die entsprechenden Werte in die Argumentfelder ein.
-
Wenn Sie die von Ihnen ausgewählte Aktion nicht finden können, stellen Sie sicher, dass Alle Aktionen anzeigen auf der Registerkarte Entwurf ausgewählt ist. Dadurch wird die Liste der Aktionen erweitert, die Sie verwenden können, die Liste enthält jedoch einige Aktionen, die nur ausgeführt werden, wenn der Datenbank der vertrauenswürdige Status gewährt wird. Weitere Informationen finden Sie unter Entscheiden, ob eine Datenbank vertrauenswürdig ist.
-
-
Wiederholen Sie den zweiten Schritt für jede zusätzliche Aktion, die erfolgen soll. Sie können auch nach Aktionen im Aktionskatalog suchen und auf das Makro doppelklicken oder sie ziehen.
-
Klicken Sie auf Speichern, und geben Sie AutoExec in das Dialogfeld Speichern unter ein.
-
Klicken Sie auf OK, und schließen Sie den Makro-Generator. Das Makro wird beim nächsten Öffnen der Datenbank ausgeführt.
Weitere Informationen zum Erstellen von Makros finden Sie im Artikel Erstellen eines Benutzeroberflächenmakros.
Hinweise:
-
Sie können das AutoExec-Makro und andere Startoptionen umgehen, indem Sie beim Starten der Datenbank die UMSCHALTTASTE gedrückt halten. Weitere Informationen finden Sie unter Umgehen von Startoptionen beim Öffnen einer Datenbank.
-
Eine weitere Möglichkeit zum Ausführen von Aktionen beim Starten einer Datenbank besteht in der Angabe eines Startformulars und dem Anfügen von Makros oder VBA-Code an die OnOpen- oder OnLoad-Ereignisse des Formulars. Weitere Informationen finden Sie im Artikel Festlegen des Standardformulars, das beim Öffnen einer Access-Datenbank angezeigt wird.
Erstellen eines Makros beim Start in einer Access Web App
Ein Beim Start-Makro in Access-Web-Apps führt dieselbe Art von Funktion wie ein AutoExec-Makro in einer Desktopdatenbank aus, wird aber im Navigationsbereich nicht als benanntes Makro angezeigt. Anstatt beim Öffnen der Datenbank im Access-Client ausgeführt zu werden, wird sie auch ausgeführt, wenn Sie die Web-App im Browser öffnen. Sie können die makrologik, die in einem Beim Start-Makro definiert ist, nicht umgehen, wenn Sie Ihre Web App im Browser öffnen.
Hier erfahren Sie, wie Sie eine erstellen:
-
Öffnen Sie die Web-App in Access. Wenn Sie sie in einem Browser anzeigen, klicken Sie auf Einstellungen > In Access anpassen.
-
Klicken Sie auf Start > Erweiterte > Makro starten.
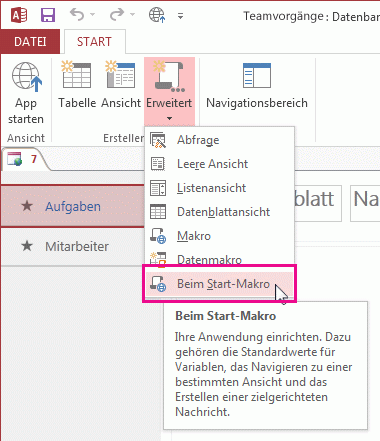
Access öffnet den Makro-Designer. Wenn bereits ein On Start-Makro vorhanden ist, zeigt Access es an. Andern falls nicht, wird ein leeres Makro angezeigt, in dem Sie mit dem Hinzufügen von Aktionen beginnen können.
-
Wählen Sie aktionen aus der Dropdownliste Neue Aktion hinzufügen aus, oder suchen Sie Aktionen im Aktionskatalog, und doppelklicken oder ziehen Sie sie in das Makro.
Tipp: Im Aktionskatalog werden kurze Beschreibungen der Aktionen angezeigt, die Ihnen helfen sollen, zu erfahren, was sie tun.
-
Geben Sie bei Bedarf Werte in die Argumentfelder für die hinzugefügten Aktionen ein.
-
Klicken Sie auf > schließen.
-
Klicken Sie auf Start > App starten,und das Makro Beim Start wird ausgeführt, wenn die Web-App im Browser geöffnet wird.
Weitere Informationen zum Erstellen eines Makros in einer Access Web App finden Sie unter Anpassen einer Ansicht durch Erstellen eines Benutzeroberflächenmakros.










