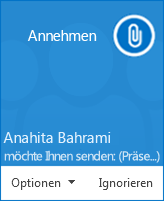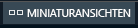Mit Skype for Business können Sie spontan mit Personen an einem Thema arbeiten, das sofort behandelt werden muss, ohne zuvor eine Besprechung anzusetzen. Leiten Sie schnell eine Ad-hoc-Besprechung ein, indem Sie mehrere Kontakte anrufen, ihnen eine Chatnachricht senden oder Ihren Bildschirm, ein Programm oder eine Datei für einen oder mehrere Kontakte freigeben.
Beginnen einer Telefonkonferenz
Starten Sie eine Skype for Business-Telefonkonferenz, um vom Fleck weg eine spontane Besprechung mit Arbeitskollegen abzuhalten. Vergewissern Sie sich, dass die Kontakte verfügbar sind, indem Sie zunächst deren Anwesenheitsstatus prüfen. Gehen Sie dann wie folgt vor:
-
Halten Sie in Ihrer Kontaktliste die STRG-Taste auf der Tastatur gedrückt und klicken Sie auf die Namen der gewünschten Kontakte, um sie auszuwählen.
-
Klicken Sie mit der rechten Maustaste auf die Auswahl und klicken Sie dann auf Telekonferenz beginnen > Skype-Anruf.
Ihre Kontakte erhalten dann eine Benachrichtigung und können die Einladung zu der Telefonkonferenz annehmen oder ablehnen.
Tipp: Wenn Sie die Telefonkonferenz als Videoanruf führen möchten, aktivieren Sie entweder beim Einleiten des Anrufs Videoanruf beginnen, oder fügen Sie während der Besprechung das Videosignal im Besprechungsfenster hinzu.
Starten einer Chat-Gruppenunterhaltung
Sie können eine Gruppenchatunterhaltung starten, indem Sie mehrere Kontakte oder eine Kontaktgruppe in Ihrer Liste Kontakte auswählen.
-
Halten Sie in Ihrer Kontaktliste die STRG-Taste auf der Tastatur gedrückt und klicken Sie auf jeden Kontakt, den Sie einladen möchten.
-
Klicken Sie mit der rechten Maustaste auf die Auswahl und klicken Sie dann auf Chatnachricht senden.
-
Geben Sie Ihre Nachricht ein und drücken Sie dann die EINGABETASTE.
Oder Sie können eine Chatunterhaltung mit einer Person in eine Gruppenchatunterhaltung konvertieren, indem Sie auf 
Tipp: Die Farbe der Schaltfläche sieht möglicherweise anders aus, je nachdem, ob Sie eine Person zu einer Chatunterhaltung oder zu einer Besprechung hinzufügen.
Freigabe hinzufügen
Geben Sie schnell Ihren Bildschirm für eine Person in einer Telefonkonferenz oder einem Gruppenchat frei.
-
Zeigen Sie im Unterhaltungsfenster auf

-
Desktop präsentieren, wenn der gesamte Inhalt Ihres Desktops zu sehen sein soll
-
Programme präsentieren und dann auf das gewünschte Programm doppelklicken
-
PowerPoint-Dateien präsentieren Weitere Informationen finden Sie unter Teilen von PowerPoint-Folien.
-
-
Am oberen Bildschirmrand wird die Symbolleiste Aktuelle Präsentation angezeigt und Sie werden benachrichtigt, dass Sie Elemente freigeben. Wenn Sie fertig sind, klicken Sie auf der Symbolleiste auf Präsentation beenden.
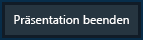
Gemeinsames Erstellen oder Bearbeiten einer Datei
Mit der Funktion für die gemeinsame Dokumenterstellung in Skype for Business können Sie und andere in Ihrer Besprechung oder Chatsitzung an Word-Dokumenten, Tabellenkalkulationen, PowerPoint-Präsentationsfolien und anderen Arten von Office-Dateien zusammenarbeiten. Die Dateien müssen sich auf Ihrer OneDrive for Business-Website befinden, damit Sie diese zusammen mit Ihren Kollegen erstellen können.
Hinweis: Was ist OneDrive for Business?
Gemeinsame Dokumenterstellung in einer Chatsitzung
-
Klicken Sie in Ihrer Chatsitzung auf

-
Klicken Sie auf OK, um die Meldung zu bestätigen, dass jeder in der Besprechung das Dokument bearbeiten kann.
-
Wählen Sie die Datei aus, die Sie bearbeiten möchten. Die Datei wird in Ihrem Chatfenster geöffnet, in dem alle Teilnehmer die Bearbeitung beginnen können.
Senden einer Datei
Verwenden Sie die Dateiübertragungsoption, um während einer Skype for Business-Unterhaltung Dateien zu senden. Ziehen Sie die Datei einfach von Ihrem Computer und legen Sie sie auf dem Unterhaltungsfenster ab. Skype for Business benachrichtigt die Empfänger, dass eine Datei gesendet wird, und sie können die Übertragung annehmen oder ablehnen. Wenn die Übertragung angenommen wird, beginnt das Herunterladen der Datei auf den Computern der einzelnen Empfänger.
Sie können eine Datei auch an Kontakte senden, mit denen Sie aktuell keine Unterhaltung führen.
-
Verwenden Sie in Ihrer Kontaktliste die STRG-Taste, um die Kontakte auszuwählen, an die Sie die Datei senden möchten.
-
Ziehen Sie die Datei auf die Auswahl.
Skype for Business sendet den Empfängern eine Nachricht und fordert sie auf, die Dateiübertragung anzunehmen oder abzulehnen.