Wichtig: Informationen zum Ändern von Standarddesigns in Excel/Word 2013 und höheren Versionen finden Sie unter Ändern eines Designs und Festlegen des Standarddesigns in Word oder Excel. Informationen zum Ändern des gesamten Microsoft Office-Designs in Office 2013 und neueren Versionen finden Sie unter Ändern des Office-Designs.
Ein Design ist eine schnelle und einfache Methode, um einem Microsoft Office-Dokument ein professionelles und modernes Aussehen zu verleihen. Ein Dokumentdesign besteht aus einer Reihe von Formatierungsoptionen, die eine Reihe von Designfarben, eine Reihe von Schriftartendesigns (einschließlich Schriftarten für Überschriften und Textkörper) und eine Reihe von Designeffekten (einschließlich Linien und Fülleffekten) einbeziehen.
Die Art und Weise, in der Dokumentdesigns verwendet werden, hat sich seit ihrer Einführung entwickelt und Microsoft Office 2010, die im folgenden ausführlich beschrieben werden, verwendet.
Wenn Sie die Schriftarten oder den Zeilenabstand in yourOffice 2010-Dokumenten ändern möchten, lesen Sie:
Jedes Dokument in Office 2010, das Sie mit Word, Excel oder PowerPoint erstellen, enthält ein Design darin – sogar leere, neue Dokumente. Das Standarddesign ist Office-Design mit einem weißen Hintergrund und dunklen, subtilen Farben. Wenn Sie ein neues Design anwenden, wird das Office-Design durch ein neues Aussehen ersetzt, beispielsweise den dunklen Hintergrund und die hellen Farben des Metro-Designs. Wenn Sie ein anderes Standarddesign als das Office-Design wünschen, können Sie Zeit sparen, indem Sie Ihr Dokument mit einem anderen Standarddesign vorkonfigurieren. Alle Inhalte (wie Text, Tabellen und SmartArt-Grafiken) sind dynamisch mit dem Design verknüpft, sodass das Aussehen des Inhalts durch Ändern des Designs automatisch geändert wird, sofern Sie es nicht anpassen.
Wenn Sie das Standarddesign in Excel ändern möchten, müssen Sie eine neue Standardarbeitsmappe Vorlage oder eine neue Standardvorlage für Arbeitsblätter erstellen. Eine Arbeitsmappenvorlage kann mehrere Arbeitsblätter enthalten, wohingegen eine Arbeitsblattvorlage nur ein Arbeitsblatt enthält. Vorlagen für Arbeitsmappen und Arbeitsblätter können Standardtext enthalten, z. B. Kopfzeilen, Spalten- und Zeilenbeschriftungen, Formeln, Designs und andere Formatierungsinformationen. Die Standardvorlage für Arbeitsmappen wird automatisch verwendet, um neue Arbeitsmappen zu erstellen, und die Standardvorlage für Arbeitsblätter wird verwendet, um automatisch neue Arbeitsblätter zu erstellen.
Erstellen der Standardvorlage aus einer neuen, leeren Arbeitsmappe
-
Klicken Sie auf Dateiund dann auf neu.
-
Doppelklicken Sie unter Verfügbare Vorlagen auf Leere Arbeitsmappe.
-
Klicken Sie auf der Registerkarte Seitenlayout in der Gruppe Designs auf Designs.
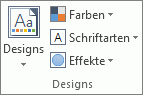
-
Führen Sie eine der folgenden Aktionen aus, um ein Design auf die Arbeitsmappe anzuwenden, das von jeder neuen Arbeitsmappe verwendet wird:
-
Wenn Sie ein vordefiniertes Dokumentdesign anwenden möchten, klicken Sie unter Integriert auf das Dokumentdesign, das Sie verwenden möchten.
-
Wenn Sie ein benutzerdefiniertes Dokumentdesign anwenden möchten, klicken Sie unter Benutzerdefiniert auf das Dokumentdesign, das Sie verwenden möchten.
Hinweis: Benutzerdefiniert ist nur dann verfügbar, wenn Sie mindestens ein benutzerdefiniertes Dokumentdesign erstellen. Weitere Informationen zum Erstellen benutzerdefinierter Dokumentdesigns finden Sie unter Anwenden oder Anpassen eines Dokumentdesigns.
-
Wenn Sie ein Dokumentdesign anwenden möchten, das nicht aufgelistet ist, klicken Sie auf Nach Designs suchen, um es auf Ihrem Computer oder an einem Netzwerkspeicherort zu suchen.
-
Wenn Sie andere Dokumentdesigns von Microsoft Office Online anzeigen möchten, suchen Sie eines der Designs aus, die in der Kategorie " aus Office.com " vordefinierter Designs aufgeführt sind.
-
-
Klicken Sie auf Dateiund dann auf Speichern unter.
-
Navigieren Sie zum Ordner "XLStart". Der Speicherort lautet c:\Programme\Microsoft Office\Office14\XLSTART
und führen Sie dann im Dialogfeld Dateiname eine der folgenden Aktionen aus:
-
Wenn Sie eine Standardarbeitsmappe erstellen möchten, geben Sie book.xltx ein.
-
Wenn Sie ein Standardtabellenblatt erstellen möchten, geben Sie sheet.xltx ein.
-
-
Klicken Sie in der Liste Dateityp auf Excel-Vorlage (*.xltx), und klicken Sie dann auf Speichern. Sie werden möglicherweise gebeten, sich an Ihren Administrator zu wenden, um die Berechtigung zum Speichern in diesem Ordner zu erhalten. Wenn das der Fall ist, wenden Sie sich an Ihren Administrator. Wenn Sie der Besitzer des Administratorkontos sind, starten Sie das System neu, und melden Sie sich als Administrator an, um diese Aufgabe auszuführen.
Hinweis: Jede Vorlage im Standardordner "XLStart" wird automatisch beim Starten von Microsoft Excel geöffnet.
Erstellen der Standardvorlage aus einer vorhandenen Arbeitsmappe
-
Klicken Sie auf Dateiund dann auf neu.
-
Klicken Sie unter Vorlagenauf neu aus vorhandenemElement, und navigieren Sie dann im Dialogfeld neu aus vorhandener Arbeitsmappe zu dem Computer, dem Netzwerk oder dem Internet Speicherort, der die Arbeitsmappe enthält, die Sie verwenden möchten.
-
Klicken Sie auf die Arbeitsmappe, und klicken Sie dann auf Neu erstellen.
-
Klicken Sie auf der Registerkarte Seitenlayout in der Gruppe Designs auf Designs.
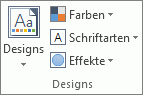
-
Führen Sie eine der folgenden Aktionen aus, um ein Design auf die Arbeitsmappe anzuwenden, das von jeder neuen Arbeitsmappe verwendet wird:
-
Wenn Sie ein vordefiniertes Dokumentdesign anwenden möchten, klicken Sie unter Integriert auf das Dokumentdesign, das Sie verwenden möchten.
-
Wenn Sie ein benutzerdefiniertes Dokumentdesign anwenden möchten, klicken Sie unter Benutzerdefiniert auf das Dokumentdesign, das sie verwenden möchten.
Hinweis: Benutzerdefiniert ist nur dann verfügbar, wenn Sie mindestens ein benutzerdefiniertes Dokumentdesign erstellen. Weitere Informationen zum Erstellen benutzerdefinierter Dokumentdesigns finden Sie unter Anwenden oder Anpassen eines Dokumentdesigns.
-
Wenn Sie ein Dokumentdesign anwenden möchten, das nicht aufgelistet ist, klicken Sie auf Nach Designs suchen, um es auf Ihrem Computer oder an einem Netzwerkspeicherort zu suchen.
-
Wenn Sie nach anderen Dokumentdesigns auf Microsoft Office Online suchen möchten, klicken Sie auf eines der Designs, die in der Kategorie " aus Office.com " vordefinierter Designs aufgeführt sind.
-
-
Klicken Sie auf Dateiund dann auf Speichern unter.
-
Navigieren Sie zum Ordner "XLStart". Der Speicherort lautet c:\Programme\Microsoft Office\Office14\XLSTART
und führen Sie dann im Dialogfeld Dateiname eine der folgenden Aktionen aus:
-
Wenn Sie eine Standardarbeitsmappe erstellen möchten, geben Sie book.xltx ein.
-
Wenn Sie ein Standardtabellenblatt erstellen möchten, geben Sie sheet.xltx ein.
-
-
Klicken Sie in der Liste Dateityp auf Excel-Vorlage (*.xltx), und klicken Sie dann auf Speichern.
Hinweis: Sie werden möglicherweise aufgefordert, sich an Ihren Administrator zu wenden, um die Berechtigung zum Speichern in diesem Ordner zu erhalten. Wenn das der Fall ist, wenden Sie sich entweder an Ihren Administrator, oder starten Sie das System neu, und melden Sie sich als Administrator an, um diese Aufgabe auszuführen.
-
Klicken Sie in der Liste Dateityp auf Excel-Vorlage (*.xltx), und klicken Sie dann auf Speichern.
Hinweis: Jede Vorlage im Standardordner "XLStart" wird automatisch beim Starten von Excel geöffnet.
Hinweis: Im Gegensatz zu Word und Excel bietet PowerPoint Optionen zum Anpassen des Hintergrundformats. Informationen zum Hinzufügen, anpassen und Formatieren eines Hintergrundformats sowie zum Verwenden eines Bilds oder einer Textur als Folienhintergrund finden Sie unter Formatieren der Hintergrundfarbe von Folien.
-
Klicken Sie auf der Registerkarte Entwurf in der Gruppe Designs mit der rechten Maustaste auf das gewünschte Design, und klicken Sie dann im Kontextmenü auf Als Standarddesign festlegen. Klicken Sie auf Weitere


Hinweis: Weitere Informationen zum Erstellen benutzerdefinierter Designs finden Sie unter verwenden oder Erstellen von Designs in PowerPoint.
Wenn Sie das Gesamtaussehen Ihres Word 2010-Dokuments ändern möchten, ändern Sie das Design und die Formatvorlage Satz. Sie können dies dann als Standard für alle neuen Dokumente festlegen. In Word 2010 ist das Aussehen eines Formatvorlagensatzes so eng mit den im Design verwendeten Schriftarten und Farben verbunden, dass die Schriftartendesign und Designfarben sowohl auf der Registerkarte Start in Formatvorlagen ändern (GruppeFormatvorlagen ) als auch auf der Registerkarte Seiten Layout in der Gruppe Designs geändert werden können, in der Sie auch das gesamte Design ändern können.
-
Klicken Sie auf Dateiund dann auf neu > leeres Dokument.
-
Klicken Sie auf der Registerkarte Start in der Gruppe Formatvorlagen auf Formatvorlagen ändern, zeigen Sie auf Formatvorlagensatz, und klicken Sie dann auf den Schnellformatvorlagen-Satz, den Sie verwenden möchten.

Der Katalog der Schnellformatvorlagen ändert sich, um den neuen Schnellformatvorlagen-Satz wiederzugeben.
-
Klicken Sie erneut auf Formatvorlagen ändern, zeigen Sie auf Farben, und wählen Sie dann die gewünschten Farben aus.
-
Klicken Sie erneut auf Formatvorlagen ändern, zeigen Sie auf Schriftarten, und wählen Sie dann die gewünschten Schriftarten aus.
-
Weitere Informationen zum Anpassen des Abstands zwischen den Absätzen oder Zeilen, bevor das Standarddesign eingerichtet wird, finden Sie unter Anpassen der Abstände zwischen Zeilen oder Absätzen.
-
Klicken Sie erneut auf Formatvorlagen ändern, und klicken Sie dann auf Als Standard festlegen.
Auf der Registerkarte Seitenlayout werden die Schaltflächen in der Gruppe Designs aktualisiert und spiegeln nun Ihre Änderungen wider.
Hinweis: Benutzerdefinierte Designs sind nur dann verfügbar, wenn Sie mindestens ein benutzerdefiniertes Dokumentdesign erstellen. Weitere Informationen zum Erstellen von benutzerdefinierten Dokumentdesigns finden Sie unter Anwenden oder Anpassen eines Dokumentdesigns.










