Das Speichern von Projektänderungen in Project Web App bedeutet nicht, dass diese Änderungen automatisch für alle sichtbar sind. Das Veröffentlichen ermöglicht die breite Streuung von Änderungen unter allen Teammitgliedern und macht Projektdaten für die Veröffentlichung verfügbar.
Speichern eines Projekts in Project Web App.
Stellen Sie sicher, dass Sie bei Project Web App angemeldet sind und das Projekt noch nicht gespeichert haben.
Weitere Informationen zum Anmelden finden Sie unter Anmelden bei Project Web App.
-
Klicken Sie auf Datei > Speichern.
-
Klicken Sie unter In Project Server speichern auf Speichern.
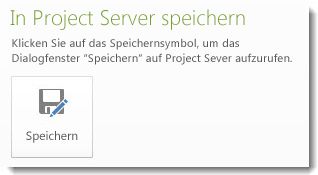
-
Geben Sie einen Namen für das Projekt ein.
Die von Ihrem organization angegebenen Informationen werden in der Spalte Benutzerdefinierter Feldname angezeigt. -
Klicken Sie auf Speichern.
Veröffentlichen eines Projekts
Nachdem Sie das Projekt erstmalig in Project Server gespeichert haben, müssen Sie den Zeitplan veröffentlichen, damit Ihre Änderungen für alle sichtbar sind.
-
Datei > Informationen.
-
Klicken Sie auf Veröffentlichen.
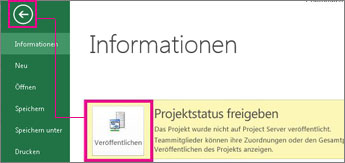
Hinweis: Wenn Sie Ihr Projekt zum ersten Mal veröffentlichen, werden Sie aufgefordert, dem Projekt eine SharePoint-Website zuzuordnen, damit Sie Ihrem Projekt Dokumente wie Leitfäden und andere Dokumente hinzufügen und Projektrisiken und -probleme überwachen können.
Speichern eines lokalen Projekts in Project Server
Hinweis: Sie benötigen Project Professional 2010, um ein lokales Projekt in Project Server zu speichern.
Wenn Sie ein Projekt lokal gespeichert haben, können Sie dieses Projekt in Project Server speichern, um es anderen Personen in Ihrem organization zur Verfügung zu stellen.
-
Öffnen Sie Project, und stellen Sie eine Verbindung mit Project Server her.
-
Öffnen Sie das Projekt, das Sie lokal gespeichert haben.
-
Wählen Sie Datei > Speichern unter aus.
-
Geben Sie im Dialogfeld In Project Server speichern im Feld Name einen Namen für das Projekt ein.
-
Um benutzerdefinierte Enterprise-Felder in das Projekt einzuschließen, klicken Sie auf das Feld Wert für ein benutzerdefiniertes Feld, und legen Sie dann den Wert fest.
-
Klicken Sie auf Speichern.
-
Um das Projekt in Project Server einzuchecken, wählen Sie Datei > Schließen aus.
Speichern eines Projekts zur Freigabe
Hinweis: Sie benötigen Project Professional 2010, um ein Projekt zur Freigabe zu speichern.
Wenn Sie Ihren Projektplan für eine Person freigeben müssen, die nicht über Project Server verfügt, können Sie den Plan auschecken, lokal speichern, zur Überprüfung senden und ihn dann wieder bei Project Server einchecken.
Wichtig: Die andere Person muss Project 2010 installiert haben.
-
Klicken Sie auf die Registerkarte Datei, und klicken Sie dann auf Speichern und senden.
-
Klicken Sie im mittleren Bereich auf Projekt als Datei speichern , und klicken Sie dann rechts für Freigabe speichern .
-
Klicken Sie auf Speichern unter.
Hinweis: Klicken Sie unten rechts auf die Schaltfläche Speichern unter . Klicken Sie nicht ganz links auf den Befehl Speichern unter .
-
Wählen Sie das Laufwerk und den Ordner aus, auf dem Sie das Projekt speichern möchten, und klicken Sie dann auf Speichern.
-
Senden Sie die gespeicherte Datei an eine andere Person, um Änderungen direkt am Projektplan vorzunehmen.
Hinweis: Während das Projekt freigegeben wird, können Sie die Datei nicht zur Bearbeitung über Project Server öffnen.
Wenn alle Änderungen an der freigegebenen Datei vorgenommen wurden, speichern Sie die Änderungen wieder in Project Server.
-
Stellen Sie eine Verbindung mit Project Server auf dem Computer her, auf dem Sie die Datei ursprünglich für die Freigabe gespeichert haben.
-
Öffnen Sie die freigegebene Datei.
Hinweis: Die freigegebene Datei kann nur von dem Computer, auf dem Sie sie ursprünglich zur Freigabe gespeichert haben, wieder auf Project Server gespeichert werden.
-
Klicken Sie auf die Registerkarte Datei , klicken Sie auf Speichern unter und dann auf Speichern.
Hinweis: Der Projektname wird während dieses Prozesses abgeblendet, um anzugeben, dass dieser Projektplan an den Server zurückgegeben wird.
Die Auf dem Server gespeicherte Version der Datei wird aktualisiert und kann erneut bearbeitet werden.
-
Um weitere Änderungen an einem freigegebenen Projekt vorzunehmen, nachdem es wieder in Project Server gespeichert wurde, müssen Sie das Projekt zur erneuten Freigabe speichern. Die freigegebene Datei kann nur einmal in Project Server gespeichert werden.
-
Wenn die freigegebene Datei verloren geht oder aus irgendeinem Grund nicht verfügbar ist, kann der Serveradministrator ein Einchecken des Projekts auf Project Server erzwingen.










