Sie können eine Datei an einem Speicherort auf Ihrem Computer (z. B. auf einem Festplattenlaufwerk oder Speicherstick) oder bei einem Onlinedienst, z. B. auf OneDrive speichern. Sie können auch Dateien in verschiedenen Dateiformaten exportieren und unter anderen Dateinamen speichern.
Wichtig: Auch wenn Sie "AutoWiederherstellen" aktiviert haben, sollten Sie eine Datei während der Bearbeitung oft speichern, um zu vermeiden, dass Daten aufgrund eines unerwarteten Stromausfalls oder eines anderen Problems verloren gehen. AutoWiederherstellen wird weiter unten im Thema "Automatisches Speichern von AutoWiederherstellen-Informationen" beschrieben.
Wenn Sie eine Datei speichern, können Sie in der Regel den Dateinamen, den Speicherort und das Dateiformat gleichzeitig ändern, falls Sie dies möchten. Möglicherweise möchten Sie jedoch nicht alle diese Angaben ändern, und so werden in diesem Thema die jeweiligen Optionen einzeln beschrieben.
Speichern einer Datei
Standardmäßig speichert Office eine Datei in einem Standardarbeitsordner.
-
Klicken Sie im Menü Datei auf Speichern, oder drücken Sie

Tipp: Alternativ können Sie in der linken oberen Ecke des Fensters auf das Symbol Speichern

-
Wenn Sie das Dokument zum ersten Mal speichern, müssen Sie einen Dateinamen eingeben.
Verwandte Aufgaben
Verwenden Sie Speichern unter, um das aktuell geöffnete Dokument mit einem neuen oder anderen Dateinamen zu speichern.
-
Klicken Sie im Menü Datei auf Speichern unter, oder drücken Sie

-
Wenn Sie die Datei in einem anderen als dem aktuellen Ordner speichern möchten, navigieren Sie zum entsprechenden Ordner.
-
Geben Sie im Feld Speichern unter einen anderen Dateinamen ein.
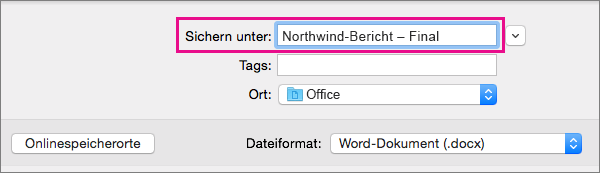
-
Klicken Sie auf Speichern.
Wenn Sie eine Datei an einem anderen Speicherort auf Ihrem Computer als dem Standardordner speichern möchten, verwenden Sie Speichern unter.
-
Klicken Sie im Menü Datei auf Speichern unter, oder drücken Sie

-
Wenn im Dialogfeld keine Ordner auf Ihrem Computer angezeigt werden, klicken Sie auf Auf meinem Mac.

Wenn die Schaltfläche Onlinespeicherorte angezeigt wird, wird im Dialogfeld derzeit ein Ordner auf Ihrem Computer angezeigt.
-
Navigieren Sie auf Ihrem Computer zu dem Ordner, in dem Sie die Datei speichern möchten.
Tipp: Wenn Sie die Favoriten und Anzeigeoptionen für Ordner anzeigen möchten, die im Finder verfügbar sind, klicken Sie neben dem Feld Speichern unter auf den nach unten weisenden Pfeil.
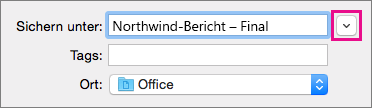
-
Wenn Sie einen neuen Ordner in dem aktuell angezeigten Ordner erstellen möchten, klicken Sie auf Neuer Ordner, und geben Sie dann einen Namen für den Ordner ein.
-
Geben Sie ggf. im Feld Speichern unter einen anderen Dateinamen ein.
-
Klicken Sie auf Speichern.
Mit Office können Sie Dateien in Onlineordnern speichern, die von OneDrive und SharePoint bereitgestellt werden. Wenn Sie über Konten verfügen, die Ihnen den Zugriff auf diese Dienste ermöglichen, können Sie dort gespeicherte Dateien ebenso speichern und darauf zugreifen wie (auf) Dateien, die auf Ihrem Computer gespeichert sind.
SharePoint Dienstleistungen und OneDrive für den Arbeitsplatz oder die Schule/Universität werden in der Regel von einem Arbeitgeber oder organization angeboten, aber Sie können OneDrive selbst nutzen. Weitere Informationen zu diesen Diensten finden Sie in den verwandten Themen unter Siehe auch.
Um eine Datei an einem anderen Onlinespeicherort als dem Standardordner zu speichern, verwenden Sie Speichern unter. Sie können Dateien aus Word, Excel oder PowerPoint direkt in Ordnern in OneDrive- und SharePoint-Diensten speichern.
-
Klicken Sie im Menü Datei auf Speichern unter, oder drücken Sie

-
Wenn im Dialogfeld ein Ordner auf Ihrem Computer statt eines Ordners in einem Onlinedienst angezeigt wird, klicken Sie auf Onlinespeicherorte.

Wenn die Schaltfläche Auf meinem Mac angezeigt wird, zeigt das Dialogfeld derzeit einen Onlinespeicherort an.
-
Navigieren Sie zu dem Ordner, in dem Sie Ihre Datei speichern möchten.
Möglicherweise müssen Sie auf der linken Seite auf den Namen eines Diensts klicken, bevor Sie auf den gewünschten Ordner zugreifen können. Wenn der Dienst, auf den Sie zugreifen müssen, nicht angezeigt wird, klicken Sie auf das Pluszeichen, um einen Dienst hinzuzufügen.

-
Wenn Sie einen neuen Ordner in dem aktuell angezeigten Ordner erstellen möchten, klicken Sie auf Neuer Ordner, und geben Sie dann einen Namen für den Ordner ein.
-
Geben Sie ggf. im Feld Speichern unter einen anderen Dateinamen ein.
-
Klicken Sie auf Speichern.
Wenn Sie eine Datei für eine Person freigeben müssen, die nicht über Office für Mac oder eine ältere Version verfügt, können Sie Ihr Dokument in einem Dateiformat speichern, das von einer anderen oder älteren Anwendung gelesen werden kann. Sie können ein Dokument unter anderem auch als PDF- oder HTML-Datei exportieren.
-
Klicken Sie im Menü Datei auf Speichern unter.
-
Wenn Sie den Dateinamen ändern möchten, ändern Sie den Namen im Feld Speichern unter.
-
Klicken Sie in der Liste Dateiformat auf das zu verwendende Dateiformat.
Klicken Sie z. B. auf Word 97-2004-Dokument (.doc), um eine Datei zu erstellen, die mit Word 97 und höheren Word-Versionen kompatibel ist, die das XML-basierte Dateiformat (DOCX) nicht verwenden.
-
Klicken Sie auf Speichern.
AutoWiederherstellen kann Ihnen helfen, eine Datei wiederherzustellen, die Sie nach einem Stromausfall oder einem anderen Problem bearbeitet haben, das Sie während der Bearbeitung der Datei unterbricht. Je häufiger Dateiinformationen von "AutoWiederherstellen" gespeichert werden, desto umfassender ist die Wiederherstellung nach einem Fehler.
Die Verwendung von AutoWiederherstellen ersetzt jedoch nicht das Speichern ihrer Dateien in regelmäßigen Abständen oder nach Abschluss der Bearbeitung der Datei. Es kann auch hilfreich sein, mehrere Versionen einer Datei in unterschiedlichen Dateinamen zu speichern (z. B. nach jeder signifikanten Änderung), damit Sie bei Bedarf eine frühere Version überprüfen oder zu einer früheren Version zurückkehren können.
Wenn Sie die nach einem Ausfall oder Fehler wiederhergestellte Version einer Datei nicht speichern, nachdem Sie sie geöffnet haben, wird die Datei gelöscht, und nicht gespeicherte Änderungen gehen verloren. Wenn Sie die wiederhergestellte Datei speichern, ersetzt sie die Originaldatei, sofern Sie keinen neuen Dateinamen angeben.
-
Klicken Sie im Menü Word, PowerPoint oder Excel auf Einstellungen.
-
Klicken Sie unter Ausgabe und Freigabe auf Speichern.
-
Wählen Sie AutoWiederherstellen-Info speichern aus.
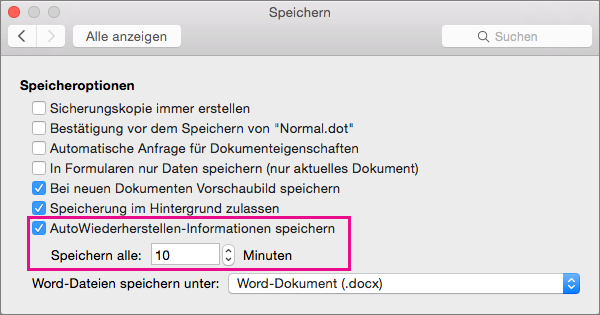
-
Geben Sie im Feld Speichern alle die Anzahl von Minuten ein, die Sie als Intervall für die Speicherung der AutoWiederherstellen-Informationen festlegen möchten.
Jedes Mal, wenn die Anwendung AutoWiederherstellen-Informationen speichert, wartet sie, bis die hier angegebene Anzahl von Minuten verstrichen ist, bevor AutoWiederherstellen-Informationen erneut gespeichert werden.
Speichern einer Datei
Standardmäßig speichert Office eine Datei in einem Standardarbeitsordner.
-
Klicken Sie im Menü Datei auf Speichern, oder drücken Sie

Tipp: Alternativ können Sie in der linken oberen Ecke des Fensters auf das Symbol Speichern klicken.
-
Wenn Sie das Dokument zum ersten Mal speichern, müssen Sie einen Dateinamen eingeben.
Verwandte Aufgaben
Verwenden Sie Speichern unter, um das aktuell geöffnete Dokument mit einem neuen oder anderen Dateinamen zu speichern.
-
Klicken Sie im Menü Datei auf Speichern unter.
-
Wenn Sie die Datei in einem anderen als dem aktuellen Ordner speichern möchten, navigieren Sie zum entsprechenden Ordner.
-
Geben Sie im Feld Speichern unter einen anderen Dateinamen ein.
-
Klicken Sie auf Speichern.
Mit Office können Sie Dateien in Onlineordnern speichern, die von OneDrive und SharePoint bereitgestellt werden. Wenn Sie über Konten verfügen, die Ihnen den Zugriff auf diese Dienste ermöglichen, können Sie dort gespeicherte Dateien ebenso speichern und darauf zugreifen wie (auf) Dateien, die auf Ihrem Computer gespeichert sind.
SharePoint Dienstleistungen und OneDrive für den Arbeitsplatz oder die Schule/Universität werden in der Regel von einem Arbeitgeber oder organization angeboten, aber Sie können OneDrive selbst nutzen. Weitere Informationen zu diesen Diensten finden Sie in den verwandten Themen.
Um eine Datei an einem anderen Onlinespeicherort als dem Standardordner zu speichern, verwenden Sie Freigeben. Sie können Dateien aus Word, Excel oder PowerPoint direkt in Ordnern in OneDrive- und SharePoint-Diensten speichern.
Hinweis: Wenn Beim Speichern an einem Onlinespeicherort Probleme auftreten, stellen Sie sicher, dass Sie mit dem Internet verbunden sind und bei SharePoint oder OneDrive angemeldet sind. Wenn Sie sich in einem Unternehmensnetzwerk befinden, überprüfen Sie, ob Ihre Netzwerkverbindung funktioniert.
Auf OneDrive speichern
-
Klicken Sie auf Ihrem Computer auf Datei > Freigeben > Auf OneDrive speichern.
-
Wenn Sie zum ersten Mal versucht haben, auf OneDrive zuzugreifen, geben Sie Ihr Microsoft-Konto und Das Kennwort ein, und klicken Sie dann auf Anmelden.
-
Geben Sie im Feld Speichern unter den Namen Ihres Dokuments ein.
-
Klicken Sie unter Persönliche Ordner oder unter Freigegebene Ordner auf den Ordner, in dem Sie das Dokument speichern möchten, und klicken Sie dann auf Speichern.
Speichern in SharePoint
-
Klicken Sie auf Ihrem Computer auf Datei > Freigeben > Auf SharePoint speichern.
-
Klicken Sie zum Hinzufügen einer SharePoint-Website auf Speicherort

-
Geben Sie im Feld Speichern unter den Namen Ihres Dokuments ein.
-
Klicken Sie unter Zuletzt verwendete Speicherorte oder Gespeicherte Orte auf die SharePoint-Bibliothek, in der Sie das Dokument speichern möchten, und klicken Sie dann auf Speichern.
Wenn Sie eine Arbeitsmappe erstellen und speichern, speichern Word, Excel und PowerPoint die Datei automatisch im Open XML-Format. Sie können die Datei jedoch in einem anderen Format speichern oder das Standarddateiformat ändern.
Speichern einer Datei im Open XML-Format (Standard)
Speichern einer Datei im Office 2004 für Mac-Dateiformat
Ändern des Standarddateiformats zum Speichern von Dateien
Speichern einer Datei als Webseite (nur Word und Excel)
Speichern einer Datei als Nur-Text (nur Word)
Speichern einer Datei als JPEG (nur PowerPoint)
Speichern einer Datei als Film (nur PowerPoint)
Speichern einer Datei im Open XML-Format (das Standarddateiformat für Office für Mac 2011)
-
Erstellen Sie eine Datei, oder öffnen Sie die zu speichernde Datei.
-
Klicken Sie im Menü Datei auf Speichern unter.
-
Geben Sie im Feld Speichern unter einen Namen für die Datei ein.
-
Stellen Sie im Popupmenü Format sicher, dass Word Dokument (.docx), PowerPoint-Präsentation (.pptx) oder Excel-Arbeitsmappe (.xlsx) ausgewählt ist, je nach verwendetem Office-Programm.
-
Klicken Sie auf Speichern.
Speichern einer Datei im Office 2004 für Mac-Dateiformat
Wichtig: Einige Elemente, die mithilfe von Features in Office für Mac 2011 erstellt wurden, verhalten sich möglicherweise anders, wenn das Dokument in dem Dateiformat gespeichert wird, das von Office 2004 für Mac oder früher verwendet wird. Verwenden Sie den Kompatibilitätsbericht, um die Verwendung neuer Office-Features zu vermeiden, die in früheren Versionen von Office möglicherweise ein anderes Verhalten aufweisen.
-
Erstellen Sie eine Datei, oder öffnen Sie die zu speichernde Datei.
-
Klicken Sie im Menü Datei auf Speichern unter.
-
Geben Sie im Feld Speichern unter einen Namen für die Datei ein.
-
Klicken Sie im Popupmenü Format auf Word 97-2004 Document (.doc),PowerPoint 97-2004 Presentation (.ppt) oder Excel 97-2004 Workbook (.xls) (abhängig vom verwendeten Office-Programm).
Hinweis: Wenn Sie eine Datei öffnen, die in Office 2004 für Mac oder einer früheren Version erstellt wurde, und dann eine Kopie dieser Datei speichern, wird die Datei automatisch im richtigen Dateiformat gespeichert.
-
Klicken Sie auf Speichern.
Speichern einer Datei als PDF
Sie können Ihr Dokument als PDF speichern, um die Dokumentformatierung beizubehalten und das Dokument lesbar, aber nicht bearbeitbar zu machen. Nachdem Dokumente in diesem Dateiformat gespeichert wurden, müssen Sie zum Anzeigen dieser Dokumente Adobe Reader verwenden.
Hinweis: Mit Office 2011 erstellte PDF-Dateien sind auf druckbare Inhalte beschränkt. Wird also der Inhalt beim Drucken nicht angezeigt, wird er auch nicht in der PDF angezeigt.
-
Erstellen Sie eine Datei, oder öffnen Sie die zu speichernde Datei.
-
Klicken Sie im Menü Datei auf Speichern unter.
-
Geben Sie im Feld Speichern unter einen Namen für die Datei ein.
-
Klicken Sie im Popupmenü Format auf PDF.
-
Klicken Sie auf Speichern.
Ändern des Standarddateiformats zum Speichern von Dateien
Sie können das Dateiformat ändern, in dem Dokumente von Office für Mac immer gespeichert werden. Wenn Sie beispielsweise regelmäßig Dokumente gemeinsam mit anderen Personen nutzen, die eine frühere Version von Office für Mac verwenden, können Sie Dokumente immer in dem von dieser Version verwendeten Dateiformat speichern.
In Word und PowerPoint:
-
Öffnen Sie eine Datei, oder erstellen Sie eine neue Datei.
-
Klicken Sie im Menü Datei auf Speichern unter.
-
Klicken Sie auf Optionen, und klicken Sie dann im Popupmenü Dateien als speichern auf das gewünschte Dateiformat.
In Excel:
-
Öffnen Sie eine Datei, oder erstellen Sie eine neue Datei.
-
Klicken Sie im Menü Excel auf Einstellungen.
-
Klicken Sie unter Freigabe und Datenschutz auf Kompatibilität

-
Klicken Sie unter Umsteigen im Popupmenü Dateien in diesem Format speichern auf das gewünschte Dateiformat.
Wenn Sie das Standarddateiformat zum Arbeiten mit Office 2004 für Mac oder früheren Versionen ändern möchten, klicken Sie auf Excel 97-2004-Arbeitsmappe (.xls).
Speichern einer Datei als Webseite (nur Word und Excel)
Sie können eine Datei als Webseite speichern, die die Datei in ein Dateiformat konvertiert, das von Webbrowsern lesbar ist. Die Ergebnisse der Konvertierung hängen jedoch von der Art der Inhalte Ihrer Datei ab. Office für Mac konvertiert die Formatierung der Datei in die nächstgelegene entsprechende Webformatierung. Daher kann sich die Webseite von der ursprünglichen Datei unterscheiden. Viele Texteffekte wie Animationen, Reliefs oder gegliederter Text werden beispielsweise als einfacher oder schattierter Text angezeigt.
Hinweis: Es wird empfohlen, eine Vorschau der Datei in einem Webbrowser anzuzeigen, um sicherzustellen, dass die Ergebnisse ihren Wünschen entsprechen. Klicken Sie hierzu im Menü Datei auf Webseitenvorschau.
-
Erstellen Sie eine Datei, oder öffnen Sie die zu speichernde Datei.
-
Klicken Sie im Menü Datei auf Als Webseite speichern.
-
Geben Sie im Feld Speichern unter einen Namen für die Datei ein.
-
Klicken Sie auf Speichern.
Speichern einer Datei als Nur-Text (nur Word)
Sie können ein Dokument als unformatierten Text (Nur-Text) speichern, sodass das Dokument in zahlreichen Textbearbeitungsprogrammen geöffnet werden kann. Allerdings werden beim Speichern eines Dokuments als Nur-Text die Formatierung, das Layout sowie andere Features des Dokuments nicht zuverlässig beibehalten.
-
Erstellen Sie eine Datei, oder öffnen Sie die zu speichernde Datei.
-
Klicken Sie im Menü Datei auf Speichern unter.
-
Geben Sie im Feld Speichern unter einen Namen für die Datei ein.
-
Klicken Sie im Popupmenü Format auf Nur Text (.txt).
-
Klicken Sie auf Speichern.
Speichern einer Datei als JPEG (nur PowerPoint)
Wenn Sie eine Präsentation als JPEG speichern, werden die einzelnen Folien als Bilder eingefügt. Wenn Sie die Präsentation dann auf einer Website bereitstellen, kann die Präsentation einfacher angezeigt werden.
-
Erstellen Sie eine Datei, oder öffnen Sie die zu speichernde Datei.
-
Klicken Sie im Menü Datei auf Als Bilder speichern.
-
Geben Sie im Feld Speichern unter einen Namen für die Datei ein.
-
Klicken Sie auf Speichern.
Speichern einer Datei als Film (nur PowerPoint)
Wenn Sie Ihre Präsentation auf einem Computer ausführen möchten, auf dem PowerPoint nicht installiert ist, können Sie die Präsentation als Filmdatei (MOV-Datei) speichern. Sie können dann den Film in jeder Anwendung wiedergeben, die QuickTime-Filme unterstützt.
-
Erstellen Sie eine Datei, oder öffnen Sie die zu speichernde Datei.
-
Klicken Sie im Menü Datei auf Als Film speichern.
-
Geben Sie im Feld Speichern unter einen Namen für die Datei ein.
-
Klicken Sie auf Speichern.
AutoWiederherstellen kann Ihnen helfen, eine Datei wiederherzustellen, die Sie nach einem Stromausfall oder einem anderen Problem bearbeitet haben, das Sie während der Bearbeitung der Datei unterbricht. Je häufiger Dateiinformationen von "AutoWiederherstellen" gespeichert werden, desto umfassender ist die Wiederherstellung nach einem Fehler.
Die Verwendung von AutoWiederherstellen ersetzt jedoch nicht das Speichern ihrer Dateien in regelmäßigen Abständen oder nach Abschluss der Bearbeitung der Datei. Es kann auch hilfreich sein, mehrere Versionen einer Datei in unterschiedlichen Dateinamen zu speichern (z. B. nach jeder signifikanten Änderung), damit Sie bei Bedarf eine frühere Version überprüfen oder zu einer früheren Version zurückkehren können.
Wenn Sie die nach einem Ausfall oder Fehler wiederhergestellte Version einer Datei nicht speichern, nachdem Sie sie geöffnet haben, wird die Datei gelöscht, und nicht gespeicherte Änderungen gehen verloren. Wenn Sie die wiederhergestellte Datei speichern, ersetzt sie die Originaldatei, sofern Sie keinen neuen Dateinamen angeben.
-
Klicken Sie im Menü Word, PowerPoint oder Excel auf Einstellungen.
-
Klicken Sie auf Speichern.
-
Geben Sie im Feld AutoWiederherstellen die gewünschte Anzahl von Minuten als Intervall zwischen dem Speichern von AutoWiederherstellen-Informationen ein.
Jedes Mal, wenn die Anwendung AutoWiederherstellen-Informationen speichert, wartet sie, bis die hier angegebene Anzahl von Minuten verstrichen ist, bevor AutoWiederherstellen-Informationen erneut gespeichert werden.
Wenn Sie ein Dokument in Word für Mac 2011 öffnen, das in einer früheren Version von Word erstellt wurde, sei es Word für Mac oder Word für Windows, wird der Kompatibilitätsmodus aktiviert. [Kompatibilitätsmodus] wird dann in der Titelleiste des Dokumentfensters angezeigt. Der Kompatibilitätsmodus gibt an, dass das Dokument in einer älteren Version von Word erstellt oder in einem älteren Dateiformat gespeichert wurde. Im Kompatibilitätsmodus sind die neuen oder verbesserten Features von Word 2011 nicht verfügbar. Die Benutzer können das Dokument jedoch trotzdem mit den Features bearbeiten, die mit dem früheren Dateiformat kompatibel sind.
Sie können im Kompatibilitätsmodus arbeiten oder das Dokument in das Word 2011-Dateiformat konvertieren. Wenn Sie im Word 2011-Format speichern, erscheint das Dokumentlayout, als ob das Dokument in Word 2011 erstellt worden wäre, und das Dateiformat wechselt von DOC zu DOCX. In diesem Format an können Sie auf die neuen und verbesserten Features von Word 2011 zugreifen. Benutzer, die eine frühere Version von Word verwenden, werden jedoch möglicherweise am Zugriff gehindert oder haben Probleme beim Bearbeiten von Teilen des Dokuments, die mithilfe der neuen oder verbesserten Features erstellt wurden.
Dokumentelemente, die sich im Kompatibilitätsmodus anders verhalten
Die in der folgenden Tabelle aufgelisteten Elemente ändern sich möglicherweise dauerhaft, wenn Sie im Kompatibilitätsmodus arbeiten. Sie können sie nicht in Word 2011-Elemente zurückkonvertieren, auch nicht, wenn Sie das Dokument später nach Word 2011 konvertieren.
|
Word 2011-Element |
Verhalten im Kompatibilitätsmodus |
|---|---|
|
Literaturverweise |
In statischen Text konvertiert. |
|
Blockierte Autoren |
Informationen darüber, an welchen Stellen das Dokument von anderen Autoren bearbeitet wurde, gehen endgültig verloren. |
|
Zitate |
In statischen Text konvertiert. |
|
Erweiterte Typografiefeatures |
Alle erweiterten Typografiefeatures auf Schriftartebene, z. B. Ligaturen, werden entfernt, wenn das Dokument im DOC-Dateiformat gespeichert wird. |
|
Eingebettete Open XML-Objekte |
Dauerhaft in statische Inhalte konvertiert. |
|
Platzhaltertext in Inhaltssteuerelementen |
In statischen Text konvertiert. |
|
Relative Textfeldpositionierung |
In absolute Positionen konvertiert. |
|
Textausrichtung in Textfeldern |
Sämtlicher Text, der noch nicht oben ausgerichtet ist, wird in oben ausgerichteten Text konvertiert. |
|
Texteffekte |
Texteffekte, wie etwa Spiegelung, Leuchten, 3D-Format und 3D-Drehung, gehen verloren. |
|
Alternativtext in Tabellen |
Alternativtext in Tabellen wird endgültig entfernt. |
|
Designs, Designfarben, Designschriftarten und Designeffekte |
Dauerhaft in Formatvorlagen konvertiert. Wenn die Datei später in Word 2011 geöffnet wird, ist der automatische Wechsel der Formatvorlage durch Auswählen von Designs nicht mehr möglich. |
|
Nachverfolgte Verschiebungen |
In Löschungen und Einfügungen konvertiert. |
|
WordArt |
In statischen Text konvertiert. |
Die in der folgenden Tabelle aufgelisteten Dokumentelemente ändern sich beim Arbeiten im Kompatibilitätsmodus. Sie können sie jedoch in Word 2011-Elemente konvertieren, wenn Sie sich später entscheiden, Ihr Dokument in Word 2011 zu konvertieren.
|
Word 2011-Element |
Verhalten im Kompatibilitätsmodus |
|---|---|
|
SmartArt-Grafiken |
In Bilder konvertiert und keine Möglichkeit zur Bearbeitung. |
|
Diagramme |
In Bilder konvertiert und keine Möglichkeit zur Bearbeitung. |
|
Formen und Textfelder |
In Effekte umgewandelt, die im DOC-Dateiformat zur Verfügung stehen. |
|
Formeln |
Für Dokumente im Kompatibilitätsmodus als Bilder dargestellt, die nicht bearbeitet werden können. Formeln können bearbeitet werden, wenn das Dokument im Word 2011-Dateiformat gespeichert wird. |
Aktivieren des Kompatibilitätsmodus
Mithilfe des Kompatibilitätsmodus können Sie neue Dokumente erstellen, die mit früheren Versionen von Word kompatibel sind.
-
Öffnen Sie ein neues Dokument
-
Klicken Sie im Menü Datei auf Speichern unter.
-
Geben Sie im Feld Speichern unter einen Namen für das Dokument ein.
-
Wählen Sie im Popupmenü Format das Element Word 97-2004-Dokument (.doc) aus, und klicken Sie dann auf Speichern.
[Kompatibilitätsmodus] wird in der Titelleiste hinter dem Dokumentnamen angezeigt.
Konvertieren eines Dokuments aus dem Kompatibilitätsmodus
Der Befehl Dokument konvertieren entfernt die Kompatibilitätsoptionen, sodass das Dokumentlayout so dargestellt wird, als ob das Dokument in Word 2011 erstellt worden wäre. Wenn die Datei im DOC-Format vorliegt, erfolgt mit dem Befehl Dokument konvertieren außerdem ein Upgrade auf das DOCX-Format. Nach dem Konvertieren des Dokuments können Sie auf die neuen und verbesserten Features Word 2011 zugreifen. Benutzer, die eine frühere Version von Word verwenden, werden jedoch möglicherweise am Zugriff gehindert oder haben Probleme beim Bearbeiten von bestimmten Teilen des Dokuments, die mithilfe der neuen oder verbesserten Features von Word 2011 erstellt wurden.
-
Klicken Sie im Menü Datei auf Dokument konvertieren.










