Damit Sie Daten, die Sie in einer PivotTable analysieren möchten, leichter finden können, können Sie Texteinträge (von A bis Z oder Z bis A), Zahlen (vom kleinsten zum größten oder größten zum kleinsten) und Datumsangaben und Uhrzeiten (vom ältesten zum neuesten oder neuesten zum ältesten) sortieren.
Beachten Sie Beim Sortieren von Daten in einer PivotTable Folgendes:
-
Sortierreihenfolgen sind je nach Ländereinstellung verschieden. Stellen Sie sicher, dass Sie über die richtige Gebietsschemaeinstellung unter Sprache und Text in den Systemeinstellungen auf Ihrem Computer verfügen. Informationen zum Ändern der Gebietsschemaeinstellung finden Sie im Hilfesystem für Mac.
-
Daten wie Texteinträge können führende Leerzeichen aufweisen, die sich auf die Sortierergebnisse auswirken. Um optimale Sortierergebnisse zu erzielen, sollten Sie alle Leerzeichen entfernen, bevor Sie die Daten sortieren.
-
Im Gegensatz zum Sortieren von Daten in einem Zellbereich auf einem Arbeitsblatt oder in einer Excel für Mac Tabelle können Sie Texteinträge nicht sortieren, bei dem die Groß-/Kleinschreibung beachtet wird.
-
Sie können Daten nicht nach einem bestimmten Format sortieren, z. B. nach Zellen- oder Schriftfarbe oder nach Indikatoren für die bedingte Formatierung, z. B. Nach Symbolsätzen.
Sortieren von Zeilen- oder Spaltenbeschriftungsdaten in einer PivotTable
-
Klicken Sie in der PivotTable auf ein beliebiges Feld in der Spalte, das die zu sortierenden Elemente enthält.
-
Klicken Sie auf der Registerkarte Daten auf Sortieren, und klicken Sie dann auf die gewünschte Sortierreihenfolge. Klicken Sie auf Optionen, um weitere Sortieroptionen anzuzeigen.
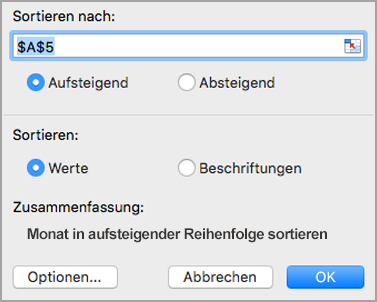
Texteinträge werden in alphabetischer Reihenfolge, Zahlen werden von der kleinsten zur größten (oder umgekehrt) und Datums- oder Uhrzeitwerte werden vom ältesten bis zum neuesten (oder umgekehrt) sortiert.
Hinweis: Sie können Daten auch schnell in aufsteigender oder absteigender Reihenfolge sortieren, indem Sie auf A bis Z oder Z bis A klicken. Wenn Sie dies tun, werden Texteinträge von A bis Z oder von Z nach A sortiert, Zahlen werden vom kleinsten zum größten oder vom größten zum kleinsten sortiert, und Datums- oder Uhrzeitangaben werden vom ältesten zum neuesten oder neuesten zum ältesten sortiert.
Sortieren nach einem einzelnen Wert
Sie können nach einzelnen Werten oder Teilergebnissen sortieren, indem Sie mit der rechten Maustaste auf eine Zelle klicken, auf Sortieren klicken und eine Sortiermethode auswählen. Die Sortierreihenfolge wird auf alle Zellen auf der gleichen Ebene in der Spalte angewendet, die die Zelle enthält.
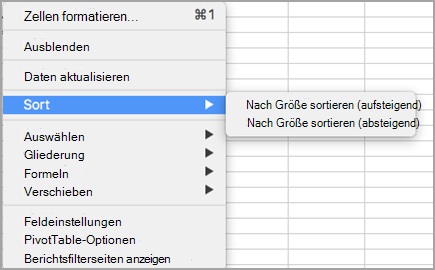
Im folgenden Beispiel werden die Daten in der Spalte Transport am kleinsten bis zum größten sortiert.

Um die Gesamtsummen anzuzeigen, die am größten bis am kleinsten sortiert sind, wählen Sie eine beliebige Zahl in der Zeile oder Spalte Gesamtsumme aus, und klicken Sie dann auf Sortieren > Größter bis kleinster Wert.

Festlegen von benutzerdefinierten Sortieroptionen
Wenn Sie bestimmte Elemente manuell sortieren oder die Sortierreihenfolge ändern möchten, können Sie eigene Sortieroptionen festlegen.
-
Klicken Sie auf ein Feld in der Zeile oder Spalte, die Sie sortieren möchten.
-
Klicken Sie auf den Pfeil

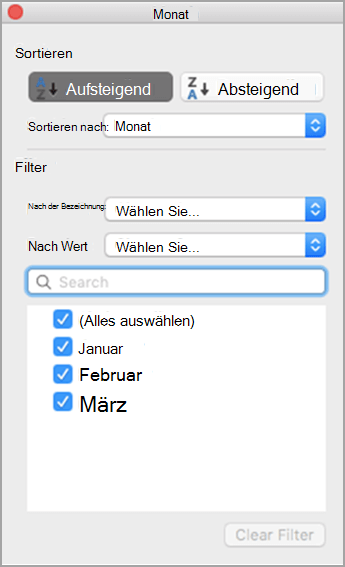
-
Wählen Sie unter Sortieren die Option Aufsteigend oder Absteigend aus, und wählen Sie aus den Optionen in der Liste Sortieren nach aus. (Diese Optionen variieren je nach Ihrer Auswahl in Schritt 1 und 2.)
-
Wählen Sie unter Filter ein beliebiges anderes Kriterium aus. Wenn Sie beispielsweise nur die Daten für März anzeigen möchten, wählen Sie in der Liste Nach Bezeichnung die Option Gleich aus , und geben Sie dann März in das angezeigte Textfeld ein. Wenn Sie nur bestimmte Daten in Ihre Berechnungen einbeziehen möchten, aktivieren oder deaktivieren Sie die Kontrollkästchen im Feld Filter . Klicken Sie auf Filter löschen, um die Auswahl rückgängig zu machen.
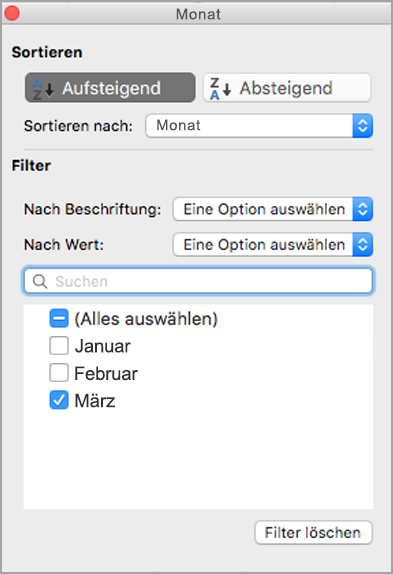

-
Klicken Sie außerhalb des Benutzerdefinierten Sortierdialogfelds, um es zu schließen.










