Das Sortieren von Daten ist ein wesentlicher Bestandteil der Datenanalyse. Sie können beispielsweise eine Liste mit Namen alphabetisch anordnen, eine Liste mit Produktlagerbeständen vom höchsten bis zum niedrigsten Bestand erstellen oder Zeilen nach Farben oder Symbolen ordnen. Das Sortieren von Daten hilft Ihnen, Ihre Daten schnell zu visualisieren, sie besser zu verstehen und zu organisieren, die gewünschten Daten zu finden und schließlich effizientere Entscheidungen zu treffen.
Sie können Daten nach Text (von A bis Z oder Z bis A), nach Zahlen (von der niedrigsten zur höchsten oder der höchsten zur niedrigsten) oder nach Datums- und Uhrzeitangaben (von der ältesten zur aktuellsten oder der aktuellsten zur ältesten) in einer oder mehr Spalten sortieren. Außerdem können Sie sortieren nach einer von Ihnen erstellten benutzerdefinierten Liste (z. B. "Groß", "Mittel" und "Klein") oder nach Format, darunter Zellenfarbe, Schriftfarbe oder Symbolsatz. Verwenden Sie AutoFilter oder bedingte Formatierungen, um die höchsten oder niedrigsten Werte in einem Zellbereich oder einer Tabelle, wie z. B. die höchsten 10 Raten oder die 5 schlechtesten Verkaufsergebnisse, zu finden. Sehen Sie sich das Video an, um zu sehen, wie es funktioniert.
-
Wählen Sie eine Zelle in der Spalte aus, die Sie sortieren möchten.
-
Führen Sie auf der Registerkarte Daten in der Gruppe Sortieren und Filtern eine der folgenden Aktionen aus:
-
Klicken Sie auf

-
Klicken Sie auf

-
Hinweise: Mögliche Probleme
-
Vergewissern Sie sich, dass alle Daten als Text gespeichert sind: Wenn die Spalte, die Sie sortieren möchten, als Zahlen gespeicherte Zahlen und als Text gespeicherte Zahlen enthält, müssen Sie alle Zahlen entweder als Zahlen oder als Text formatieren. Wenn Sie dieses Format nicht anwenden, werden als Zahlen gespeicherte Zahlen vor den als Text gespeicherten Zahlen sortiert. Wenn Sie alle ausgewählten Daten als Text formatieren möchten, drücken Sie STRG+1, um das Dialogfeld Zellen formatieren zu öffnen, klicken Sie auf die Registerkarte Zahlen und dann unter Kategorie auf Standard, Zahl oder Text.
-
Entfernen aller vorangestellten Leerzeichen In einigen Fällen können Daten, die aus einer anderen Anwendung importiert wurden, Leerzeichen vorangestellt sein. Entfernen Sie diese Leerzeichen, bevor Sie die Daten sortieren. Sie können dies manuell vornehmen oder die GLÄTTEN-Funktion verwenden.
-
Wählen Sie eine Zelle in der Spalte aus, die Sie sortieren möchten.
-
Führen Sie auf der Registerkarte Daten in der Gruppe Sortieren und Filtern eine der folgenden Aktionen aus:
-
Klicken Sie auf

-
Klicken Sie auf

-
Hinweise:
-
Mögliches Problem
-
Überprüfen Sie, dass alle Zahlen als Zahlen gespeichert sind Wenn die Ergebnisse nicht Ihren Erwartungen entsprechen, enthält die Spalte möglicherweise Zahlen, die als Text und nicht als Zahl gespeichert sind. Beispielsweise werden negative Zahlen, die aus bestimmten Buchhaltungssystemen importiert werden, oder Zahlen mit vorangestelltem Apostroph (') als Text gespeichert. Weitere Informationen finden Sie unter Korrigieren als Text formatierter Zahlen durch Anwenden eines Zahlenformats.
-
Wählen Sie eine Zelle in der Spalte aus, die Sie sortieren möchten.
-
Führen Sie auf der Registerkarte Daten in der Gruppe Sortieren und Filtern eine der folgenden Aktionen aus:
-
Klicken Sie auf

-
Klicken Sie auf

-
Hinweise: Mögliches Problem
-
Überprüfen Sie, dass Datums- und Uhrzeitangaben als Datum oder Uhrzeit gespeichert sind Wenn die Ergebnisse nicht Ihren Erwartungen entsprechen, enthält die Spalte möglicherweise Datums- oder Uhrzeitwerte, die nicht als Datum oder Uhrzeit, sondern als Text gespeichert wurden. Damit Excel Datums- und Uhrzeitangaben richtig sortieren kann, müssen alle Datums- und Uhrzeitangaben in einer Spalte als fortlaufende Zahl für das Datum bzw. die Uhrzeit gespeichert sein. Wenn Excel einen Wert nicht als Datum oder Uhrzeit erkennen kann, wird das Datum bzw. die Uhrzeit als Text gespeichert. Weitere Informationen finden Sie unter Konvertieren von Datumsangaben, die als Text gespeichert wurden, in Datumswerte.
-
Wenn Sie eine Sortierung nach Wochentagen vornehmen möchten, formatieren Sie die Zellen für die Anzeige der Wochentage. Wenn Sie unabhängig vom Datum nach Wochentagen sortieren möchten, konvertieren Sie die Zellen mithilfe der TEXT-Funktion in Text. Da die TEXT-Funktion aber einen Textwert zurückgibt, basiert der Sortiervorgang auf alphanumerischen Daten. Weitere Informationen finden Sie unter Anzeigen von Datumsangaben als Wochentage.
Unter Umständen möchten Sie nach mehr als einer Spalte oder Zeile sortieren. Dies kann der Fall sein, wenn Sie über Daten verfügen, die Sie in einer Spalte oder Zeile nach demselben Wert gruppieren möchten und dann eine andere Spalte oder Zeile innerhalb dieser Gruppe gleicher Werte sortieren möchten. Wenn Sie beispielsweise über eine Spalte für Abteilungen und eine Spalte für Mitarbeiter verfügen, können Sie diese zuerst nach Abteilung sortieren (zur Gruppierung aller Mitarbeiter in derselben Abteilung) und dann nach Namen sortieren (zur alphabetischen Sortierung der Namen innerhalb jeder Abteilung). Sie können nach bis zu 64 Spalten sortieren.
Hinweis: Die besten Ergebnisse erzielen Sie, wenn der zu sortierende Zellbereich mit Spaltenüberschriften versehen ist.
-
Wählen Sie eine beliebige Zelle im Datenbereich aus.
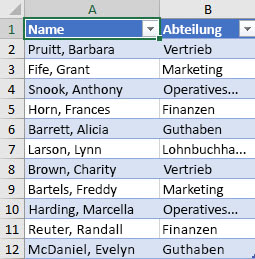
-
Klicken Sie auf der Registerkarte Daten in der Gruppe Sortieren und Filtern auf Sortieren.
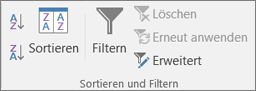
-
Wählen Sie im Dialogfeld Sortieren unter Spalte im Feld Sortieren nach die erste Spalte aus, die Sie sortieren möchten.
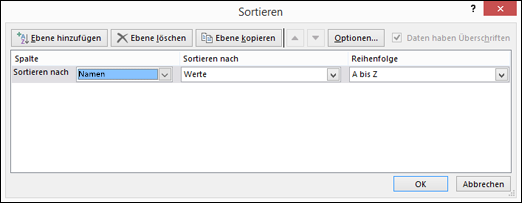
-
Wählen Sie unter Sortieren nach den Sortiertyp aus. Führen Sie eine der folgenden Aktionen aus:
-
Wenn Sie nach Text, Zahl oder Datum und Uhrzeit sortieren möchten, wählen Sie Werte aus.
-
Wenn Sie nach Format sortieren möchten, wählen Sie Zellenfarbe, Schriftfarbe oder Zellensymbol aus.
-
-
Wählen Sie unter Reihenfolge aus, wie die Sortierung erfolgen soll. Führen Sie eine der folgenden Aktionen aus:
-
Wählen Sie für Textwerte die Option A bis Z oder Z bis A aus.
-
Wählen Sie für Zahlenwerte die Option Nach Größe (aufsteigend) oder Nach Größe (absteigend) aus.
-
Wählen Sie für Datums- oder Uhrzeitwerte die Option Nach Alter (absteigend) oder Nach Alter (aufsteigend) aus.
-
Wenn Sie nach einer benutzerdefinierten Liste sortieren möchten, wählen Sie Benutzerdefinierte Liste aus.
-
-
Wenn Sie eine weitere Spalte für die Sortierung hinzufügen möchten, klicken Sie auf Ebene hinzufügen, und wiederholen Sie dann die Schritte 3 bis 5.
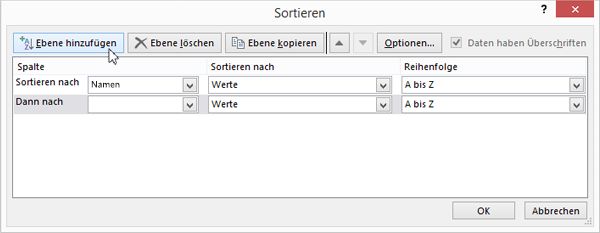
-
Wenn Sie eine Spalte für die Sortierung kopieren möchten, wählen Sie den Eintrag aus, und klicken Sie dann auf Ebene kopieren.
-
Wenn Sie eine Spalte für die Sortierung löschen möchten, wählen Sie den Eintrag aus, und klicken Sie dann auf Ebene löschen.
Hinweis: Die Liste muss mindestens einen Eintrag enthalten.
-
Wenn Sie die Reihenfolge ändern möchten, in der die Spalten sortiert werden, wählen Sie einen Eintrag aus, und klicken Sie dann neben der Schaltfläche Optionen auf einen der Pfeile Nach oben oder Nach unten, um die Reihenfolge zu ändern.
Damit werden Einträge, die sich in der Liste weiter oben befinden, vor Einträgen weiter unten sortiert.
Wenn Sie einen Zellbereich oder eine Tabellenspalte manuell oder bedingt nach Zellenfarbe oder Schriftfarbe formatiert haben, können Sie diese auch nach Farben sortieren. Darüber hinaus können Sie nach einem Symbolsatz sortieren, den Sie mit bedingter Formatierung erstellt haben.
-
Wählen Sie eine Zelle in der Spalte aus, die Sie sortieren möchten.
-
Klicken Sie auf der Registerkarte Daten in der Gruppe Sortieren und Filtern auf Sortieren.
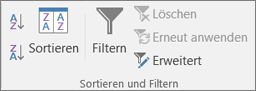
-
Wählen Sie im Dialogfeld Sortieren unter Spalte im Feld Sortieren nach die Spalte aus, die Sie sortieren möchten.
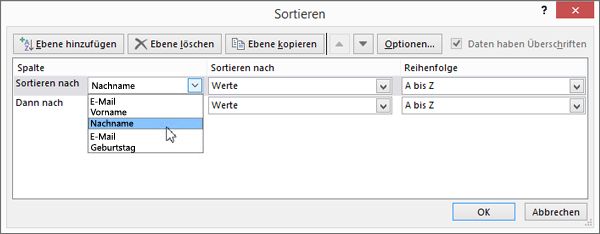
-
Wählen Sie unter Sortieren nach die Option Zellenfarbe, Schriftfarbe oder Zellensymbol.
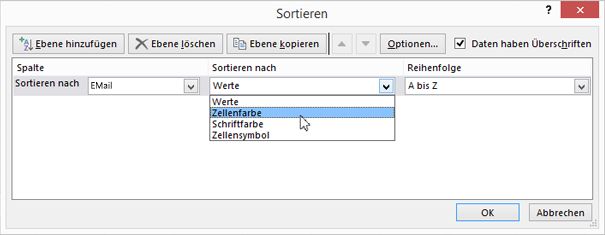
-
Klicken Sie unter Reihenfolge auf den Pfeil neben der Schaltfläche, und wählen Sie dann je nach Formattyp eine Zellenfarbe, eine Schriftfarbe oder ein Zellensymbol aus.
-
Wählen Sie als Nächstes aus, wie die Sortierung erfolgen soll. Führen Sie eine der folgenden Aktionen aus:
-
Wenn Sie die Zellenfarbe, die Schriftfarbe oder das Symbol an den Anfang oder nach links verschieben möchten, wählen Sie Oben für eine Spaltensortierung und Links für eine Zeilensortierung aus.
-
Wenn Sie die Zellenfarbe, die Schriftfarbe oder das Symbol an das Ende oder nach rechts verschieben möchten, wählen Sie Unten für eine Spaltensortierung und Rechts für eine Zeilensortierung aus.
Hinweis: Es gibt für Zellenfarbe, Schriftfarbe oder Symbol keine Standardsortierreihenfolge. Sie müssen für jeden Sortiervorgang die gewünschte Reihenfolge festlegen.
-
-
Zum Festlegen der nächsten Zellenfarbe, Schriftfarbe oder des nächsten Symbols für die Sortierung, klicken Sie auf Ebene hinzufügen, und wiederholen Sie dann die Schritte 3 bis 5.
Stellen Sie sicher, dass Sie im Feld Dann nach dieselbe Spalte auswählen und unter Reihenfolge dieselbe Auswahl vornehmen.
Wiederholen Sie diesen Vorgang für jede weitere Zellenfarbe, Schriftfarbe oder jedes weitere Symbol, die bzw. das zur Sortierung verwendet werden soll.
Sie können eine benutzerdefinierte Liste zum Sortieren in einer benutzerdefinierten Reihenfolge verwenden. Eine Spalte kann beispielsweise Werte enthalten, nach denen Sie sortieren möchten, z. B. "Hoch", "Mittel" und "Gering". Wie können Sie die Werte nun so sortieren, dass Zeilen mit dem Wert "Hoch" zuerst angezeigt werden, gefolgt von "Mittel" und dann von "Gering"? Wenn Sie alphabetisch sortieren, würde bei einer Sortierung von A bis Z "Gering" zuerst angezeigt und "Hoch" käme vor "Mittel". Bei einer Sortierung von Z nach A, würde "Mittel" zuerst angezeigt und "Hoch" käme in der Mitte. Sie möchten aber, dass "Mittel" immer in der Mitte ist, ganz gleich, welche Sortierreihenfolge Sie verwenden. Dieses Problem können Sie lösen, indem Sie eine benutzerdefinierte Liste anlegen.
-
Bei Bedarf können Sie eine benutzerdefinierte Liste erstellen:
-
Geben Sie in einen Zellbereich die Werte, nach denen die Sortierung erfolgen soll, in der gewünschten Reihenfolge von oben nach unten wie im nachstehenden Beispiel ein.
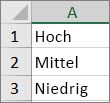
-
Markieren Sie den Bereich, den Sie gerade eingegeben haben. Im obigen Beispiel markieren Sie die Zellen A1:A3.
-
Wechseln Sie zu Datei > Optionen > Erweitert > Allgemein > Benutzerdefinierte Listen bearbeiten. Klicken Sie anschließend im Dialogfeld Benutzerdefinierte Listen auf Importieren und dann zweimal auf OK.
Hinweise:
-
Benutzerdefinierte Listen können nur auf der Grundlage eines Werts (Text, Zahl und Datum oder Uhrzeit) erstellt werden. Sie können eine benutzerdefinierte Liste nicht auf der Grundlage eines Formats (Zellenfarbe, Schriftfarbe oder Symbol) erstellen.
-
Die maximale Länge für eine benutzerdefinierte Liste beträgt 255 Zeichen. Das erste Zeichen darf keine Zahl sein.
-
-
-
Wählen Sie eine Zelle in der Spalte aus, die Sie sortieren möchten.
-
Klicken Sie auf der Registerkarte Daten in der Gruppe Sortieren und Filtern auf Sortieren.
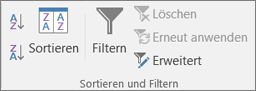
-
Wählen Sie im Dialogfeld Sortieren unter Spalte im Feld Sortieren nach oder Dann nach die Spalte aus, die anhand einer benutzerdefinierten Liste sortiert werden soll.
-
Wählen Sie unter Reihenfolge die Option Benutzerdefinierte Liste.
-
Wählen Sie im Dialogfeld Benutzerdefinierte Listen die gewünschte Liste aus. Klicken Sie in der im vorangehenden Beispiel erstellten benutzerdefinierten Liste auf Hoch, Mittel, Gering.
-
Klicken Sie auf OK.
-
Klicken Sie auf der Registerkarte Daten in der Gruppe Sortieren und Filtern auf Sortieren.
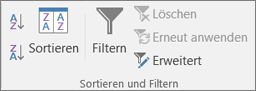
-
Klicken Sie im Dialogfeld Sortieren auf Optionen.
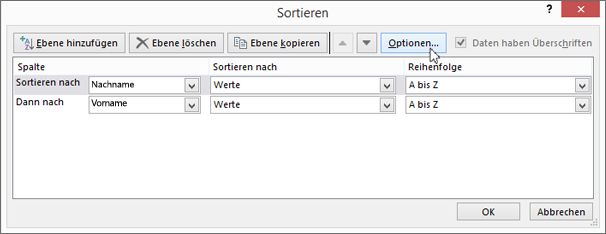
-
Wählen Sie im Dialogfeld Sortieroptionen die Option Groß-/Kleinschreibung beachten aus.
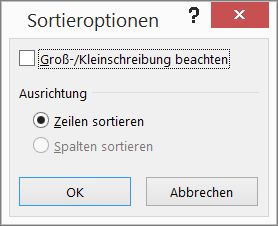
-
Klicken Sie zweimal auf OK.
Am häufigsten sortieren Sie von oben nach unten, doch können Sie auch von links nach rechts sortieren.
Hinweis: In Tabellen wird eine Sortierung von links nach rechts nicht unterstützt. Wenn diese Sortierung aber erforderlich ist, müssen Sie die Tabelle zuerst in einen Bereich konvertieren, indem Sie eine beliebige Tabellenzelle auswählen und dann auf Tabellentools > In Bereich konvertieren klicken.
-
Wählen Sie eine beliebige Zelle innerhalb des zu sortierenden Bereichs aus.
-
Klicken Sie auf der Registerkarte Daten in der Gruppe Sortieren und Filtern auf Sortieren.
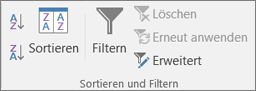
-
Klicken Sie im Dialogfeld Sortieren auf Optionen.
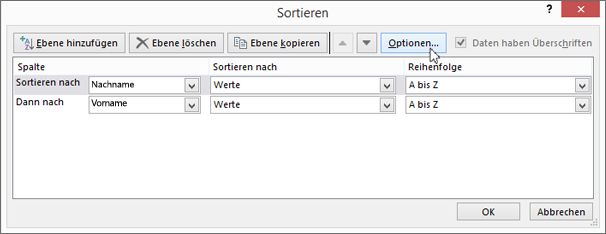
-
Klicken Sie im Dialogfeld Sortieroptionen unter Orientierung auf Spalten sortieren, und klicken Sie dann auf OK.
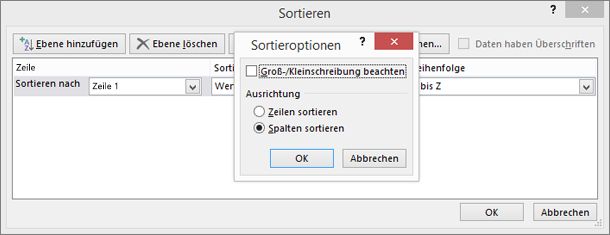
-
Wählen Sie unter Zeile im Feld Sortieren nach die Zeile aus, die Sie sortieren möchten. Dies ist normalerweise Zeile 1, wenn Sie nach Ihrer Kopfzeile sortieren möchten.
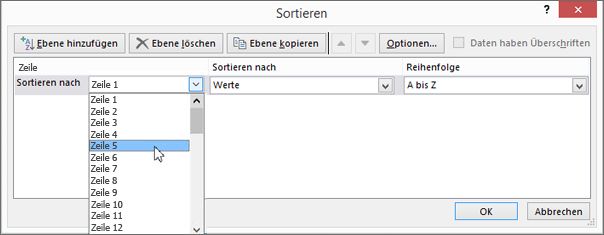
Tipp: Wenn Ihre Kopfzeile Text ist, Sie aber Spalten nach Zahlen ordnen möchten, können Sie eine neue Zeile über Ihrem Datenbereich und dann Zahlen entsprechend der gewünschten Reihenfolge hinzufügen.
-
Zum Sortieren nach Wert wählen Sie eine der Optionen aus der Dropdownliste "Reihenfolge" aus.
-
Wählen Sie für Textwerte die Option A bis Z oder Z bis A aus.
-
Wählen Sie für Zahlenwerte die Option Nach Größe (aufsteigend) oder Nach Größe (absteigend) aus.
-
Wählen Sie für Datums- oder Uhrzeitwerte die Option Nach Alter (absteigend) oder Nach Alter (aufsteigend) aus.
-
-
Zum Sortieren nach Zellenfarbe, Schriftfarbe oder Symbol gehen Sie folgendermaßen vor:
-
Wählen Sie unter Sortieren nach die Option Zellenfarbe, Schriftfarbe oder Zellensymbol.
-
Wählen Sie unter Reihenfolge eine Zellenfarbe, eine Schriftfarbe oder ein Zellensymbol und dann Links oder Rechts aus.
-
Hinweis: Wenn Sie Zeilen sortieren, die Teil einer Arbeitsblattgliederung sind, werden die Gruppen der höchsten Ebene (Ebene 1) von Excel sortiert, sodass die Detailzeilen oder -spalten zusammen bleiben, selbst wenn die Detailzeilen oder -spalten ausgeblendet sind.
Wenn Sie nach einem Bestandteil eines Werts in einer Spalte sortieren möchten, z. B. dem Code einer Teilenummer (789-WDG-34), einem Nachnamen (Blug, Emma) oder Vornamen (Emma Blug), müssen Sie zuerst die Spalte in mindestens zwei Spalten aufteilen, damit sich der Wert, nach dem Sie sortieren möchten, in einer eigenen Spalte befindet. Sie können Textfunktionen verwenden, um Teile von Zellen aufzuteilen, oder Sie verwenden den Textkonvertierungs-Assistenten. Beispiele und weitere Informationen finden Sie unter Aufteilen von Text in unterschiedliche Zellen und Aufteilen von Text in Spalten mithilfe von Funktionen.
Warnung: Es ist möglich, einen Bereich innerhalb eines Bereichs zu sortieren, es wird jedoch nicht empfohlen, weil das Ergebnis den sortierten Bereich von seinen ursprünglichen Daten trennt. Würden Sie die folgenden Daten wie gezeigt sortieren, würden die ausgewählten Mitarbeiter anderen Abteilungen zugeordnet werden als vorher.
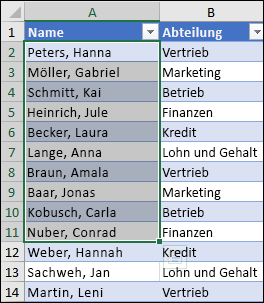
Glücklicherweise warnt Sie Excel, wenn es erkennt, dass Sie Folgendes versuchen:
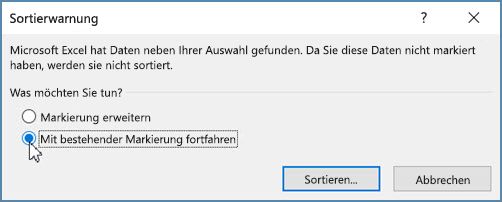
Wenn Sie nicht vorhatten, so wie hier zu sortieren, klicken Sie auf die Option Auswahl erweitern. Wählen Sie andernfalls Mit bestehender Auswahl fortfahren aus.
Wenn die Ergebnisse nicht Ihren Wünschen entsprechen, klicken Sie auf Rückgängig 
Hinweis: Auf diese Weise können Sie nicht in einer Tabelle sortieren.
Wenn Sie beim Sortieren von Daten unerwartete Ergebnisse erhalten, gehen Sie wie folgt vor:
Überprüfen Sie, ob sich die von einer Formel zurückgegebenen Werte geändert haben Wenn die von Ihnen sortierten Daten eine oder mehrere Formeln enthalten, können sich die zurückgegebenen Werte dieser Formeln unter Umständen ändern, wenn das Arbeitsblatt neu berechnet wird. Stellen Sie in diesem Fall sicher, dass Sie die Sortierung erneut anwenden, um aktuelle Ergebnisse zu erhalten.
Blenden Sie Zeilen und Spalten vor dem Sortieren ein Ausgeblendete Spalten werden beim Sortieren von Spalten nicht verschoben, und ausgeblendete Zeilen werden beim Sortieren von Zeilen nicht verschoben. Bevor Sie Daten sortieren, empfiehlt es sich, die ausgeblendeten Spalten und Zeilen einzublenden.
Überprüfen Sie die Ländereinstellung Sortierreihenfolgen sind je nach Ländereinstellung verschieden. Stellen Sie sicher, dass auf Ihrem Computer in derSystemsteuerung die richtige Ländereinstellung unter Regionale Einstellungen oder Regions- und Sprachoptionen ausgewählt ist. Informationen zum Ändern der Ländereinstellung finden Sie im Windows-Hilfesystem.
Geben Sie nur einzeilige Spaltenüberschriften ein Wenn Sie mehrzeilige Überschriften benötigen, fügen Sie in der Zelle einen Zeilenumbruch ein.
Aktivieren oder deaktivieren Sie die Überschriftenzeile In der Regel ist es von Vorteil, beim Sortieren einer Spalte eine Überschriftenzeile zu verwenden, damit die Bedeutung der Daten leichter zu verstehen ist. Standardmäßig ist der Wert in der Überschrift nicht in den Sortiervorgang eingeschlossen. Gelegentlich ist es jedoch erforderlich, die Überschrift zu aktivieren oder zu deaktivieren, damit der Wert in der Überschrift in den Sortiervorgang eingeschlossen bzw. nicht darin einbezogen wird. Führen Sie eine der folgenden Aktionen aus:
-
Wenn Sie die erste Datenzeile von der Sortierung ausschließen möchten, da es sich um eine Spaltenüberschrift handelt, klicken Sie auf der Registerkarte Start in der Gruppe Bearbeiten auf Sortieren und Filtern, klicken Sie auf Benutzerdefiniertes Sortieren, und aktivieren Sie dann Daten haben Überschriften.
-
Wenn Sie die erste Datenzeile in die Sortierung einschließen möchten, da es sich nicht um eine Spaltenüberschrift handelt, klicken Sie auf der Registerkarte Start in der Gruppe Bearbeiten auf Sortieren und Filtern, klicken Sie auf Benutzerdefiniertes Sortieren, und deaktivieren Sie dann Daten haben Überschriften.
Wenn Ihre Daten als Excel-Tabelle formatiert sind, können Sie sie schnell sortieren und über die Schaltfläche „Filtern“ in der Kopfzeile filtern.
-
Wenn die Daten nicht bereits in einer Tabelle stehen, formatieren Sie sie als Tabelle. Dadurch wird automatisch die Schaltfläche "Filtern" in der Kopfzeile jeder Tabellenspalte hinzugefügt.
-
Klicken Sie auf die Schaltfläche „Filtern“ oben in der Spalte, nach der Sie sortieren möchten, und wählen Sie dann die gewünschte Sortierreihenfolge aus.
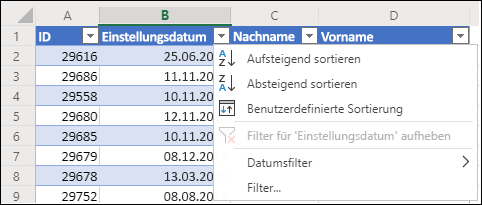
-
Um eine Sortierung rückgängig zu machen, verwenden Sie die Schaltfläche Rückgängig auf der Registerkarte Start.
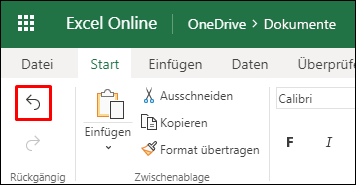
-
Wählen Sie eine Zelle aus, nach der Sie sortieren möchten:
-
Wenn Ihre Daten eine Überschriftenzeile aufweisen, wählen Sie die Überschrift aus, nach der Sie sortieren möchten, wie etwa Bevölkerung.
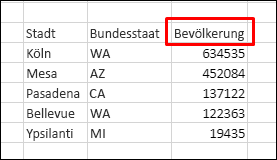
-
Wenn Ihre Daten keine Überschriftenzeile aufweisen, wählen Sie den obersten Wert aus, nach dem Sie sortieren möchten, wie etwa 634535.
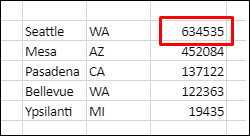
-
-
Wählen Sie auf der Registerkarte Daten eine der Sortiermethoden aus:
-
Aufsteigend sortieren, um von A nach Z, vom kleinsten zum größten Wert oder vom frühesten zum spätesten Datum zu sortieren.
-
Absteigend sortieren, um von Z nach A, vom größten zum kleinsten Wert oder vom spätesten zum frühesten Datum zu sortieren.
-
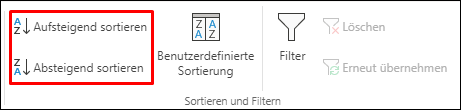
Angenommen, Sie haben eine Tabelle mit einer Spalte für Abteilungen und eine Spalte für Mitarbeiter. Sie können zuerst nach Abteilung sortieren (zur Gruppierung aller Mitarbeiter in derselben Abteilung) und dann nach Namen sortieren (zur alphabetischen Sortierung der Namen innerhalb jeder Abteilung).
Wählen Sie eine beliebige Zelle im Datenbereich aus.
-
Klicken Sie auf der Registerkarte Daten in der Gruppe Sortieren und Filtern auf Benutzerdefiniertes Sortieren.
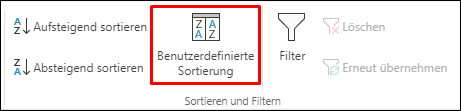
-
Wählen Sie im Dialogfeld Benutzerdefiniertes Sortieren unter Spalte im Feld Sortieren nach die erste Spalte aus, die Sie sortieren möchten.
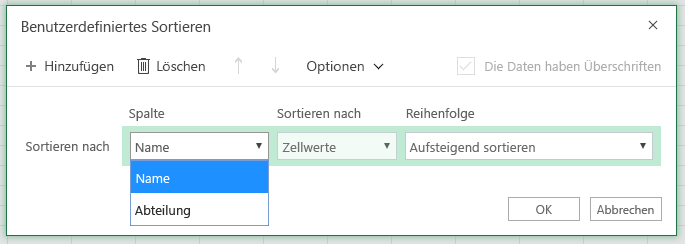
Hinweis: Das Menü Sortieren nach ist deaktiviert, da es noch nicht unterstützt wird. Dies können Sie derzeit in der Excel-Desktop-App ändern.
-
Wählen Sie unter Reihenfolge aus, wie die Sortierung erfolgen soll:
-
Aufsteigend sortieren, um von A nach Z, vom kleinsten zum größten Wert oder vom frühesten zum spätesten Datum zu sortieren.
-
Absteigend sortieren, um von Z nach A, vom größten zum kleinsten Wert oder vom spätesten zum frühesten Datum zu sortieren.
-
-
Wenn Sie eine weitere Spalte für die Sortierung hinzufügen möchten, klicken Sie auf Hinzufügen, und wiederholen Sie die Schritte 5 und 6.
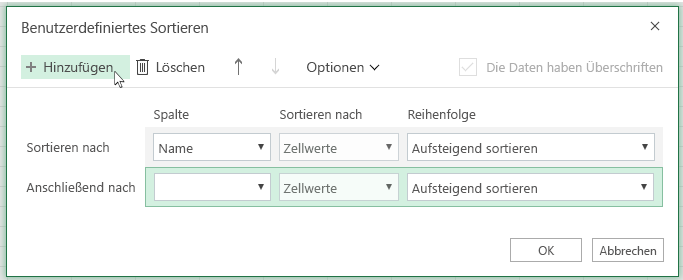
-
Wenn Sie die Reihenfolge ändern möchten, in der die Spalten sortiert werden, wählen Sie einen Eintrag aus, und klicken Sie dann auf einen der Pfeile Nach oben oder Nach unten neben der Schaltfläche Optionen, um die Reihenfolge zu ändern.
Wenn Sie einen Zellbereich oder eine Tabellenspalte manuell oder bedingt nach Zellenfarbe oder Schriftfarbe formatiert haben, können Sie diese auch nach Farben sortieren. Darüber hinaus können Sie nach einem Symbolsatz sortieren, den Sie mit bedingter Formatierung erstellt haben.
-
Wählen Sie eine Zelle in der Spalte aus, die Sie sortieren möchten.
-
Wählen Sie auf der Registerkarte Daten in der Gruppe Sortieren und Filtern die Option Benutzerdefiniertes Sortieren aus.
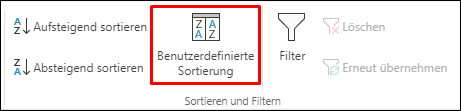
-
Wählen Sie im Dialogfeld Benutzerdefiniertes Sortieren unter Spalten die Spalte aus, die Sie sortieren möchten.
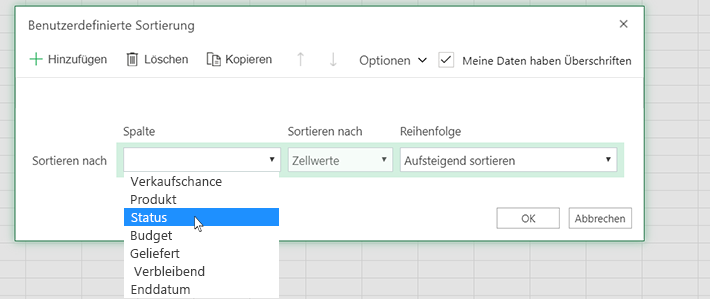
-
Wählen Sie unter Sortieren nach die Option Zellenfarbe, Schriftfarbe oder Symbol für bedingte Formatierung aus.
-
Wählen Sie unter Reihenfolge die gewünschte Reihenfolge aus (die angezeigten Optionen hängen vom Typ des verwendeten Formats ab). Wählen Sie dann eine Zellenfarbe, eine Schriftfarbe oder ein Zellensymbol aus.
-
Als Nächstes wählen Sie die Art der Sortierung aus, indem Sie die Zellenfarbe, die Schriftfarbe oder das Symbol verschieben:
Hinweis: Es gibt für Zellenfarbe, Schriftfarbe oder Symbol keine Standardsortierreihenfolge. Sie müssen für jeden Sortiervorgang die gewünschte Reihenfolge festlegen.
-
So verschieben Sie ein Element nach oben oder nach links: Wählen Sie für eine Spaltensortierung Oben und für eine Zeilensortierung Links aus.
-
So verschieben Sie ein Element nach unten oder nach rechts: Wählen Sie für eine Spaltensortierung Unten und für eine Zeilensortierung Rechts aus.
-
-
Zum Festlegen der nächsten Zellenfarbe, Schriftfarbe oder des nächsten Symbols für die Sortierung, wählen Sie Ebene hinzufügen aus, und wiederholen Sie dann die Schritte 1 bis 5.
-
Stellen Sie sicher, dass die im Feld Dann nach ausgewählte Spalte und die Auswahl unter Reihenfolge identisch sind.
-
Wiederholen Sie diesen Vorgang für jede weitere Zellenfarbe, Schriftfarbe oder jedes weitere Symbol, die bzw. das zur Sortierung verwendet werden soll.
-
Klicken Sie auf der Registerkarte Daten in der Gruppe Sortieren und Filtern auf Benutzerdefiniertes Sortieren.
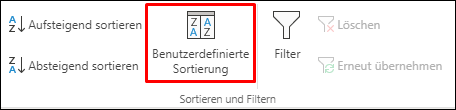
-
Klicken Sie im Dialogfeld Benutzerdefiniertes Sortieren auf Optionen.
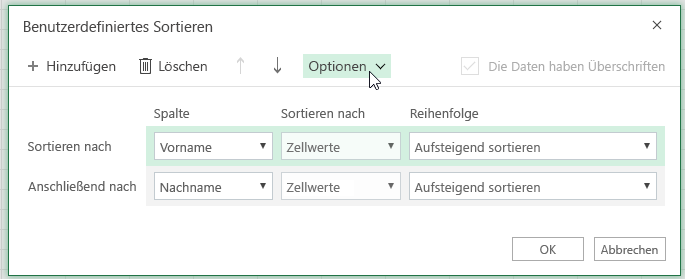
-
Wählen Sie im Menü Optionen , Groß-und Kleinschreibung beachten aus.
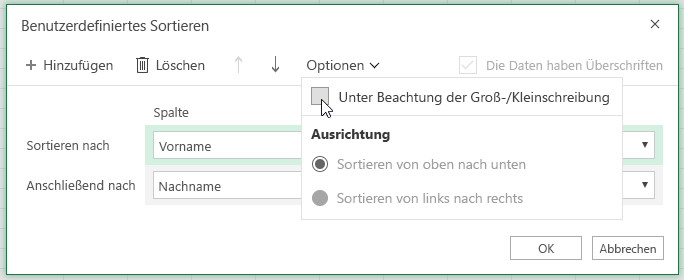
-
Klicken Sie auf OK.
Am häufigsten sortieren Sie von oben nach unten, doch können Sie auch von links nach rechts sortieren.
Hinweis: In Tabellen wird eine Sortierung von links nach rechts nicht unterstützt. Wenn diese Sortierung aber erforderlich ist, müssen Sie die Tabelle zuerst in einen Bereich konvertieren, indem Sie eine beliebige Tabellenzelle auswählen und dann auf Tabellentools > In Bereich konvertieren klicken.
-
Wählen Sie eine beliebige Zelle innerhalb des zu sortierenden Bereichs aus.
-
Wählen Sie auf der Registerkarte Daten in der Gruppe Sortieren und Filtern die Option Benutzerdefiniertes Sortieren aus.
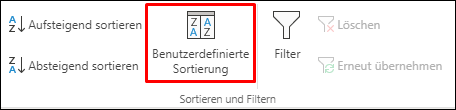
-
Klicken Sie im Dialogfeld Benutzerdefiniertes Sortieren auf Optionen.
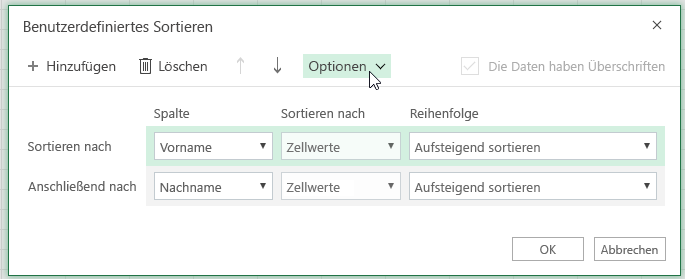
-
Klicken Sie unter Ausrichtung auf Sortieren von links nach rechts
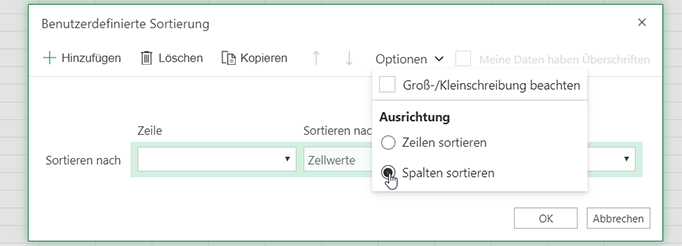
-
Wählen Sie unter Zeile in der Dropdownliste Sortieren nach die Zeile aus, die Sie sortieren möchten. Dies ist normalerweise Zeile 1, wenn Sie nach Ihrer Kopfzeile sortieren möchten.
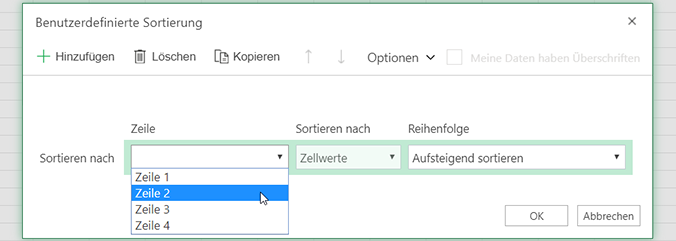
-
Zum Sortieren nach Wert wählen Sie eine der Optionen aus der Dropdownliste Reihenfolge aus:
-
Aufsteigend sortieren, um von A nach Z, vom kleinsten zum größten Wert oder vom frühesten zum spätesten Datum zu sortieren.
-
Absteigend sortieren, um von Z nach A, vom größten zum kleinsten Wert oder vom spätesten zum frühesten Datum zu sortieren.
-
Sehen, wie's gemacht wird

Benötigen Sie weitere Hilfe?
Sie können jederzeit einen Experten in der Excel Tech Community fragen oder Unterstützung in den Communities erhalten.
Siehe auch
Verwenden Sie die Funktionen SORT und SORTBY, um die Daten automatisch zu sortieren. Weitere Informationen finden Sie unter Filtern von Daten in einer Excel-Tabelle oder einem Excel-Bereich und Anwenden von bedingter Formatierung in Excel.










