Mithilfe von Ausdrücken können Sie alles Mögliche mit Ihren Daten anstellen. Sie können beispielsweise ermitteln, wie viele Tage seit dem Versenden einer Bestellung vergangen sind, oder einen Vornamen und einen Nachnamen zu einem vollständigen Namen zusammenführen. In den folgenden Abschnitten werden die einzelnen Schritte zum Erstellen eines Ausdrucks gezeigt.
Inhalt dieses Artikels
Berechnen von Werten für Steuerelemente in Formularen und Berichten
Wenn Sie einen Ausdruck als Datenquelle für ein Steuerelement verwenden, erstellen Sie ein berechnetes Steuerelement. Angenommen, Sie haben einen Bericht, in dem mehrere Bestandsdatensätze angezeigt werden, und Sie möchten der Berichtsfußzeile eine Summe aller Positionen im Bericht hinzufügen.
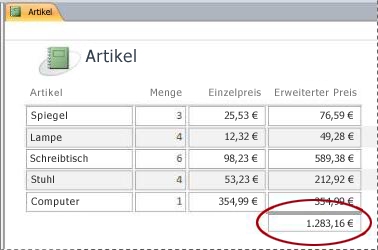
Platzieren Sie zum Berechnen der Summe ein Textfeld-Steuerelement auf dem Berichtsfuß, und legen Sie die Eigenschaft Steuerelementinhalt des Textfelds auf folgenden Ausdruck fest:
=Sum([table_field])In diesem Fall ist table_field der Name des Felds, das Ihre Zwischensummenwerte enthält. Dieses Feld kann aus einer Tabelle oder einer Abfrage stammen. Die Funktion "Summe" berechnet die Gesamtsumme für alle Werte aus table_field.
VORGEHENSWEISE
-
Klicken Sie im Navigationsbereich mit der rechten Maustaste auf das zu ändernde Formular, und klicken Sie dann im Kontextmenü auf Layoutansicht oder Entwurfsansicht.
-
Wählen Sie das Steuerelement aus, in das Sie einen Ausdruck eingeben möchten.
-
Wenn das Eigenschaftenblatt noch nicht angezeigt wird, drücken Sie F4, um es anzuzeigen.
-
Klicken Sie zum manuellen Erstellen eines Ausdruck auf der Registerkarte Daten des Eigenschaftenfensters auf die Eigenschaft Steuerelementinhalt des Textfelds, und geben Sie dann = und den Rest des Ausdrucks ein. Geben Sie =Sum([table_field]) ein, und stellen sicher, dass table_field durch den Namen Ihres Felds ersetzt wird, um beispielsweise die oben gezeigte Zwischensumme zu berechnen.
-
Um einen Ausdruck mithilfe des Ausdrucks-Generators zu erstellen, klicken Sie im Eigenschaftenfeld auf die Schaltfläche Erstellen

Nachdem Sie den Ausdruck vollständig eingegeben haben, sieht das Eigenschaftenblatt ungefähr so aus:
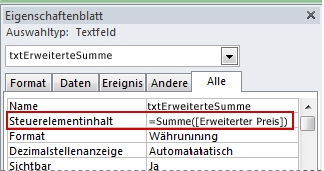
Verwenden von Ausdrücken als Abfragekriterien
Sie können in einer Abfrage Kriterien verwenden, um die Ergebnisse einzuschränken. Sie geben die Kriterien als Ausdruck ein, und Access gibt nur die Zeilen zurück, die dem Ausdruck entsprechen.
Nehmen wir beispielsweise an, Sie möchten alle Bestellungen anzeigen, deren Lieferdatum in den ersten drei Monaten von 2017 liegt. Geben Sie zum Eingeben der Kriterien den folgenden Ausdruck in die Zelle Kriterien der Spalte "Datum/Uhrzeit" Ihrer Abfrage ein. In diesem Beispiel wird die Spalte "Datum/Uhrzeit" mit der Bezeichnung Versanddatum verwendet. Geben Sie zum Definieren eines Datumsbereichs die folgenden Kriterien ein:
Between #1/1/2017# And #3/31/2017#
Die Spalte Versanddatum sieht dann so aus.
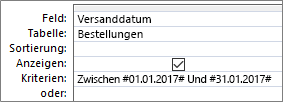
Wenn bei den Datensätzen in der Tabelle "Bestellungen" der Wert in der Spalte Versanddatum in den angegebenen Datumsbereich fällt, wird der entsprechende Datensatz der Abfrageausgabe hinzugefügt. Beachten Sie, dass die Datumswerte im Ausdruck mit Nummernzeichen (#) umgeben werden. Access verarbeitet einen in Nummernzeichen gesetzten Wert als Datentyp "Datum/Uhrzeit". Da diese Werte als Datum/Uhrzeit-Daten verarbeitet werden, können Sie Berechnungen auf diese Werte anwenden und beispielsweise ein Datum von einem anderen subtrahieren.
VORGEHENSWEISE
-
Klicken Sie im Navigationsbereich mit der rechten Maustaste auf die zu ändernde Abfrage, und klicken Sie dann im Kontextmenü auf Entwurfsansicht.
-
Klicken Sie in die Zelle Kriterien in der Spalte, für die Sie Ihre Kriterien eingeben möchten.
-
Geben Sie zum manuellen Erstellen des gewünschten Ausdrucks Ihre Abfragekriterien ein. Stellen Sie dem Kriterienausdruck nicht den Operator = voran.
-
Klicken Sie zum Erstellen Ihres Ausdrucks mit dem Ausdrucks-Generator im Menüband auf die Registerkarte Entwurf und dann in der Gruppe Abfragesetup auf Generator

Wenn Sie zum Bearbeiten des Ausdrucks einen größeren Bereich wünschen, platzieren Sie den Cursor in der Zelle Kriterien und drücken UMSCHALTTASTE+F2, um das Dialogfeld Zoom anzuzeigen:
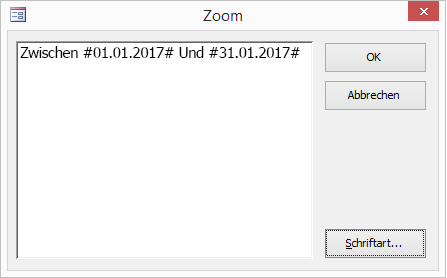
Tipp Damit der Text besser lesbar ist, wählen Sie Schriftart aus.
Erstellen eines berechneten Felds in einer Abfrage
Angenommen, Sie entwerfen eine Abfrage und möchten die Ergebnisse einer Berechnung anzeigen, die andere Felder in der Abfrage einschließt. Geben Sie zum Erstellen des berechneten Felds den folgenden Ausdruck in eine leere Zelle in der Zeile Feld in Ihrer Abfrage ein. Wenn beispielsweise eine Abfrage vorliegt, die das Feld Anzahl und das Feld Einzelpreis umfasst, können Sie die beiden Werte multiplizieren, um ein berechnetes Feld für Erweiterter Preis zu erstellen, indem Sie den folgenden Ausdruck in die Zeile Feld der Abfrage eingeben:
Extended Price: [Quantity] * [Unit Price]
Das Voranstellen des Texts Extended Price: vor den Ausdruck führt dazu, dass die resultierende Spalte mit Erweiterter Preis bezeichnet wird. Dieser Name wird häufig als Alias bezeichnet. Wenn Sie keinen Alias angeben, erstellt Access einen, z. B. Expr1..
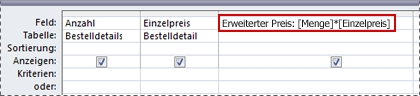
Wenn Sie die Abfrage ausführen, wendet Access die Berechnung auf jede Zeile an (siehe die folgende Abbildung):
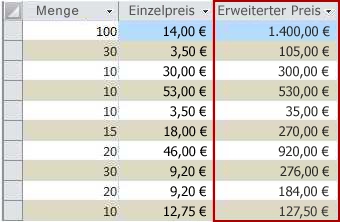
VORGEHENSWEISE
-
Klicken Sie im Navigationsbereich mit der rechten Maustaste auf die zu ändernde Abfrage, und klicken Sie dann im Kontextmenü auf Entwurfsansicht.
-
Klicken Sie auf die Zelle Feld in der Spalte, in der Sie das berechnete Feld erstellen möchten.
-
Geben Sie zum manuellen Erstellen des gewünschten Ausdrucks den Ausdruck ein.
Stellen Sie dem Kriterienausdruck nicht den Operator = voran, sondern beginnen Sie den Ausdruck mit einer beschreibenden Bezeichnung, auf die ein Doppelpunkt folgt. Geben Sie beispielsweise Extended Price: ein, um die Bezeichnung für einen Ausdruck anzugeben, der das berechnete Feld Erweiterter Preis erstellt. Geben Sie dann hinter dem Doppelpunkt die Kriterien Ihres Ausdrucks ein.
-
Klicken Sie zum Erstellen Ihres Ausdrucks mit dem Ausdrucks-Generator im Menüband auf die Registerkarte Entwurf und dann in der Gruppe Abfragesetup auf Generator.
Erstellen eines berechneten Felds in einer Tabelle
In Access können Sie in einer Tabelle ein berechnetes Feld erstellen. Damit erübrigt sich die Erstellung einer separaten Abfrage für Berechnungen. Wenn in einer Tabelle beispielsweise die Menge, der Preis und der Steuersatz für jeden Artikel in einem Auftrag aufgeführt sind, können Sie wie folgt ein berechnetes Feld hinzufügen, mit dem der Gesamtpreis angegeben wird:
[Quantity]*([UnitPrice]+([UnitPrice]*[TaxRate]))
Die Berechnung darf keine Felder aus anderen Tabellen oder Abfragen beinhalten, und die Ergebnisse der Berechnung sind schreibgeschützt.
VORGEHENSWEISE
-
Öffnen Sie die Tabelle, indem Sie im Navigationsbereich doppelt auf sie klicken.
-
Scrollen Sie horizontal bis zur äußerst rechten Spalte der Tabelle, und klicken Sie auf die Spaltenüberschrift Zum Hinzufügen klicken.
-
Klicken Sie in der angezeigten Liste auf Berechnetes Feld, und klicken Sie dann auf den Datentyp, den das Ergebnis haben soll. Access zeigt den Ausdrucks-Generator an.
-
Geben Sie die gewünschte Berechnung für dieses Feld ein:
[Quantity] * [Unit Price]
Bei einem berechneten Feld dürfen Sie den Ausdruck nicht mit einem Gleichheitszeichen (=) beginnen.
-
Klicken Sie auf OK.
Access fügt das berechnete Feld hinzu und markiert die Feldkopfzeile, sodass Sie einen Feldnamen eingeben können.
-
Geben Sie einen Namen für das berechnete Feld ein, und drücken Sie dann die EINGABETASTE.
Festlegen von Standardwerten für ein Tabellenfeld
Sie können einen Ausdruck zum Angeben eines Standardwerts für ein Feld einer Tabelle verwenden, d. h. einen Wert, den Access für neue Datensätze verwendet, sofern kein anderer Wert eingegeben wird. Angenommen, Sie möchten, dass jedes Mal, wenn jemand einen neuen Datensatz hinzufügt, automatisch das Datum und die Uhrzeit in das Feld "Auftragsdatum" eingefügt werden. Dazu könnten Sie den folgenden Ausdruck verwenden:
Now()
VORGEHENSWEISE
-
Doppelklicken Sie im Navigationsbereich auf die Tabelle, die Sie ändern möchten.
Die Tabelle wird von Access in der Datenblattansicht geöffnet.
-
Wählen Sie das Feld aus, das Sie ändern möchten.
-
Klicken Sie im Menüband auf Tabellenfelder, und klicken Sie in der Gruppe Eigenschaften auf Standardwert. Access zeigt den Ausdrucks-Generator an.
-
Geben Sie den gewünschten Ausdruck in das Feld ein. Geben Sie als erstes Zeichen des Ausdrucks ein Gleichheitszeichen (=) ein.
Hinweis Wenn Sie ein Steuerelement an ein Tabellenfeld binden und das Steuerelement und das Feld einen Standardwert aufweisen, hat der Standardwert des Steuerelements Vorrang vor dem des Tabellenfelds.
Festlegen von Standardwerten für Steuerelemente
Eine weitere, häufig vorkommende Stelle zum Verwenden von Ausdrücken ist die Eigenschaft Standardwert eines Steuerelements. Die Eigenschaft Standardwert eines Steuerelements ist mit der Eigenschaft Standardwert eines Felds in einer Tabelle vergleichbar. Wenn Sie beispielsweise das aktuelle Datum als Standardwert für ein Textfeld mit der Bezeichnung "Auftragsdatum" verwenden möchten, können Sie den folgenden Ausdruck verwenden:
Date()
Dieser Ausdruck verwendet die Datum-Funktion, um das aktuelle Datum zurückzugeben, nicht jedoch die Uhrzeit. Wenn Sie das Textfeld an ein Tabellenfeld binden und das Feld einen Standardwert aufweist, hat der Standardwert des Steuerelements Vorrang vor dem Tabellenfeld. Oftmals ist es sinnvoller, die Eigenschaft Standardwert für das Feld der Tabelle festzulegen. Wenn Sie mehrere Steuerelemente für unterschiedliche Formulare auf demselben Tabellenfeld basieren lassen, gilt dadurch derselbe Standardwert für alle Steuerelemente, wodurch Sie für jedes Formular eine einheitliche Dateneingabe sicherstellen können.
VORGEHENSWEISE
-
Klicken Sie im Navigationsbereich mit der rechten Maustaste auf das zu ändernde Formular oder den zu ändernden Bericht, und klicken Sie dann im Kontextmenü auf Layoutansicht oder Entwurfsansicht.
-
Wählen Sie das Steuerelement aus, das Sie ändern möchten.
-
Wenn das Eigenschaftenblatt noch nicht angezeigt wird, drücken Sie F4, um es anzuzeigen.
-
Klicken Sie auf dem Eigenschaftenblatt auf die Registerkarte Alle, und klicken Sie dann auf das Eigenschaftenfeld Standardwert.
-
Geben Sie den Ausdruck ein, oder klicken Sie im Eigenschaftenfeld auf die Schaltfläche Erstellen

Hinzufügen einer Gültigkeitsprüfungsregel zu einem Tabellenfeld oder Datensatz
Ausdrücke sind sehr nützlich für das Überprüfen von Daten bei deren Eingabe in die Datenbank, da hiermit ungültige Daten vermieden werden. In einer Tabelle gibt es zwei Arten von Gültigkeitsprüfungsregeln: Feldüberprüfungsregeln, mit denen Benutzer daran gehindert werden, ungültige Daten in ein einzelnes Feld einzugeben, und Datensatz-Gültigkeitsprüfungsregeln, mit denen Benutzer daran gehindert werden, Datensätze zu erstellen, die nicht den Gültigkeitsprüfungsregeln entsprechen. Für beide Arten von Gültigkeitsprüfungsregeln werden Ausdrücke verwendet.
Nehmen Sie beispielsweise an, es gibt die Tabelle Bestand mit dem Feld Lagerbestand, und Sie möchten eine Regel festlegen, die die Benutzer dazu zwingt, einen Wert größer gleich Null einzugeben. Der Bestand kann also nie eine negative Zahl sein. Sie können dies erreichen, indem Sie den folgenden Ausdruck als Feldüberprüfungsregel in das Feld Lagerbestand eingeben:
>=0
VORGEHENSWEISE: Eingeben einer Feld- oder Datensatz-Gültigkeitsprüfungsregel
-
Doppelklicken Sie im Navigationsbereich auf die Tabelle, die Sie ändern möchten. Die Tabelle wird von Access in der Datenblattansicht geöffnet.
-
Wenn Sie eine Feldüberprüfungsregel erstellen möchten, klicken Sie auf das Feld, das Sie ändern möchten.
-
Klicken Sie im Menüband auf Tabellenfelder, klicken Sie dann in der Gruppe Feldüberprüfung auf Überprüfung, und klicken Sie dann auf Feldvalidierungsregel oder Überprüfungsregel. Access zeigt den Ausdrucks-Generator an.
-
Geben Sie die gewünschten Kriterien ein. Wenn Sie z. B. eine Feldüberprüfungsregel eingeben möchten, die erfordert, dass jeder Wert größer gleich Null sein muss, geben Sie Folgendes ein:
>=0
Setzen Sie kein Gleichheitszeichen (=) vor den Ausdruck.
Ausdrücke in Gültigkeitsprüfungsregeln sind boolesch, das heißt, dass sie für einen gegebenen Eingabewert entweder als True oder als False ausgewertet werden. Eine Gültigkeitsprüfungsregel muss als True ausgewertet werden. Andernfalls wird die Eingabe von Access nicht gespeichert, und es wird eine Gültigkeitsprüfungsmeldung mit dem Fehler angezeigt. Wenn Sie in diesem Beispiel in das Feld Lagerbestand einen Wert kleiner Null eingeben, wird die Gültigkeitsprüfungsregel als False ausgewertet, und Access akzeptiert den Wert nicht. Wenn Sie keine Gültigkeitsprüfungsmeldung (wie im folgenden Abschnitt beschrieben) eingegeben haben, zeigt Access eine eigene Meldung an, um anzugeben, dass der eingegebene Wert aufgrund der Gültigkeitsregel für das Feld nicht zulässig ist.
VORGEHENSWEISE: Eingeben einer Gültigkeitsprüfungsmeldung
Damit Ihre Datenbank benutzerfreundlicher wird, können Sie eigene Gültigkeitsprüfungsmeldungen eingeben. Mit diesen Meldungen werden die generischen Meldungen ersetzt, die Access anzeigt, wenn Daten nicht der jeweiligen Gültigkeitsprüfungsregel entsprechen. In einer eigenen Gültigkeitsprüfungsmeldung können Sie bestimmte Informationen bereitstellen, die den Benutzer zur Eingabe von richtigen Daten anleiten. Beispiel: "Der Wert für 'Lagerbestand' darf keine negative Zahl sein."
-
Doppelklicken Sie im Navigationsbereich auf die Tabelle, die Sie ändern möchten.
Die Tabelle wird von Access in der Datenblattansicht geöffnet.
-
Wenn Sie eine Feldüberprüfungsmeldung erstellen möchten, wählen Sie das Feld aus, dem Sie die Feldüberprüfungsregel hinzugefügt haben.
-
Klicken Sie im Menüband auf Tabellenfelder, klicken Sie dann in der Gruppe Feldüberprüfung auf Überprüfung, und klicken Sie dann auf Feldvalidierungsmeldung oder Validierungsmeldung.
-
Geben Sie im Dialogfeld Überprüfungsmeldung eingeben die Meldung ein, die angezeigt werden soll, wenn Daten nicht der Gültigkeitsprüfungsregel entsprechen, und klicken Sie dann auf OK.
Hinzufügen einer Gültigkeitsprüfungsregel zu einem Steuerelement
Neben Tabellenfeldern und Datensätzen können auch Steuerelemente die Eigenschaft Gültigkeitsprüfungsregel haben, die einen Ausdruck akzeptieren kann. Angenommen, Sie möchten ein Formular zum Eingeben des Datumsbereichs für einen Bericht verwenden und sicherstellen, dass das Startdatum nicht vor dem 01.01.2017 liegt. Sie können die Eigenschaften Validierungsregel und Validierungstext für das Textfeld, in dem Sie das Anfangsdatum eingeben, wie folgt festlegen:
|
Eigenschaft |
Einstellung |
|---|---|
|
Gültigkeitsprüfungsregel |
>=#01.01.2017# |
|
Gültigkeitsmeldung |
Sie dürfen kein Datum eingeben, das vor dem 01.01.2017 liegt. |
Wenn Sie versuchen, ein Datum vor dem 01.01.2017 einzugeben, wird eine Meldung angezeigt, die den Text in der Eigenschaft Validierungstext anzeigt. Wenn kein Text in das Eigenschaftenfeld Validierungstext eingegeben wurde, zeigt Access eine generische Meldung an. Nachdem Sie auf OK geklickt haben, kehren Sie in Access zum Textfeld zurück.
Durch Festlegen einer Gültigkeitsprüfungsregel für ein Tabellenfeld wird die Regel in der gesamten Datenbank unabhängig davon erzwungen, wo das Feld geändert wird. Dagegen wird beim Festlegen einer Gültigkeitsprüfungsregel für ein Steuerelement auf einem Formular die Regel nur erzwungen, wenn das jeweilige Formular verwendet wird. Das für Tabellenfelder und Steuerelemente auf Formularen getrennte Festlegen von Gültigkeitsprüfungsregeln kann nützlich sein, wenn Sie verschiedene Gültigkeitsprüfungsregeln für unterschiedliche Benutzer einrichten möchten.
VORGEHENSWEISE
-
Klicken Sie im Navigationsbereich mit der rechten Maustaste auf das zu ändernde Formular oder den zu ändernden Bericht, und klicken Sie dann im Kontextmenü auf Layoutansicht oder Entwurfsansicht.
-
Klicken Sie mit der rechten Maustaste auf das Steuerelement, das Sie ändern möchten, und klicken Sie dann im Kontextmenü auf Eigenschaften. Das Eigenschaftenblatt für das Steuerelement wird in Access angezeigt.
-
Klicken Sie auf die Registerkarte Alle, und klicken Sie dann auf das Eigenschaftenfeld Gültigkeitsprüfungsregel.
-
Geben Sie den Ausdruck ein, oder klicken Sie im Eigenschaftenfeld auf die Schaltfläche Erstellen

Stellen Sie dem Ausdruck nicht den Operator = voran.
-
Geben Sie zum Anpassen des Texts, der eingeblendet wird, wenn ein Benutzer gegen die Gültigkeitsprüfungsregel verstoßende Daten eingibt, den gewünschten Text in die Eigenschaft Gültigkeitsmeldung ein.
Gruppieren und Sortieren von Daten in Berichten
Im Bereich Gruppieren, Sortieren und Summe können Sie Gruppierungsebenen und Sortierreihenfolgen für die Daten in einem Bericht festlegen. Zumeist erfolgt die Gruppierung bzw. Sortierung anhand eines Felds, das Sie in einer Liste auswählen. Wenn Sie jedoch anhand eines berechneten Werts gruppieren oder sortieren möchten, können Sie stattdessen einen Ausdruck eingeben.
Gruppieren stellt den Prozess des Kombinierens von Spalten dar, die doppelte Werte enthalten. Angenommen, Ihre Datenbank enthält Verkaufszahlen für Zweigstellen in unterschiedlichen Ländern, und einer der Berichte in Ihrer Datenbank heißt "Umsatz nach Ort". Die Abfrage, die die Daten für diesen Bericht zur Verfügung stellt, gruppiert die Daten nach Ihren Ortswerten. Durch diese Art von Gruppierung werden Ihre Informationen leichter verständlich und besser lesbar.
Demgegenüber handelt es sich beim Sortieren um den Prozess, bei dem eine Reihenfolge in den Zeilen (Datensätzen) in Ihren Abfrageergebnissen festgelegt wird. Sie können z. B. Datensätze nach Primärschlüsselwerten (oder einer anderen Reihe von Werten in einem anderen Feld) in aufsteigender oder absteigender Reihenfolge sortieren. Ferner können Sie sie nach einem oder mehreren Zeichen in beispielsweise alphabetischer Reihenfolge sortieren.
VORGEHENSWEISE: Hinzufügen einer Gruppierung und Sortierung zu einem Bericht
-
Klicken Sie im Navigationsbereich mit der rechten Maustaste auf den zu ändernden Bericht, und klicken Sie dann im Kontextmenü auf Layoutansicht oder Entwurfsansicht.
-
Klicken Sie im Menüband auf Berichtsentwurf, und klicken Sie in der Gruppe Gruppierung & Summen auf Gruppieren & Sortieren. Der Bereich Gruppieren, Sortieren und Summe wird unter dem Bericht angezeigt.
-
Klicken Sie auf Gruppe hinzufügen, um dem Bericht eine Gruppierungsebene hinzuzufügen.
-
Klicken Sie auf Sortierung hinzufügen, um dem Bericht eine Sortierreihenfolge hinzuzufügen.
Es wird eine neue Gruppierungsebene bzw. Sortierreihenfolge in dem Bereich angezeigt sowie eine Liste der Felder, die Daten für den Bericht bereitstellen. Die folgende Abbildung zeigt eine typische neue Gruppierungsebene (Gruppieren nach Kategorie) und Sortierreihenfolge (Sortieren nach Hersteller) sowie eine Liste, die verfügbare Felder zum Gruppieren und Sortieren enthält:
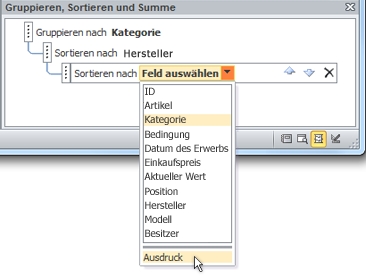
-
Klicken Sie in der Liste mit den verfügbaren Feldern auf Ausdruck, um mit der Verwendung des Ausdrucks-Generators zu beginnen.
-
Geben Sie den gewünschten Ausdruck in das Ausdrucksfeld (oberes Feld) des Ausdrucks-Generators ein. Stellen Sie sicher, dass Sie den Ausdruck mit dem Operator (=) beginnen.
VORGEHENSWEISE: Hinzufügen eines Ausdrucks zu einer vorhandenen Gruppe oder Sortierung
-
Klicken Sie im Navigationsbereich mit der rechten Maustaste auf den zu ändernden Bericht, und klicken Sie dann im Kontextmenü auf Layoutansicht oder Entwurfsansicht.
-
Klicken Sie auf die Gruppierungsebene oder Sortierreihenfolge, die Sie ändern möchten.
-
Klicken Sie auf den Pfeil nach unten neben Gruppieren nach (für Gruppierungsebenen) oder Sortieren nach (für Sortierreihenfolgen). Eine Liste wird angezeigt, welche die verfügbaren Felder enthält.
-
Klicken Sie unten in der Liste, die die Felder enthält, auf Ausdruck, um mit der Verwendung des Ausdrucks-Generators zu beginnen.
-
Geben Sie Ihren Ausdruck in das Ausdrucksfeld (oberes Feld) des Ausdrucks-Generators ein. Stellen Sie sicher, dass Sie den Ausdruck mit dem Operator (=) beginnen.
Steuern der auszuführenden Makroaktionen
Sie möchten möglicherweise in einigen Fällen eine Aktion oder eine Folge von Aktionen in einem Makro nur dann ausführen, wenn eine bestimmte Bedingung erfüllt ist. Nehmen Sie beispielsweise an, eine Makroaktion soll nur dann erfolgen, wenn der Wert in einem Textfeld größer gleich 10 ist. Verwenden Sie zum Festlegen dieser Regel einen Ausdruck in einem If-Block des Makros, um die Bedingung im Makro zu definieren.
Nehmen Sie in diesem Beispiel an, dass das Textfeld als "Elemente" bezeichnet wird. Der Ausdruck, der diese Bedingung festlegt, lautet:
[Items]>=10
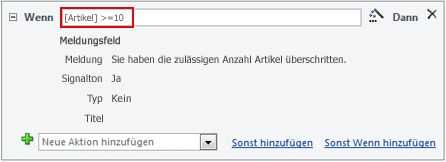
VORGEHENSWEISE
-
Klicken Sie im Navigationsbereich mit der rechten Maustaste auf das zu ändernde Makro, und klicken Sie dann im Kontextmenü auf Entwurfsansicht.
-
Klicken Sie auf den If-Block, den Sie ändern möchten, oder fügen Sie im Bereich "Aktionskatalog" einen If-Block hinzu.
-
Klicken Sie auf die oberste Zeile des If-Blocks.
-
Geben Sie ihren bedingten Ausdruck in das Feld ein, oder klicken Sie auf die Schaltfläche Erstellen

Der eingegebene Ausdruck muss boolesch sein, das heißt, dass er entweder zu True oder False aufgelöst wird. Die Makroaktionen im If-Block werden nur ausgeführt, wenn die Bedingung zu True aufgelöst wird.










