Skype for Business Web Scheduler ist ein webbasiertes Programm, mit dem Sie Skype Besprechungen erstellen können, wenn Sie nicht über Outlook verfügen oder keinen Browser haben, der Outlook Web App unterstützt. Mit Skype for Business Web Scheduler können Sie neue Besprechungen erstellen, vorhandene Besprechungen ändern und Einladungen mit Ihrem bevorzugten e-Mail-Programm senden.
Die Webadresse für Skype for Business Web Scheduler hängt von Ihrer Organisation ab. Wenn Sie Ihre Web-Planer-Adresse nicht kennen oder nicht sicher sind, führen Sie die folgenden Schritte aus:
-
Wechseln Sie zur Microsoft 365 Web Scheduler-Adresse unter https://sched.lync.com , und versuchen Sie, sich mit Ihrem Geschäfts-oder Schulkonto anzumelden.
-
Wenn dies nicht funktioniert, wenden Sie sich an den technischen Support Ihres Arbeitsplatzes für die Skype for Business Web Scheduler-Adresse in Ihrer Organisation.
Erstellen einer Skype Besprechung
Wenn Sie sich beim Skype for Business Web Scheduler anmelden, gelangen Sie direkt zur neuen Besprechungsseite.
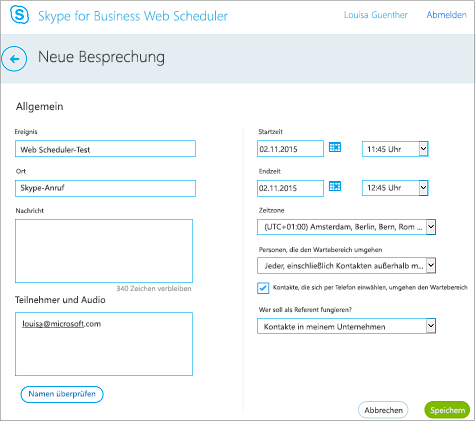
-
Geben Sie einen Ereignis Titel für Ihre Besprechung ein.
-
Sie können den Besprechungs Standort als Skype Anrufbelassen oder einen Ort, beispielsweise einen Konferenzraum, hinzufügen, wenn Sie auch in Person anwesend sind.
-
Geben Sie Besprechungsdetails in das Nachrichten Feld ein, und legen Sie das Start-und Enddatum sowie die Uhrzeit für das Datum und die Uhrzeit.
-
Fügen Sie unter Teilnehmer und Audiodie Namen oder e-Mail-Adressen der Teilnehmer hinzu, die durch Semikolons getrennt sind (;).
-
Optional Wählen Sie Namen überprüfen aus, um die Adressen der Teilnehmer zu überprüfen, die sich in Ihrer Organisation befinden.
-
Unter Wer wird die Lobby umgehen?und Wer ist ein Referent?, führen Sie eine der folgenden Aktionen aus:
-
Akzeptieren Sie die Standardeinstellungen, die für kleine Arbeitsbesprechungen mit Personen in Ihrer Organisation am besten geeignet sind.
ODER
-
Wählen Sie je nach Art der Besprechung, die Sie planen möchten, andere Optionen für die Lobby oder Referenten aus.
Folgende Personen müssen nicht im Wartebereich warten
Wer kann sofort teilnehmen?
Was passiert?
Empfohlene Verwendung
Nur Organisator
Sie sind der Einzige, der sofort in die Besprechung gelangt. Alle anderen müssen warten, bis sie zugelassen werden.
Bei einer Besprechung mit hohen Sicherheitsanforderungen und vertraulichen Informationen.
Von mir eingeladene Personen in meinem Unternehmen
Nur eingeladene Personen können sofort an der Besprechung teilnehmen. Alle anderen müssen warten, bis sie zugelassen werden.
Es werden vertrauliche Informationen besprochen und Sie möchten nur bestimmten Personen die Teilnahme ermöglichen.
Personen in meinem Unternehmen
Jede Person aus Ihrem Unternehmen kann sofort an der Besprechung teilnehmen, auch wenn keine Einladung erfolgt ist.
Es gibt keine externen Teilnehmer und es werden keine vertraulichen Informationen besprochen.
Jeder (ohne Einschränkungen)
Jede Person, die über den Besprechungslink verfügt, kann sofort an der Besprechung teilnehmen.
Sie haben externe Teilnehmer eingeladen, und es werden keine vertraulichen Informationen besprochen.
Wer soll als Referent fungieren?
Referentenoption
Wer soll als Referent fungieren?
Zweck
Nur Organisator
Nur die Person, die die Besprechung plant
Für Präsentationen, in denen die Teilnehmer nicht mit dem Besprechungsinhalt interagieren müssen. (Sie können während der Besprechung weitere Referenten benennen.)
Von mir ausgewählte Personen
Sie und die von Ihnen ausgewählten Teilnehmer
Für Präsentationen mit mehr als einem Referenten
Personen in meinem Unternehmen
Jede von Ihnen eingeladene Person, die über ein Konto in Ihrem Netzwerk verfügt
Für Gruppen Arbeitssitzungen, in denen alle Teilnehmer in Ihrer Organisation arbeiten und den Besprechungsinhalt freigeben und ändern können
Jeder (ohne Einschränkungen)
Jede von Ihnen eingeladene Person
Für Gruppen-Arbeitssitzungen mit Personen, die nicht über ein Konto in Ihrem Netzwerk verfügen
-
-
Aktivieren Sie das Kontrollkästchen neben Personen, die sich per Telefon einwählen, wird die Lobby umgangen , wenn Sie möchten, dass Ihre Einwahl Anrufer direkt zur Besprechung gelangen.
-
Wählen Sie Speichern aus.
Senden der Besprechungsinformationen an Teilnehmer
Um die Besprechungsanfrage zu senden, können Sie die Besprechungsdetails kopieren und in ein e-Mail-Programm einfügen oder die Details im iCalendar-Format speichern und als Anlage senden.
Kopieren Sie die Besprechungsanfrage, und fügen Sie Sie in eine e-Mail ein.
-
Wenn Sie die Besprechung erstellt haben, wählen Sie Speichernaus. Es wird eine Bestätigungsseite angezeigt, auf der Ihre Besprechungsdetails aufgelistet sind. Klicken Sie auf das X , um die Bestätigungsseite zu schließen.
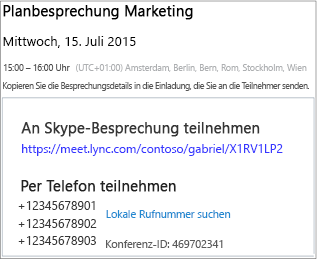
-
Markieren Sie auf der Seite meine Besprechungen die Besprechungsinformationen, klicken Sie mit der rechten Maustaste, und wählen Sie dann Kopierenaus.
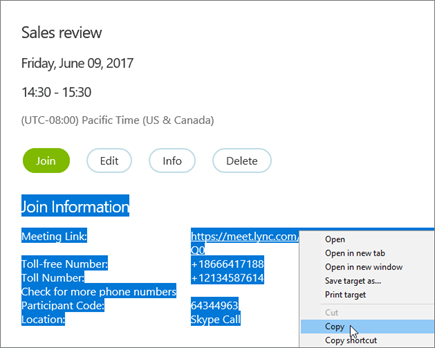
-
Öffnen Sie Ihr e-Mail-Programm und erstellen Sie eine normale Besprechungsanfrage.
-
Fügen Sie die Besprechungsinformationen in die Anforderung ein.
-
Fügen Sie der Nachricht die e-Mail-Adressen der Teilnehmer hinzu, fügen Sie das Datum und die Uhrzeit der Besprechung hinzu, geben Sie eine Tagesordnung ein, und senden Sie die Anfrage.
Senden Ihrer Besprechungsanfrage als iCalendar-Datei
Mit dem iCalendar-Dateiformat können Benutzer unterschiedlicher e-Mail-Systeme Kalenderinformationen austauschen. So senden Sie Ihre Besprechungsanfrage als iCalendar:
-
Wählen Sie im Abschnitt meine Besprechungen die Besprechung anhand des Betreffs aus, und wählen Sie dann Informationenaus.
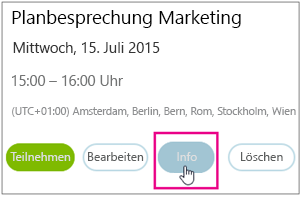
-
Wählen Sie unten im Fenster Besprechungseinladung die Option als iCalendar exportierenaus.
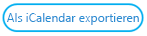
-
Wenn Sie von Ihrem Webbrowser dazu aufgefordert werden, die iCalendar-Datei entweder zu öffnen oder zu speichern, wählen Sie Speichernaus.
-
Erstellen Sie eine e-Mail-Nachricht, und fügen Sie die soeben erstellte iCalendar-Datei als Anlage hinzu.
Tipp: Hier erfahren Sie, wie Sie eine Anlage inOutlook oder Outlook Web Appeinfügen.
-
Geben Sie die Besprechungsteilnehmer, den Titel der Besprechung und eine Nachricht entsprechend ein, und senden Sie dann die e-Mail.
Wenn Teilnehmer die iCalendar-Datei öffnen, wird die Besprechung automatisch Ihrem Standard-e-Mail-oder Kalenderprogramm hinzugefügt.
Teilnehmen an einer Skype Besprechung
Führen Sie eine der folgenden Aktionen aus, um an einer Besprechung teilzunehmen, die Sie mit Skype for Business Web Scheduler erstellt haben:
-
Öffnen Sie die e-Mail-Besprechungsanfrage, und wählen Sie den Link Besprechung aus.
ODER
-
Öffnen Sie Skype for Business Web Scheduler, wählen Sie die gewünschte Besprechung in der Liste auf der linken Seite aus, und wählen Sie dann im Besprechungs Zusammenfassungsbereich teilnehmen aus.
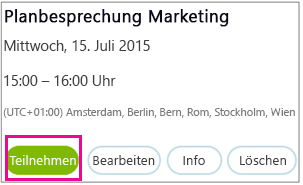
Weitere Informationen:
Anzeigen, bearbeiten oder Löschen einer vorhandenen Besprechung
Wenn Sie die Details einer Besprechung anzeigen möchten, öffnen Sie Skype for Business Web Scheduler, und wählen Sie den Titel der Besprechung Links aus. Skype for Business Web Scheduler listet nur die von Ihnen geplanten Besprechungen auf, nicht alle Besprechungen in Ihrem Kalender.
So bearbeiten oder löschen Sie eine Besprechung:
-
Wählen Sie im Bereich Besprechungszusammenfassung die Option Bearbeiten oder Löschen aus.
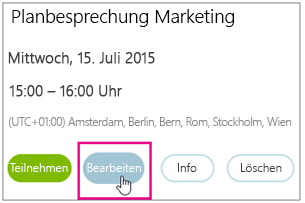
-
Nachdem Sie Ihre Änderungen vorgenommen haben, senden Sie den Teilnehmern entweder die aktualisierten Besprechungsinformationen oder eine Benachrichtigung über den Abbruch der Besprechung.
Wichtig: Skype for Business Web Scheduler aktualisiert Ihren Kalender nicht automatisch, daher müssen die Teilnehmer über jede von Ihnen vorgenommene Änderung informiert werden.










