Eine Kontaktgruppe (früher als "Verteilerliste" bezeichnet) ist eine Sammlung von E-Mail-Adressen. Sie können eine Kontaktgruppe verwenden, um eine E-Mail-Nachricht oder Besprechungseinladung gleichzeitig an alle Adressen zu senden. Sie können Kontaktgruppen in Nachrichten, Aufgabenanfragen, Besprechungsanfragen und andere Kontaktgruppen aufnehmen.
Siehe die Anweisungen zum Erstellen einer Kontaktgruppe.
Senden einer Nachricht oder einer Besprechungseinladung an eine Kontaktgruppe
-
Öffnen Sie Outlook, und erstellen Sie eine neue E-Mail-Nachricht oder Besprechungsanfrage.
-
Wenn Sie den Namen Ihrer Kontaktgruppe kennen, können Sie ihn direkt in das Feld An eingeben. Outlook zeigt Ihnen potenzielle Übereinstimmungen aus dem Adressbuch an.
Sie können auch auf die Schaltfläche An klicken, um das Dialogfeld Namen auswählen anzuzeigen. Geben Sie einige Zeichen des Kontaktgruppennamens ein, und klicken Sie auf Los. Kontaktgruppen werden fett formatiert angezeigt.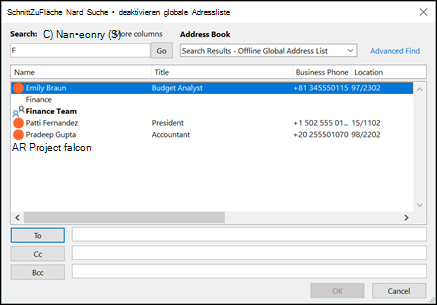
-
Geben Sie eine Nachricht oder einen Besprechungsbetreff ein, geben Sie alle anderen erforderlichen Informationen ein, z. B. Start- und Endzeiten für eine Besprechung, und klicken Sie dann auf Senden.
Senden einer E-Mail-Nachricht an eine Kontaktgruppe in Outlook
-
Wählen Sie oben auf der Seite Neue E-Mail aus.
-
Geben Sie in das Feld An den Namen der Kontaktgruppe ein. Wenn Sie z. B. eine Nachricht an die Kontaktgruppe "Redaktion" senden, geben Sie "Redaktion" ein. Outlook zeigt Ihnen eine Liste mit Optionen im Adressbuch an. Wählen Sie die entsprechende aus.
-
Geben Sie den Betreff und Text der E-Mail ein, und klicken Sie auf Senden.
Planen einer Besprechung mit einer Kontaktgruppe in Outlook
-
Wählen Sie im Seitenbereich

-
Wählen Sie oben auf der Seite Neues Ereignis aus.
-
Geben Sie die Besprechungsdetails ein.
-
Wenn Sie eine Onlinebesprechung planen möchten, wählen Sie den Umschalter Onlinebesprechung hinzufügen aus.
Hinweis: Je nach organization kann der Umschalter Teams-Besprechung, Skype-Besprechung oder Onlinebesprechung hinzufügen lauten.
-
Geben Sie im Feld Teilnehmer einladen den Namen der Kontaktgruppe ein. Wenn Sie z. B. eine Nachricht an die Kontaktgruppe "Redaktion" senden, geben Sie "Redaktion" ein. Outlook zeigt Ihnen eine Liste mit Optionen im Adressbuch an. Wählen Sie die entsprechende aus.
-
Geben Sie den Betreff, Ort, die Start- und Endzeit sowie den Text der Einladung ein, und klicken Sie auf Senden.
Kennen Sie schon Microsoft 365-Gruppen?
Microsoft 365-Gruppen ist der nächste Schritt in der Weiterentwicklung von Verteilerlisten und Kontaktgruppen. Gruppen bieten Ihrem Team einen eigenen Platz für Unterhaltungen, freigegebene Dateien, Planen von Ereignissen und vieles mehr. Sie können den freigegebenen Kalender in einer Gruppe verwenden, um Gruppenereignisse zu planen und zu verwalten. Erfahren Sie mehr über Microsoft 365-Gruppen.
Siehe auch
Senden von E-Mails an eine Gruppe in Outlook.com oder Outlook im Web











