Das Senden einer E-Mail, wenn ein Listenelement in einigen Versionen von SharePoint hinzugefügt wurde, erfordert viele Schritte, deren Details folgen. Wenn Sie jedoch die aktuellste Version von SharePoint verwenden, können Sie einen Flow direkt aus Ihrer Liste hinzufügen. Eine Flowvorlage zum Senden einer E-Mail beim Hinzufügen eines Listenelements enthält die grundlegenden Schritte, die für den schnellen Einstieg erforderlich sind.
Hinweise:
-
SharePoint 2010-Workflows wurden seit dem 1. August 2020 für neue Mandanten eingestellt und am 1. November 2020 aus vorhandenen Mandanten entfernt. Wenn Sie SharePoint 2010-Workflows verwenden, empfiehlt es sich, zu Power Automate oder anderen unterstützten Lösungen zu migrieren. Weitere Informationen finden Sie unter Einstellung des SharePoint 2010-Workflows.
-
Der SharePoint 2013-Workflow ist seit April 2023 veraltet und wird für neue Mandanten ab dem 2. April 2024 deaktiviert. Sie wird aus vorhandenen Mandanten entfernt und ab dem 2. April 2026 vollständig eingestellt. Wenn Sie einen SharePoint 2013-Workflow verwenden, empfiehlt es sich, zu Power Automate oder anderen unterstützten Lösungen zu migrieren. Weitere Informationen finden Sie unter Einstellung des SharePoint 2013-Workflows in Microsoft 365.
Senden von E-Mails aus dem Workflow
Senden einer einfachen E-Mail-Nachricht aus einem Workflow
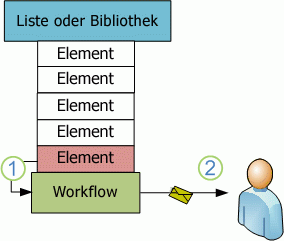
Mithilfe der Aktion Email senden im Workflow-Designer können Sie Ihren benutzerdefinierten Workflow so einrichten, dass E-Mails an Sie oder einen anderen angegebenen Benutzer oder eine andere Gruppe gesendet werden. Die verfügbaren Felder für eine E-Mail sind An, CC, Betreff und Text. Diese Felder können sowohl statischen Text als auch Text enthalten, der dynamisch aus Workflow-Nachschlagevorgängen generiert wurde.
Sie können die Aktion Senden einer Email verwenden, um viele Arten von E-Mails zu generieren, einschließlich Benachrichtigungen, wenn der Workflow bestimmte Phasen erreicht oder bestimmte Aktionen (einschließlich des allgemeinen Startens und Beendens des Workflows) ausführt, sowie Erinnerungen zu Aufgaben, die bis zum Fälligkeitsdatum nicht abgeschlossen sind.
Hinweis: Einstellungen für ausgehende E-Mails müssen auf dem Server konfiguriert werden, bevor Ihr Workflow E-Mails senden kann. Wenn Sie sich über die aktuellen E-Mail-Einstellungen des Servers nicht sicher sind, wenden Sie sich an Ihren Serveradministrator. Weitere Informationen zu einstellungen für ausgehende E-Mails finden Sie im Abschnitt Siehe auch .
In diesem Beispiel richten Sie Ihren Workflow so ein, dass er Ihnen bei jeder Ausführung für ein neues Element eine E-Mail-Benachrichtigung sendet. Verwenden Sie die Version von SharePoint Designer, die Ihrer SharePoint Server Version entspricht. Verwenden Sie beispielsweise für SharePoint Server 2010SharePoint Designer 2010. Verwenden Sie für alle Versionen nach SharePoint Server 2010, einschließlich SharePoint Server 2016 und SharePoint in Microsoft 365, SharePoint Designer 2013. Laden Sie SharePoint Designer 2013 aus dem Microsoft Download Center herunter.Weitere Informationen finden Sie unter Siehe auch.
Öffnen von SharePoint Designer 2013 und Herstellen einer Verbindung mit einer SharePoint-Website
SharePoint Designer 2013 wird als Office 2013-App installiert. Führen Sie die folgenden Schritte aus, um SharePoint Designer 2013 zu öffnen und eine Verbindung mit einer SharePoint-Website herzustellen:
-
Um SharePoint Designer 2013 zu öffnen, wählen Sie es im Startmenü aus. Wählen Sie Startsymbol>Alle Programme>Microsoft Office 2013>SharePoint Designer 2013 aus.
-
Wählen Sie auf der SharePoint Designer 2013-Startseite Website öffnen aus.
-
Geben Sie die SharePoint-Website ein, mit der Sie eine Verbindung herstellen möchten, z. B. http://www.contoso.com/sites/a-sharepoint-site.
-
Um die Website zu öffnen, wählen Sie Öffnen aus.
-
Wenn Sie dazu aufgefordert werden, geben Sie Ihre Anmeldeinformationen ein. (Wenn die Sicherheit mit dem Computer, den Sie angemeldet haben, nicht integriert ist, werden Sie aufgefordert, Ihre Anmeldeinformationen einzugeben.) Stellen Sie sicher, dass Sie Anmeldeinformationen verwenden, die Zugriff auf die SharePoint-Website haben.
Erstellen eines Listenworkflows basierend auf der SharePoint-Workflowplattform
-
Wählen Sie im Navigationsbereich den Knoten Workflows aus.
-
Wählen Sie im Abschnitt Neu der Registerkarte Workflows die Dropdownliste Workflow auflisten aus.
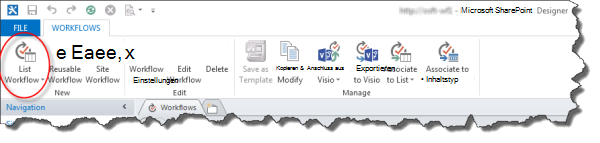
-
Wählen Sie die Liste aus, die Sie dem neuen Workflow zuordnen möchten.
-
Geben Sie im Dialogfeld Listenworkflow erstellen einen Namen und eine Beschreibung für den Workflow ein, und stellen Sie dann sicher, dass Sie den Plattformtyp auf SharePoint 2013-Workflow festlegen.

-
Klicken Sie auf OK, um den Workflow zu erstellen.
Nachdem der Workflow erstellt wurde, können Sie Aktionen, Bedingungen, Phasen, Schritte und Schleifen hinzufügen, um Ihren Workflow zu erstellen. Diese Workflowkomponenten sind im SharePoint Designer 2013-Menüband verfügbar.
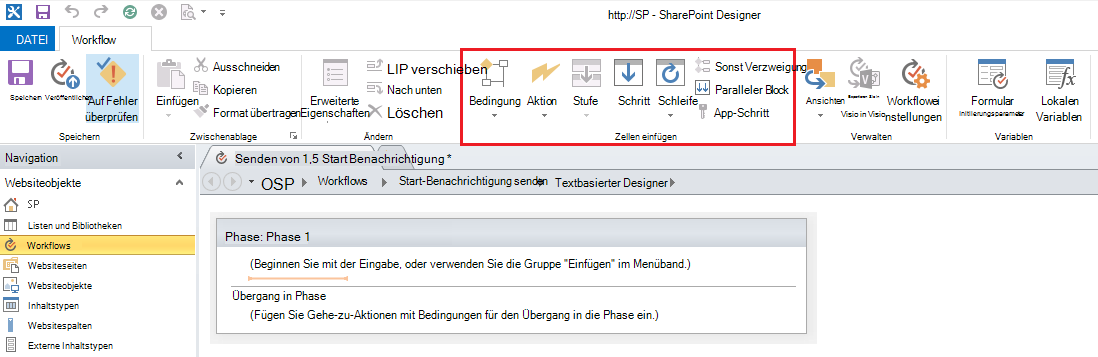
Hinweis: Wenn SharePoint 2013-Workflow nicht als verfügbarer Plattformtyp angezeigt wird, ist Workflow-Manager nicht für die Verwendung mit der SharePoint-Farm konfiguriert. Informationen zum Beheben finden Sie unter Konfigurieren der Workflowverwaltung für die Arbeit mit der SharePoint Server 2013-Farm.
Weitere Informationen zur verfügbaren Liste der Workflowaktionen finden Sie unter Siehe auch.
Erstellen der Aktion zum Senden einer E-Mail
-
Wählen Sie Aktionen und dann Email senden aus.
-
Wählen Sie in der Aktion diese Benutzer aus.
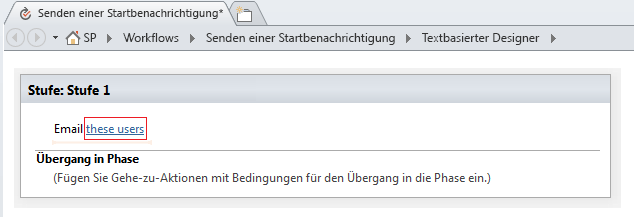
-
Wählen Sie im Dialogfeld Email Nachricht definieren benutzer aus den vorhandenen Benutzern und Gruppen aus, oder geben Sie Ihre eigene E-Mail-Adresse in das Feld An ein.
Hinweise:
-
Um eine E-Mail an eine externe E-Mail-Adresse zu senden. Sie müssen in der Lage sein, Informationen vom jeweiligen E-Mail-Server abzurufen.
-
Die An-Adresse einer E-Mail kann entweder eine bestimmte statische Adresse (z. B. NORTHWINDTRADERS\junmin oder junmin@northwindtraders.com) oder eine Workflowsuche nach variablen Informationen sein. Weitere Informationen zur Verwendung von Workflowsuchvorgängen zum dynamischen Adressieren von E-Mails, die vom Workflow gesendet werden, anstatt statische Adressen zu verwenden, finden Sie unter Dynamisches Auswählen von Benutzern oder Gruppen zum Empfangen der Nachricht.
-
Die Absenderadresse der gerenderten E-Mail ist immer die E-Mail-Adresse des Serveradministrators, es sei denn, der Serveradministrator ändert die Absenderadresse für die aktuelle Web-App oder für alle Web-Apps. Weitere Informationen finden Sie unter Konfigurieren von ausgehenden Email für eine bestimmte Web-App.
-
-
Geben Sie im Feld Betreff einen Betreff für die E-Mail ein, oder wählen Sie Datenbindung anzeigen

Hinweis: Damit der Workflow ordnungsgemäß kompiliert werden kann, müssen Sie einen Eintrag im Feld Betreff vornehmen.
-
Geben Sie im großen Feld unter dem Feld Betreff den Textkörper der E-Mail ein, oder fügen Sie ihn ein.
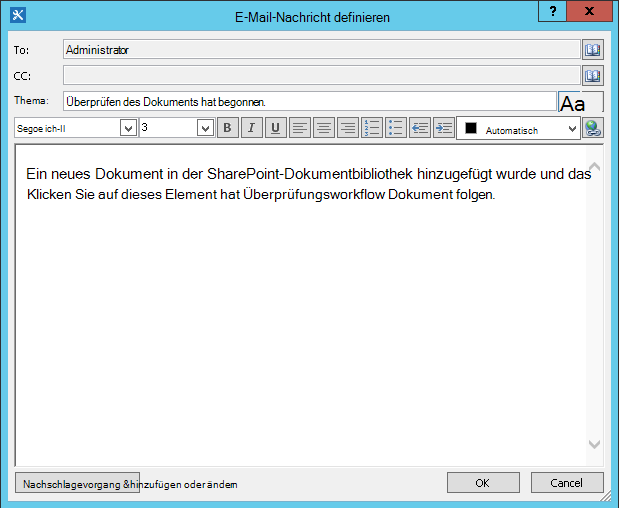
-
Wählen Sie OK aus.
-
Wählen Sie Aktion>Zu einer Phase wechseln aus.
-
Wählen Sie Ende des Workflows aus.
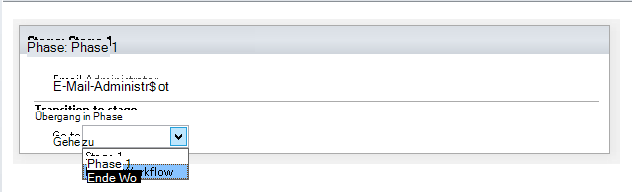
-
Wählen Sie Veröffentlichen aus.
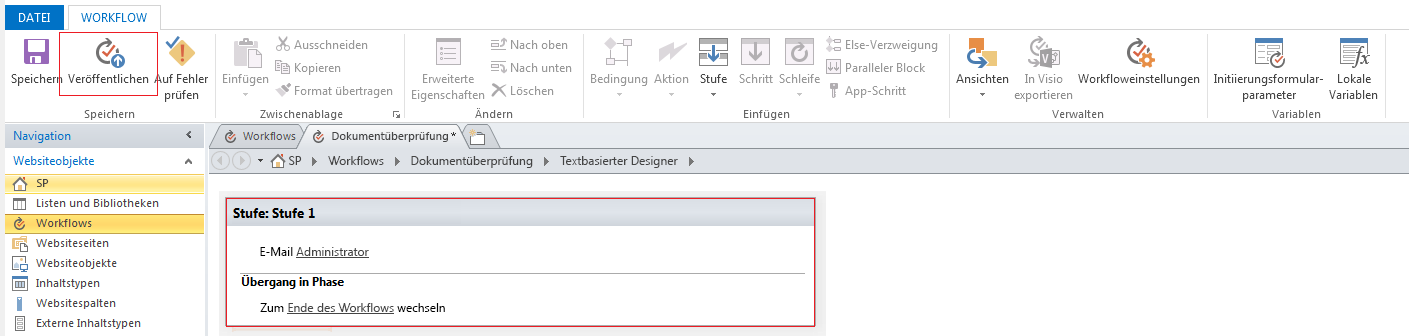
Erweiterte Optionen zum Ändern des E-Mail-Inhalts finden Sie in den folgenden Abschnitten.
Dynamisches Auswählen von Benutzern oder Gruppen zum Empfangen der Nachricht
Wenn Sie statische Adressen in den Feldern An und Cc Ihrer E-Mail angeben, müssen Sie den Workflow bei jeder Änderung der Empfänger im Workflow-Designer öffnen und die Änderungen manuell vornehmen. Wenn sich die Adressen häufig ändern, ist es ratsam, in den Feldern An und CC Workflow-Nachschlagevorgänge zu verwenden. In Nachschlagevorgängen können Adressen aus einem Feld im aktuellen Element, aus einem Feld in einem Element in einer anderen Liste oder Bibliothek oder aus Workflowvariablen abgerufen werden.
Verwenden einer benutzerdefinierten Liste, um Empfängeradressen zu speichern
Wenn sich die Empfänger regelmäßig ändern, aber nicht oft genug, dass sie bei jedem Start des Workflows in einem Initiierungsformular angegeben werden müssen, können Sie eine benutzerdefinierte Empfängerliste erstellen, die ein Listenelement für jeden Workflow enthält, der darauf verweist, und dann Spalten erstellen, in denen Sie die Adressen speichern können, an die jede E-Mail von jedem Workflow gesendet werden soll. Wenn sich die Empfänger für irgendeine Workflownachricht ändern, müssen Sie lediglich die Adressen im betreffenden Feld im Empfängerlistenelement für diesen Workflow ändern.
Wichtig: Die Spalten, in denen Sie Adressen für Workflow-E-Mails speichern, können entweder eine Textzeile, mehrere Textzeilen oder Spalten vom Typ Person oder Gruppe sein. Wenn Sie eine Personen- oder Gruppenspalte verwenden, kann nur ein Eintrag in jedem Feld vorgenommen werden, auf das der Workflow für E-Mail-Adressen verweist. Wenn Sie die Spalte erstellen, müssen Sie darauf achten, unter Mehrfachauswahl zulassen die Option Nein auszuwählen. Wenn Sie diesen Spaltentyp verwenden möchten, um mehrere Empfänger anzugeben, können Sie eine SharePoint-Gruppe erstellen, die die Personen enthält, an die der Workflow die E-Mail adressieren soll, und dann die Gruppe im Feld angeben. Wenn Sie die Spalte erstellen, müssen Sie darauf achten, unter Folgende Auswahl zulassen die Option Personen und Gruppen auszuwählen. Weitere Informationen zum Erstellen von Listen und Hinzufügen von Spalten finden Sie unter Siehe auch.
Hinweis: Stellen Sie beim Erstellen von SharePoint-Gruppen sicher, dass jede Gruppe mindestens über Leseberechtigungen für die Website verfügt und dass Sie im Bereich Gruppeneinstellungen der Seite Neue Gruppe unter Wer kann die Mitgliedschaft der Gruppe anzeigen können die Option Jeder auswählen.
So verwenden Sie einen Workflow-Nachschlagevorgang in eine benutzerdefinierte Empfängerliste
-
Erstellen Sie im Browser eine benutzerdefinierte Liste namens "Empfänger" mit den folgenden drei Spalten:
-
Ändern Sie den Namen der Standardspalte Titel in Workflowname. Lassen Sie alle anderen Optionen unverändert. Weitere Informationen Informationen zum Ändern von Spalten in einer Liste oder Bibliothek finden Sie unter Siehe auch.
-
Fügen Sie eine "Person oder Gruppe"-Spalte namens An hinzu. Lassen Sie in dieser Spalte die Auswahl von Personen und Gruppen, aber keine Mehrfachauswahl zu. Lassen Sie alle anderen Optionen unverändert. Weitere Informationen zum Erstellen einer Spalte in einer Liste oder Bibliothek finden Sie unter Siehe auch.
-
Fügen Sie eine "Eine Textzeile"-Spalte namens CC hinzu. Lassen Sie alle anderen Optionen unverändert.
-
-
Erstellen Sie in der Liste Empfänger ein neues Element, und führen Sie dann die folgenden Schritte aus:
-
Geben Sie im Feld Workflownameden Namen Dokumentüberprüfung ein. Dies ist der Name des hier verwendeten Beispielworkflows.
-
Wählen Sie im Feld An die Option Adressbuch

-
Geben Sie im Feld Cc die E-Mail-Adressen der Empfänger ein, an die Adresskopien gesendet werden sollen, und trennen Sie mehrere Adressen durch Semikolons.
-
-
Wählen Sie Aktionen und dann Email senden aus.
-
Wählen Sie unter Aktion diese Benutzer aus.
-
Klicken Sie im Dialogfeld Email Nachricht definieren am Ende des Felds An auf Adressbuch

-
Wählen Sie im Dialogfeld Benutzer auswählen in der Liste Oder aus vorhandenen Benutzern und Gruppen auswählen die Option Workflowsuche für einen Benutzer aus, und wählen Sie dann Hinzufügen aus.
-
Wählen Sie im Dialogfeld Nachschlagen für Person oder Gruppe die folgenden Optionen aus:
-
Datenquelle: Empfänger oder der Name Ihrer benutzerdefinierten Liste.
-
Feld aus Quelle: An oder das Feld, das die Adresse enthält, die in der Zeile An enthalten sein soll.
-
Rückgabefeld als: Anmeldename. Dadurch wird das Feldformat "An" in der E-Mail festgelegt.
-
Feld: Empfänger: Workflowname
-
Wert: Geben Sie Dokumentüberprüfung oder den Namen des aktuellen Workflows ein.
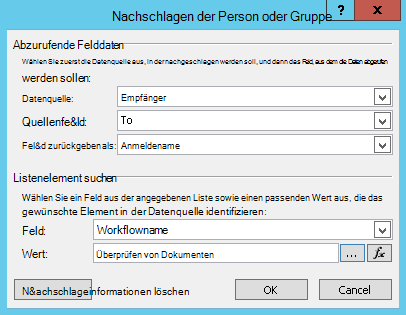
Dieser Nachschlagevorgang besagt: "Wählen Sie in der Liste Empfänger den Wert des Felds An aus, in dem der Workflowname gleich Dokumentüberprüfung ist."
Die obere Hälfte des Dialogfelds gibt die Liste und die Spalte an. die untere Hälfte des Dialogfelds gibt die Zeile an.
-
-
Wählen Sie im Dialogfeld Nachschlagen nach Person oder Gruppe die Option OK aus.
-
Wählen Sie in der E-Mail zum Sicherstellen eindeutiger Nachschlagevorgänge OK aus.
-
Klicken Sie erneut auf OK, um das Dialogfeld Benutzer auswählen zu schließen.
-
Wählen Sie im Dialogfeld Email Nachricht definieren am Ende des Felds CC die Option Adressbuch

-
Wählen Sie im Dialogfeld Benutzer auswählen in der Liste Oder aus vorhandenen Benutzern und Gruppen auswählen die Option Workflowsuche für einen Benutzer aus, und wählen Sie dann Hinzufügen aus.
-
Wählen Sie im Dialogfeld Workflowsuche definieren die folgenden Optionen aus:
-
Datenquelle: Empfänger oder der Name Ihrer benutzerdefinierten Liste.
-
Feld aus Quelle: Cc oder das Feld, das die gewünschte Adresse in der Cc-Zeile enthält.
-
Rückgabefeld als: Anmeldename. Dadurch wird das Feldformat "An" in der E-Mail festgelegt.
-
Feld: Empfänger: Workflowname
-
Wert: Geben Sie Dokumentüberprüfung oder den Namen des aktuellen Workflows ein.
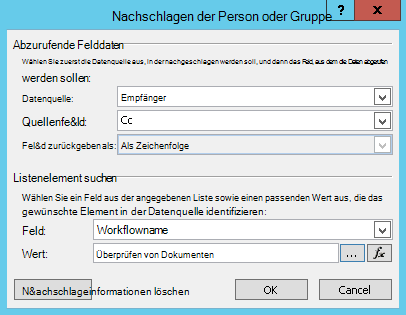
Dieser Nachschlagevorgang besagt: "Wählen Sie in der Liste Empfänger den Wert des Felds Cc aus, in dem der Workflowname gleich Dokumentüberprüfung ist."
-
-
Wählen Sie OK aus, und wählen Sie in der Warnmeldung erneut OK aus.
-
Klicken Sie auf OK, um das Dialogfeld Benutzer auswählen zu schließen.
Wenn der Workflow diese E-Mail nun sendet, sendet er sie an die Adressen, die in den Feldern An und Cc des Elements Dokumentüberprüfung in der benutzerdefinierten Empfängerliste aufgeführt sind. Sollen Empfänger geändert werden, nehmen Sie die gewünschten Änderungen einfach im Listenelement vor.
Ein einzelner Workflow kann mehrere E-Mails senden, und die E-Mails werden möglicherweise nicht alle an dieselben Empfänger gesendet. Um andere Adressen für zusätzliche E-Mails zu speichern, die von diesem Workflow gesendet werden, können Sie der Liste Spalten hinzufügen, um die anderen Adressen zu speichern. In diesem Fall sollten Sie die Spalten "Erste Nachricht an", "Zweite Nachricht an" usw. nennen.
Alternativ können Sie die Liste so entwerfen, dass Sie ein Element für jede E-Mail erstellen, die der Workflow sendet, anstatt für jeden Workflow ein Element. Stellen Sie in diesem Fall sicher, dass der Name, der zum Identifizieren der einzelnen E-Mails verwendet wird, eindeutig ist, damit die Lookups, die die Adressen abrufen, den gewünschten eindeutigen Wert zurückgeben.
Verwenden des Workflowinitiierungsformulars, um Empfänger anzugeben
Sollen die Empfänger jedes Mal angegeben werden, wenn ein Workflow manuell gestartet wird, können Sie das Workflowinitiierungsformular so anpassen, dass die Adressen von der Person gesammelt werden, der den Workflow startet. Der Workflow kann dann entweder einfach die eingegebenen Adressen direkt verwenden oder diese in Felder im aktuellen Element kopieren, wo sie zu Referenzzwecken immer noch verfügbar sind, nachdem der Workflow seine aktuelle Instanz beendet hat. Ist der Workflow so eingerichtet, dass er auch automatisch startet, können Sie im Initiierungsformular Standardadressen angeben, die bei jedem automatischen Start verwendet werden.
Einfügen von Informationen zum aktuellen Element
Bisher ist der Textkörper in der Beispiel-E-Mail statisch: Jedes Mal, wenn der Workflow eine instance der E-Mail erstellt, ist der Text identisch.
Es kann jedoch nützlich sein, Text einzufügen, der sich in Bezug auf das Element ändert, für das der Workflow derzeit ausgeführt wird. Beispielsweise kann es hilfreich sein, den Titel des Dokuments, das überprüft werden muss, in den Text ihrer E-Mail aufzunehmen. Zum Einbeziehen dieser Art von dynamischen Informationen verwenden Sie einen Workflow-Nachschlagevorgang. In Nachschlagevorgängen werden Daten aus verschiedenen Datenquellen, etwa Listen, Bibliotheken und Workflowdaten, abgerufen.
So fügen Sie dem E-Mail-Text den Titel des Dokuments hinzu:
-
Geben Sie den statischen Text ein, in dem die Nachschlageinformationen angezeigt werden sollen, oder fügen Sie ihn ein.
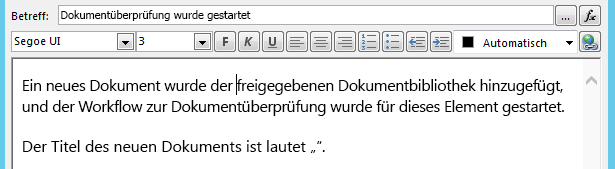
-
Positionieren Sie die Einfügemarke an der Stelle, an der sich der Nachschlagevorgang befinden soll.
Tipp: Nachdem Sie eine Suche eingefügt haben, können Sie sie nicht an eine neue Position ziehen. (Allerdings ist es möglich, einen Nachschlagevorgang zu "verrücken", indem anderer Text um ihn herum gezogen wird.) Ebenso ist es nicht möglich, einen Nachschlagevorgang oder einen Text, der einen Nachschlagevorgang enthält, auszuschneiden, zu kopieren oder einzufügen.
-
Wählen Sie Nachschlagevorgang hinzufügen oder ändern aus.
-
Wählen Sie im Dialogfeld Nachschlagenfür Zeichenfolge im Feld Datenquelle die Option Aktuelles Element und im Feld Feld aus Quelle die Option Name aus.
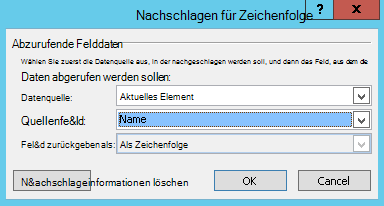
-
Wählen Sie OK aus.
-
Die eingefügte Suche wird im E-Mail-Text angezeigt.
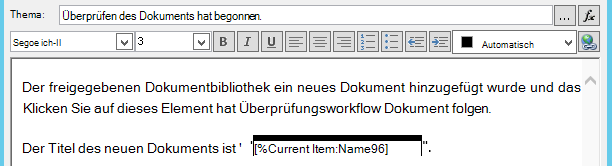
-
Um den Workflow zu veröffentlichen, wählen Sie Veröffentlichen aus.
Wenn der Workflow ausgeführt wird und die E-Mail generiert wird, wird die Suche durch den Titel des Dokuments ersetzt.
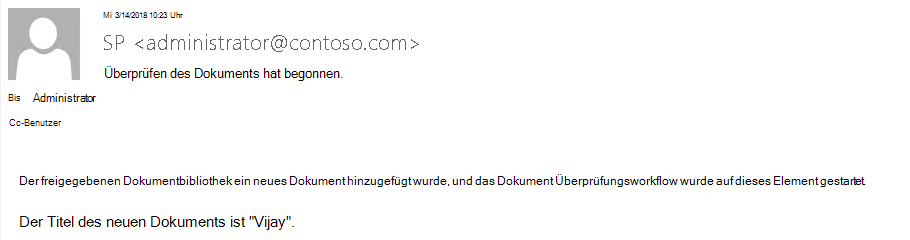
Das Einfügen des Titels des Dokuments ist nützlich, aber es wäre vielleicht sogar noch nützlicher, einen Link einzufügen, über den Sie direkt zu dem Dokument gelangen könnten. Dazu fügen Sie einen Nachschlagevorgang in den Link ein.
Einfügen eines statischen Links
Wählen Sie in der oberen rechten Ecke des Formatierungstools im Dialogfeld Email Nachricht definieren die Schaltfläche Link bearbeiten aus, um einen statischen Link in den Textkörper Ihrer Workflow-E-Mail einzuschließen.
-
Geben Sie den statischen Text ein, in dem der Link angezeigt werden soll, oder fügen Sie ihn ein.
-
Markieren Sie den Text, und wählen Sie Link bearbeiten aus.
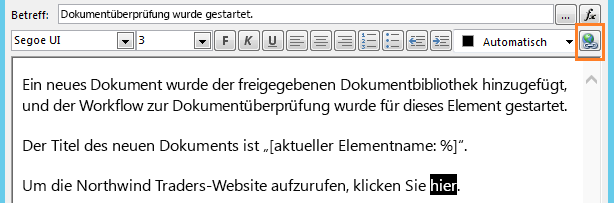
-
Geben Sie im Dialogfeld Link bearbeiten die Adresse der Website ein.
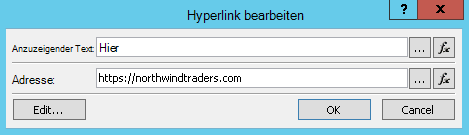
-
Wählen Sie OK aus.
Der eingefügte Link wird im Textkörper der E-Mail angezeigt.
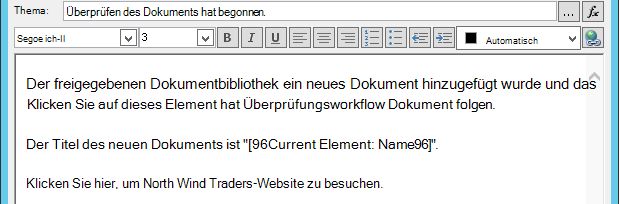
Hinweis: Textbasierte E-Mail-Programme rendern den Link nicht.
Informationen zur Verwendung einer Workflowsuche zum Erstellen eines dynamischen Links, der abhängig von dem Element, für das der Workflow gerade ausgeführt wird, auf unterschiedliche Adressen verweist, finden Sie unter Einschließen eines Links zum aktuellen Element.
Einfügen eines Links in das aktuelle Element
Im vorherigen Abschnitt , Einschließen eines statischen Links, enthält die Adresse im Beispiellink keine Variableninformationen: Jedes Mal, wenn der Workflow die E-Mail sendet, verweist der Link auf dieselbe Seite.
Durch Verwenden eines Workflow-Nachschlagevorgangs können Sie jedoch einen dynamischen Link erstellen, in dem Informationen über das aktuelle Element verwendet werden, um zu entscheiden, auf welche URL verwiesen werden soll.
Wenn das aktuelle Element ein Dokument in einer Dokumentbibliothek ist
Sie könnten in das Beispiel zur Workflowstartbenachrichtigung einen Link zu dem neuen Dokument einfügen:
-
Geben Sie den statischen Text ein, in dem der Link angezeigt werden soll, oder fügen Sie ihn ein.
-
Markieren Sie den Text, und wählen Sie Link bearbeiten aus.
-
Wählen Sie im Dialogfeld Link bearbeiten die Option Funktion (fx) aus.
Tipp: Nachdem Sie eine Suche eingefügt haben, können Sie sie nicht an eine neue Position ziehen. (Allerdings ist es möglich, einen Nachschlagevorgang zu "verrücken", indem anderer Text um ihn herum gezogen wird.) Ebenso ist es nicht möglich, einen Nachschlagevorgang oder einen Text, der einen Nachschlagevorgang enthält, auszuschneiden, zu kopieren oder einzufügen.
-
Wählen Sie im Dialogfeld Zeichenfolge suchen im Feld Datenquelle die Option Aktuelles Element aus.
-
Wählen Sie im Feld Feld aus Quelle die Option Codierte absolute URL und dann OK aus.
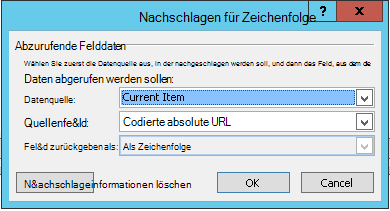
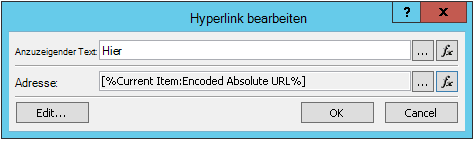
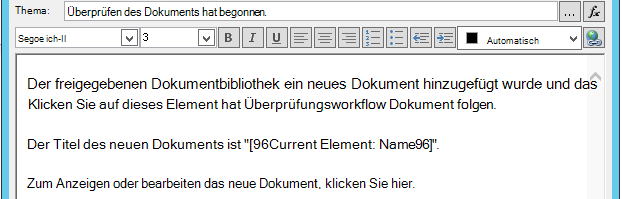
Wenn der Empfänger der E-Mail den Link auswählt, wird das Dokument zum Anzeigen oder Bearbeiten geöffnet.
Wenn das aktuelle Element ein Listenelement ist
Wenn Sie einen Link zu einem Listenelement erstellen , z. B. eine Ankündigung oder ein Kalenderereignis, können Sie auswählen, dass der Link entweder das Anzeigeformular (DispForm.aspx) oder das Bearbeitungsformular (EditForm.aspx) des Listenelements geöffnet werden soll.
So erstellen Sie einen Link, der das Listenelement öffnet:
-
Navigieren Sie im Browser zu der Liste, in der Sie diesen Workflow erstellen möchten.
-
Öffnen Sie das Listenelement für ein beliebiges vorhandenes Dokument in der Bibliothek, indem Sie Element anzeigen verwenden, wenn Ihr Link das Anzeigeformular öffnen soll, oder Element bearbeiten , wenn Ihr Link das Bearbeitungsformular öffnen soll.
-
Kopieren Sie die Adresse in der Adressleiste vom Anfang http: oder https: bis zum ersten Gleichheitszeichen (=).

-
Der Text ?ID= ist ein Abfragezeichenfolgeparameter, von dem die Seite angewiesen wird, das Formular für das Element in der aktuellen Liste oder Bibliothek anzuzeigen, das die auf das Gleichheitszeichen (=) folgende Listen-ID hat. Dies ist in diesem Beispiel die Listen-ID des aktuellen Elements, das durch den Workflow-Nachschlagevorgang angegeben ist.
Hinweis: Wenn das aktuelle Element eine Aufgabe ist, die von einer der drei Workflowaufgabenaktionen erstellt wird, und wenn Sie möchten, dass der Link das benutzerdefinierte Aufgabenformular (und nicht das Standardanzeige- oder Bearbeitungsformular für die Aufgabenliste) öffnen soll, finden Sie weitere Informationen unter Wenn das aktuelle Element ein benutzerdefiniertes Aufgabenformular ist. Für Aufgaben, die nicht durch eine Aufgabenaktion für Workflows erstellt wurden, und für die Anzeigeformulare für die Aufgaben, die über eine der Aufgabenaktionen für Workflows erstellt wurden, benötigen Sie lediglich die aktuelle Vorgehensweise.
-
Geben Sie im Dialogfeld Email Nachricht definieren den statischen Text ein, in dem der Link angezeigt werden soll, oder fügen Sie ihn ein. Beispiel: Klicken Sie hier, um das Listenelement anzuzeigen.
-
Markieren Sie den Text, und wählen Sie Link bearbeiten aus.
-
Wählen Sie im Feld Link bearbeiten als Adressfeld die Option Zeichenfolgen-Generator aus.
-
Fügen Sie im Dialogfeld Zeichenfolgen-Generator die Adresse ein.
-
Positionieren Sie die Einfügemarke direkt hinter dem Gleichheitszeichen (=), und wählen Sie dann Nachschlagevorgang hinzufügen oder ändern aus.
-
Wählen Sie im Dialogfeld Zeichenfolge suchen im Feld Quelle die Option Aktuelles Element und im Feld Feldaus Quelle die Option ID aus.
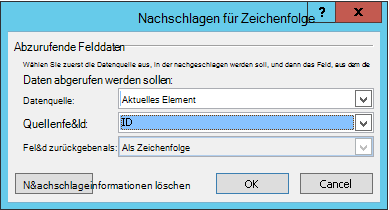
-
Wählen Sie OK aus.
Die endgültige Zeichenfolge im Zeichenfolgen-Generator sollte mit http:// oder https:// beginnen und mit [%Current Item:ID%].

Wichtig: Während die Suche nach der aktuellen Element-ID beim Erstellen von Links zum aktuellen Listenelement nützlich ist, können die folgenden Nachschlagevorgänge Fehler im gerenderten Pfad darstellen, und wir empfehlen diese nicht für die Aufnahme in E-Mail-Links: Pfad, Serverrelative URL, Quell-URL und URL-Pfad.
-
Wählen Sie zweimal OK aus.
Ihre Links werden in blauer Text mit einer Unterstreichung in der E-Mail angezeigt.

Wenn Sie den Link mehrmals verwenden möchten, fahren Sie mit dem nächsten Abschnitt fort.
Speichern der Adresse eines Listenelements als Workflowvariable
Sie können die URL des Anzeige- oder Bearbeitungsformulars eines Listenelements in einer Workflowvariablen speichern, sodass Sie die URL an mehreren Stellen im selben Workflow verwenden können.
-
Wählen Sie im Fenster Workflow-Designer die Option Aktionen und dann Teilzeichenfolge aus Index der Zeichenfolge extrahieren aus.
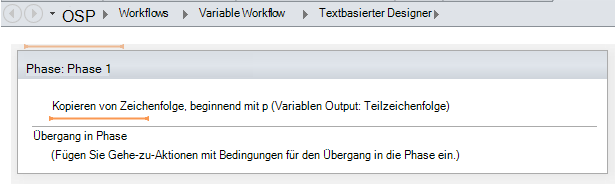
-
Wählen Sie in der Phase die Zeichenfolge und dann die Schaltfläche mit den Auslassungspunkten [...] aus.
-
Fügen Sie im Dialogfeld Zeichenfolgen-Generator den statischen Textteil der URL ein (aber nicht die Suche nach der aktuellen Element-ID).

-
Positionieren Sie die Einfügemarke hinter dem Gleichheitszeichen (=), und wählen Sie dann Nachschlagevorgang hinzufügen oder ändern aus.
-
Wählen Sie im Dialogfeld Zeichenfolge suchen im Feld Datenquelle die Option Aktuelles Element und im Feld Feld aus Quelle die Option ID aus.
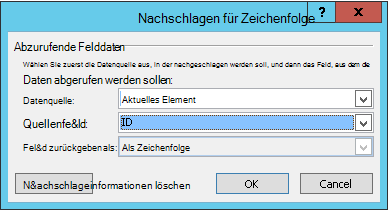
-
Wählen Sie OK aus.
Der Nachschlagevorgang wird dem Text im Dialogfeld hinzugefügt.
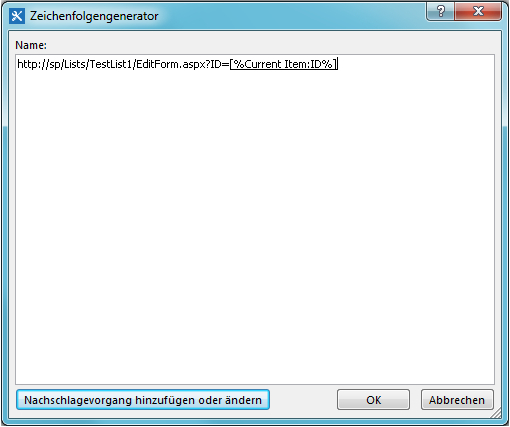
-
Klicken Sie auf OK, um das Dialogfeld Zeichenfolgen-Generator zu schließen.
-
Wählen Sie 0 in Ab 0 aus , und ersetzen Sie ihn durch 1.
Hinweis: Wenn ab einen Wert größer als 1 aufweist, wurden in der endgültigen Zeichenfolge Zeichen entfernt.
-
Wählen Sie Variable: substring oder Variable: substring1 in Output to Variable: substring aus.
-
Wählen Sie in der Liste Neue Variable erstellen aus, und geben Sie dann im Dialogfeld Variable bearbeiten einen Namen für die neue Variable ein.
-
Stellen Sie sicher, dass Typ auf Zeichenfolge festgelegt ist, und wählen Sie dann OK aus.
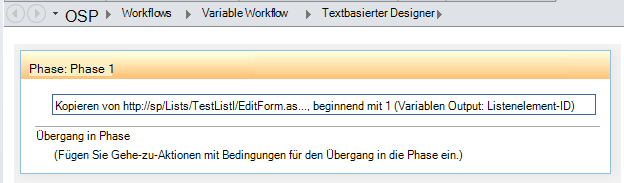
-
Wählen Sie unterhalb der soeben erstellten Aktion die Aktion E-Mail senden zu Aktionen hinzufügen aus, und wählen Sie dann diese Benutzer in der Aktion aus.
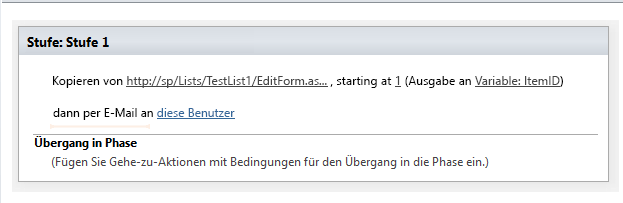
-
Um die neue Variable im Dialogfeld Email Nachricht definieren zu verwenden, geben Sie den Text, in dem der Link angezeigt werden soll, in den E-Mail-Text ein, oder fügen Sie ihn ein. Wählen Sie den Text aus, und wählen Sie im Formatierungsmenü Link bearbeiten aus. Wählen Sie die Schaltfläche [fx] oder die Schaltfläche mit den Auslassungspunkten [...] aus, und wählen Sie dann Nachschlagevorgang hinzufügen oder ändern aus.
-
Wählen Sie im Dialogfeld Zeichenfolge suchen in der Feldliste Datenquelle die Option Workflowvariablen und -parameter aus.
-
Wählen Sie in der Liste Feldaus Quelledie Option Variable: Name der Variablen aus, und wählen Sie dann OK und dann OK in das nächste Feld aus.
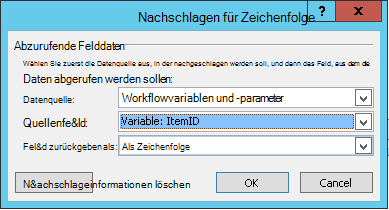

Sie können diese Variable nun an jeder Stelle im aktuellen Workflow einfügen.
Einfügen eines Bilds
Sie können eine Grafik in Ihre E-Mail einfügen, indem Sie eine Variable erstellen und das HTML-Bildtag <img/> verwenden, um einen Link zu einem Bild zu erstellen, das als JPEG-Datei (.jpg) gespeichert und in eine Bildbibliothek auf Ihrer Website hochgeladen wird.
-
Wählen Sie im Fenster Workflow-Designer die Option Aktionen und dann Workflowvariable festlegen aus.
-
Wählen Sie Workflowvariable und dann Neue Variable erstellen aus.
-
Geben Sie im Dialogfeld Variable bearbeiten einen Namen für die neue Variable ein, stellen Sie sicher, dass Typ auf Zeichenfolge festgelegt ist, und wählen Sie dann OK aus.
-
Wählen Sie wert und dann die Schaltfläche mit den Auslassungspunkten [...] aus. Geben Sie im Fenster Zeichenfolgen-Generatordie URL für die JPEG-Bilddatei im HTML-Tagformat ein, oder fügen Sie sie ein– <img src ="URL"/>
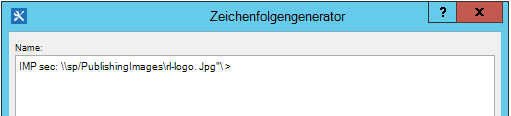
-
Wählen Sie OK aus.
-
Die eingefügte Aktion wird wie folgt angezeigt.
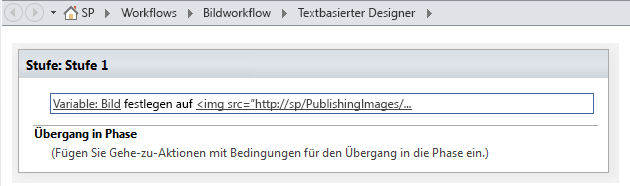
-
Wählen Sie unterhalb der Aktion aus, die Sie gerade erstellt haben, und fügen Sie der Aktion die Aktion E-Mail senden hinzu, und wählen Sie dannbenutzer in der Aktion aus.
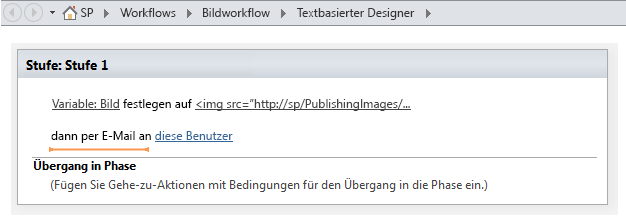
-
Wählen Sie im Dialogfeld Email Nachricht definieren die Option Nachschlagevorgang hinzufügen oder ändern aus.
-
Wählen Sie im Dialogfeld Zeichenfolge suchen in der Liste Datenquelledie Option Workflowvariablen und Parameter aus.
-
Wählen Sie in der Liste Feld aus Quelledie Option Variable: Name der Variablen und dann OK aus.
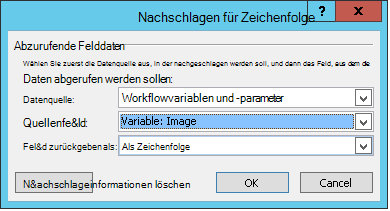
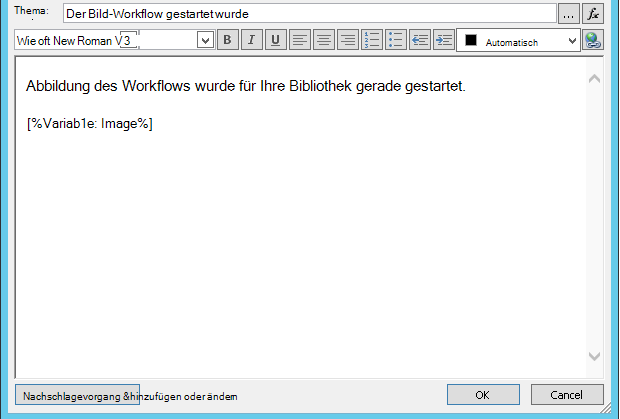
-
Klicken Sie erneut auf OK, um das Fenster Email Nachricht definieren zu schließen und den Workflow zu veröffentlichen.
Wenn die E-Mail gesendet wird, wird das Bild aus der JPEG-Datei anstelle des Linktags angezeigt.
Optionen, die nicht unterstützt werden
Die folgenden Optionen werden von der aktuellen Version der Aktion Senden einer Email nicht unterstützt:
-
Angeben einer Adresse in der Von-Zeile. (E-Mails, die vom Workflow gesendet werden, zeigen immer die vom Serveradministrator in der Zeile Von angegebene E-Mail-Adresse an. Nur der Serveradministrator kann dies ändern, und es kann nur für alle Benachrichtigungen in der aktuellen Web-App geändert werden, nicht pro Workflow.)
-
Verwenden eines eingebetteten Cascading Stylesheets (CSS), um Nachrichteninhalt zu formatieren. Text kann mithilfe des style-Attributs formatiert werden, aber wir unterstützen die <style> Tag- und CSS-Klassen nicht.
-
Verwenden eines Workflow-Nachschlagevorgangs im Feld An oder CC, der auf eine "Person oder Gruppe"-Spalte verweist, die mehrere Werte enthält.
-
Angeben eines Bcc-Empfängers für eine E-Mail.
-
Einfügen einer anderen Datei mit einer Nachricht als Anlage.
-
Einbetten von Bild- oder Grafikdateien in eine Nachricht. Fügen Sie stattdessen ein Bild ein.
Siehe auch
SharePoint 2013 Schritt für Schritt: Setup für ausgehende Email-Einstellung
Einführung in SharePoint Designer
Konfigurieren ausgehender E-Mails für eine bestimmte Web-App
Konfigurieren Workflow-Manager für die Arbeit mit der SharePoint Server 2013-Farm
Workflowaktionen – Kurzübersicht
Erstellen einer Liste in SharePoint
Erstellen einer Spalte in einer SharePoint-Liste oder -Bibliothek
Ändern einer Spalte in einer Liste oder Bibliothek
Erstellen einer Warnung oder Abonnieren eines RSS-Feeds in SharePoint 2010
Grundlegende Tipps zur Problembehandlung
Die folgende Liste von Fragen kann helfen, die Ursache eines Problems beim Erstellen eines Workflows zu ermitteln:
-
Können Sie einen anderen Workflowtyp für dieselbe Liste erstellen? Versuchen Sie beispielsweise, einen Genehmigungsworkflow zu erstellen.
-
Können Sie denselben Workflow erstellen:
-
auf einer anderen Liste auf derselben Website?
-
auf einer anderen Website unter derselben Websitesammlung?
-
in einer anderen Websitesammlung unter derselben Webanwendung?
-
in einer anderen Webanwendung?
-
mit einem anderen Konto angemeldet?
-
einen anderen Computer verwenden?
-
Tipps zur erweiterten Problembehandlung
Wenn keiner der grundlegenden Tipps zur Problembehandlung hilft, die Ursache eines Workflowproblems zu ermitteln, führen Sie die folgenden Schritte aus:
-
Stellen Sie sicher, dass Sie über die erforderlichen Berechtigungen auf Website- und Workflowebene verfügen. Wechseln Sie zu Websiteeinstellungen>Websiteberechtigungen>Berechtigungen/Listeneinstellungen überprüfen>Berechtigungen für diese Liste, und überprüfen Sie, ob die Ergebnisse von Berechtigungen überprüfen den folgenden Entsprechen:
-
Mindestberechtigungen zum Entwerfen eines Workflows (Speichern und Veröffentlichen):
-
auf der SharePoint-Website: Entwurf
-
in der liste SharePoint: Bearbeiten
-
-
Mindestberechtigungen zum Starten eines Workflows:
-
auf der SharePoint-Website: Nur anzeigen/Lesen
-
in der SharePoint Liste: Mitwirken
-
-
-
Stellen Sie sicher, dass die Einstellungen für ausgehende E-Mails auf die richtige Exchange Server festgelegt sind.
-
Eingabeaufforderung als Administrator öffnen
-
Führen Sie nslookup <Exchange Serveradresse>aus. Beispiel: nslookup exch.contoso.com
-
Die aufgelöste IP-Adresse des Exchange Servers sollte in der Ausgabe angezeigt werden. Wenden Sie sich andernfalls an Ihren Exchange-Administrator, und fragen Sie nach dem richtigen Exchange vollqualifizierten Domänennamen (Fully Qualified Domain Name, FDQN).
-
-
Senden Sie mithilfe der SendEmail-Funktion der SPUtility-Klasse mit SharePoint Verwaltungsshell eine E-Mail an dieselbe Person, indem Sie die folgenden Schritte ausführen.
-
Öffnen Sie SharePoint Verwaltungsshell als Administrator. (Klicken Sie mit der rechten Maustaste auf SharePoint Verwaltungs-Shell>Als Administrator ausführen)
-
Führen Sie das folgende Skript aus. Wenn das Skript mit True antwortet und der Benutzer eine E-Mail von SharePoint erhält, wird SMTP in SharePoint ordnungsgemäß konfiguriert.
$Site = "Your Site Name" $Email = "User to whom you are sending an email through the workflow" $Subject = "Subject Line with the email" $Body = "Test Email Body" $web = Get-SPWeb $Site [Microsoft.SharePoint.Utilities.SPUtility]::SendEmail($Web ,0,0,$Email,$Subject,$Body) # Below is the same script with sample data $Site = "http://sp/" $Email = "User1@contoso.com" $Subject = "Test Email from SharePoint" $Body = "This is a Test Email" $web = Get-SPWeb $Site [Microsoft.SharePoint.Utilities.SPUtility]::SendEmail($Web ,0,0,$Email,$Subject,$Body)
-
-
Senden Sie mithilfe der SMTP-Funktion eine E-Mail vom SharePoint-Server an denselben Benutzer. Führen Sie die Schritte unter Verwenden von Telnet zum Testen der SMTP-Kommunikation aus.
Hinweis: Standardmäßig erstellt SharePoint keine Protokolleinträge für ausgehende E-Mails. SharePoint E-Mails nie direkt senden. Die E-Mails werden über den SMTP-Server (Exchange ) weitergeleitet, der in Zentraladministration konfiguriert ist. Führen Sie für die Problembehandlung dieser Art von Workflow die vorherigen Schritte aus.










