Die Chatfunktion von Lync ist ein sehr effizientes Verfahren, in Echtzeit und sofort bei Bedarf mit Kontakten in Verbindung zu treten. Weniger förmlich als eine E-Mail-Nachricht, schneller als ein Telefonanruf – Chat ist hinsichtlich Schnelligkeit und Einfachheit der Nutzung kaum zu schlagen. Sie können an jeder Stelle in Lync, an der Sie einen Kontakt sehen, eine Chatnachricht senden. Prüfen Sie einfach, ob der vertikale Balken auf der linken Seite des Bilds einer Person grün ist oder ob die Beschriftung "Verfügbar" angezeigt wird. Durch beides ist gekennzeichnet, dass der Kontakt Chatnachrichten empfangen kann.
Damit Ihre Chatnachricht mehr Aufmerksamkeit erhält, können Sie Dateien und Bilder direkt in die Chatunterhaltung einfügen, Schriftartdetails (Schriftart, Farbe, Auszeichnung, Schriftgrad) ändern, die Nachricht als sehr wichtig kennzeichnen und Emoticons hinzufügen. Sie können sogar eine Chatunterhaltung mit mehreren Personen zugleich beginnen. Und so gehen Sie vor.
Starten einer Chatunterhaltung
-
Suchen Sie die Person, der Sie eine Chatnachricht senden möchten, mithilfe der Suchfunktion, in Ihrer Kontaktliste oder an jeder anderen Stelle in Lync, an der der Kontakt angezeigt wird. Führen Sie dann eine der folgenden Aktionen aus:
-
Zeigen Sie mit dem Mauszeiger in der Liste Kontakte auf das Bild des Kontakts, und klicken Sie auf das Symbol Chat in der Lync-Schnellstartleiste.

-
Doppelklicken Sie an eine beliebige Stelle im Kontakteintrag der Person.
-
Klicken Sie mit der rechten Maustaste auf den Listeneintrag und wählen Sie dann Chatnachricht senden aus.
-
Geben Sie Ihre Nachricht unten im Unterhaltungsfenster ein.
-
(Optional) Sie können spezielle Inhalte hinzufügen oder die Darstellung Ihrer Nachricht wie folgt anpassen:
-
Senden Sie eine Datei oder ein Bild, indem Sie einen der folgenden Schritte ausführen:
-
Ziehen Sie die Datei oder das Bild von Ihrem Computer in das Nachrichtenfenster oder den Texteingabebereich, und legen Sie sie bzw. es dort ab.
-
Kopieren Sie die Datei oder das Bild aus einem beliebigen Office-Programm in das Nachrichtenfenster oder den Texteingabebereich.
-
Drücken Sie auf der Tastatur DRUCK, um direkt ein Bild vom Bildschirm zu erfassen, und fügen Sie es dann in das Nachrichtenfenster bzw. den Texteingabebereich ein.
Hinweis: In der gesendeten Nachricht wird eine kleine Darstellung der Datei oder des Bilds angezeigt. Zum Öffnen der Datei oder zum Anzeigen des Bilds in voller Größe klickt der Empfänger auf Speichern oder Öffnen, wodurch die Datei auf den Computer übertragen wird. Beachten Sie ferner, dass eingebettete Bilder nur in Chats mit nur einem Gesprächspartner angezeigt werden, nicht aber in Gruppenunterhaltungen.
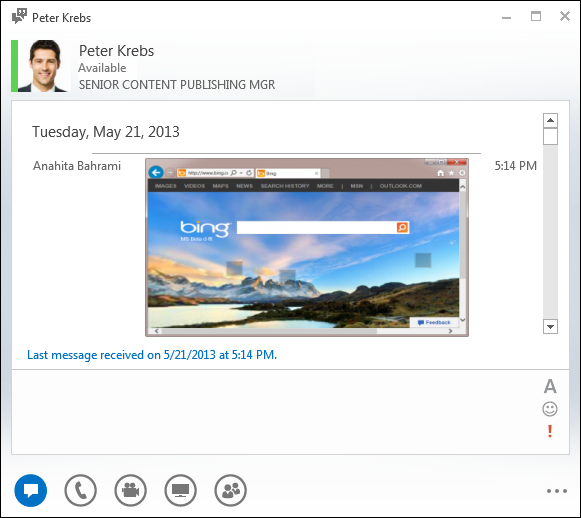
-
-
Ändern Sie die Schriftart für jeden beliebigen Teil der Nachricht, indem Sie den Text hervorheben, auf das Schriftartsymbol

-
Fügen Sie ein Emoticon hinzu, indem Sie auf das Symbol

-
Markieren Sie Ihre Nachricht als „Hohe Priorität“, indem Sie auf das Prioritätssymbol

-
-
Drücken Sie auf der Tastatur die EINGABETASTE, um die Nachricht zu senden. Personen, die die neueste Lync-Version benutzen, sehen neben jeder Chatnachricht ein Bild der Person, die sie gesendet hat. Dies steht sowohl in Unterhaltungen zwischen zwei Teilnehmern als auch in Konferenzen zur Verfügung.
Hinweis: Wenn Ihre Chatnachricht lang ist, umbricht Lync die Nachricht in Abschnitte und bietet Ihnen die Option, größere oder kleinere Teile des Texts zu lesen. Dies wird als Textabschnitt bezeichnet, dem Sie auf Wunsch sogar einen Titel geben können. Geben Sie einfach einen Textabschnitttitel in den verfügbaren Platz ein, und senden Sie Ihre Chatnachricht.
Senden einer Chatnachricht an mehrere Personen
-
Wenn die Personen, denen Sie die Chatnachricht senden möchten, in der Kontaktliste als aneinander angrenzende Einträge angezeigt werden, halten Sie die UMSCHALTTASTE gedrückt, während Sie auf die Einträge der einzelnen Personen klicken. Klicken Sie anschließend auf das Symbol Chatnachricht, das neben dem zuletzt ausgewählten Kontakt angezeigt wird, geben Sie Ihre Nachricht unten im Unterhaltungsfenster ein, und drücken Sie dieEINGABETASTE.
-
Wenn die Personen, denen Sie eine Chatnachricht senden möchten, in der Kontaktliste als nicht aneinander angrenzende Einträge angezeigt werden, halten Sie die STRG-TASTE gedrückt, während Sie auf die Einträge klicken. Klicken Sie dann auf das Symbol Chatnachricht, geben Sie Ihre Nachricht unten im Unterhaltungsfenster ein, und drücken Sie die EINGABETASTE. Ihre Chatnachricht wird an alle Personen gesendet, die Sie ausgewählt haben.
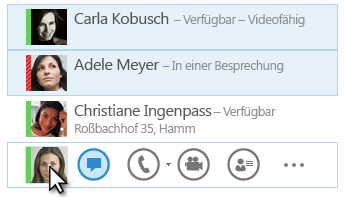
Senden einer Chatnachricht an eine Gruppe
-
Klicken Sie mit der rechten Maustaste auf den Gruppennamen in der Kontaktliste, klicken Sie aufChatnachricht senden, geben Sie Ihre Nachricht unten im Unterhaltungsfenster ein, und drücken Sie die EINGABETASTE. Ihre Chatnachricht wird an alle Mitglieder der Gruppe gesendet.










